Today we are continuing our presentation video series with 2 cool tricks you can do with videos in PowerPoint. Check out our last two blogs in the series on Creating a Presentation Video with Canva and How to Embed a Video in PowerPoint if you missed them.
First, we’ll teach you how to save space by setting up a video to play during your presentation without having to show an on-screen thumbnail for the video. Then, we’ll show you how to crop your video to fit specific frames and shapes.
Trick #1: Play a video without an on-screen icon.
One of the main things to consider about your presentation design is how to keep your slides uncluttered. Visual “noise” only confuses and distracts your audience. With an onscreen thumbnail, the slide can look messy, like below.
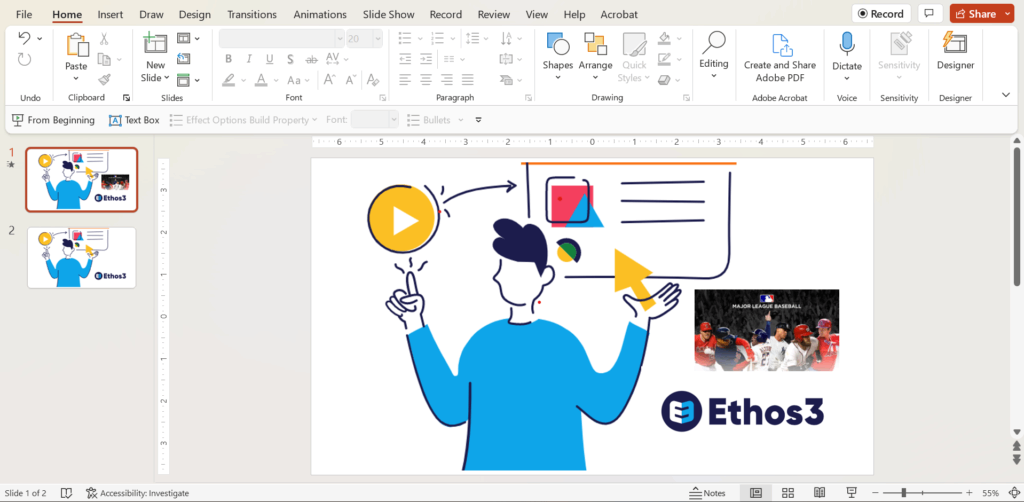 So what if you want to use a video in your presentation, but you don’t want the thumbnail or poster frame showing before you play the video? You can actually insert the video off to the side of your slide and still set it to play full screen when you are ready for it. That way, the audience never has to see the thumbnail. And you can save the space in your slide for more important elements.
So what if you want to use a video in your presentation, but you don’t want the thumbnail or poster frame showing before you play the video? You can actually insert the video off to the side of your slide and still set it to play full screen when you are ready for it. That way, the audience never has to see the thumbnail. And you can save the space in your slide for more important elements.
Here’s how:
1. Click on Insert, then Media, then Video.
2. From the dropdown menu, select Online Video if you are pulling the video from online. Then copy in your video link or embed code. If you are using a video you have downloaded, you can choose From This Device.
3. PowerPoint will bring up the video on your slide. Simply drag it off the screen as shown below.
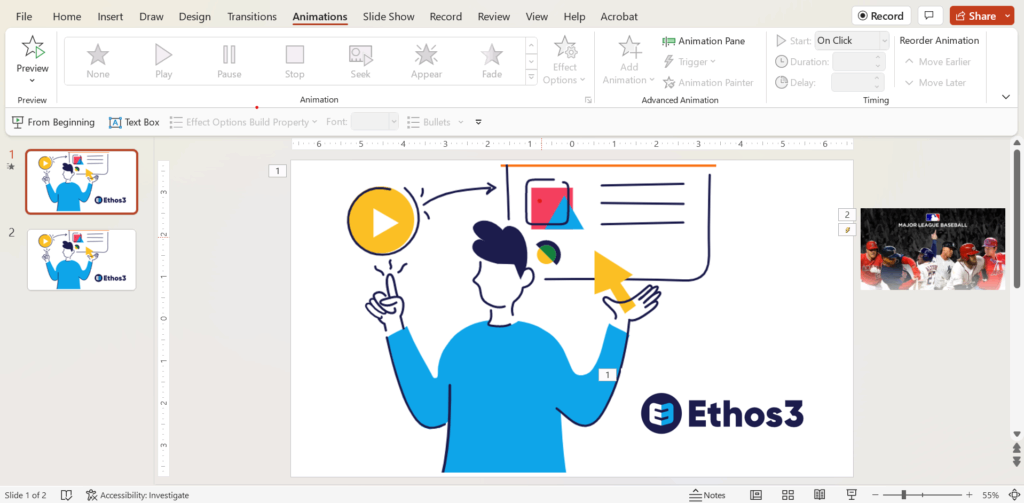 4. When using an offscreen video, you’ll have to adjust 2 important settings. First, click on the video and then select Playback from the top menu.
4. When using an offscreen video, you’ll have to adjust 2 important settings. First, click on the video and then select Playback from the top menu.
5. Next, check the box next to Play Full Screen. (Note: If you don’t have this option available, you may need to download the video to your device first and then upload it as an MP4 file).
6. Then, adjust the settings which control when the video is played. You have 3 choices on the dropdown menu and which one you choose depends on what other elements you have in your slide. Read PowerPoint’s guide for what setting will work best for you.
This quick trick lets you keep your slides simple and clean while still reaping the benefits of including dynamic videos in your presentation.
TRICK #2: Crop your video into specific shapes in PowerPoint.
The next cool trick you can do is to play your video in a shape frame. Say that I want to zoom in on the yellow circle and have my video play within that circle as shown below.
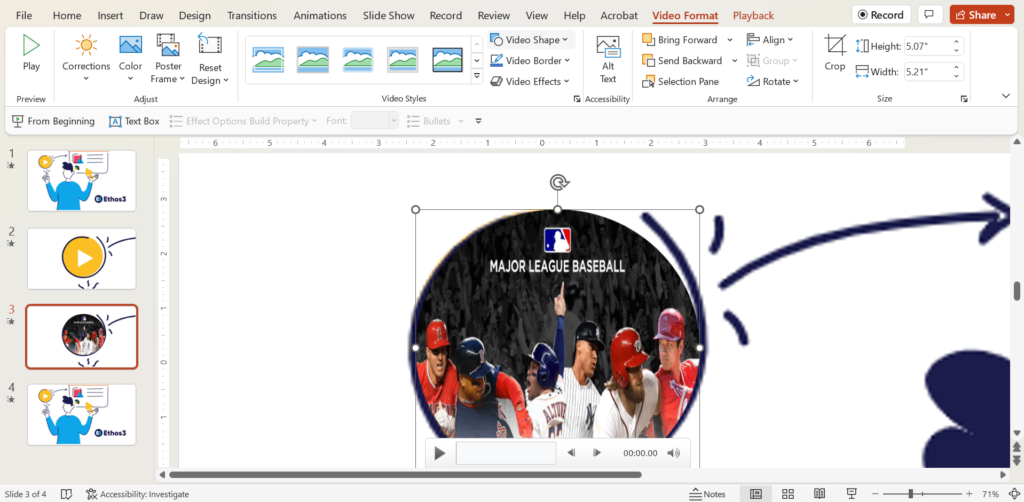
To do this, I’ll need to first set up a morphing transition from my first slide to a second “zoomed in” slide. This will allow slide 1 to zoom in to the circle which is set up on slide 2 (see image of slide deck above). Then, the video will play in the circle shape because it’s been cropped to fit it. Here’s how:
1. First, I need to import my video (see instructions above).
2. Then I’ll click on the video to select it. Next, I’ll click on the Video Format.
3. From there, I’ll select Video Shape. And since I want my video to play in a circular frame, I’ll select the oval/circle shape.
4. Then, I simply resize the video to match the yellow circle that I want it to play within.
5. Again, there are some settings you’ll want to make sure are adjusted. Make sure you again have your Playback start setting (In Click Sequence, Automatically, or When Clicked On) set to what you need (see above).
6. And this time, you’ll want to make sure the box next to Play Full Screen is not selected.
When using this feature, it can be tempting to overdo it. Just make sure to use this trick sparingly and only when it enhances your presentation. Keep an eye on the aspect ratio when cropping your video into a shape. That way you don’t lose the formatting of your video. And pay attention to the parts of the video that will fall outside of your crop. It’s never a good idea to crop your video if you are cutting through important images or text.
Hopefully these 2 cool tricks help you to elevate the look of your slide design while producing presentations that live up to the modern trends. If you’d like to hire a presentation design agency for your next big presentation, we’re here to help. Contact us today to find the perfect solution to your presentation needs.
The post 2 Cool PowerPoint Video Tricks appeared first on Ethos3 – A Presentation Training and Design Agency.
Looking For Powerpoint Design Agency?
Call Pursho @ 0731-6725516
Telegram Group One Must Follow :
For Startups: https://t.me/daily_business_reads
#Cool #PowerPoint #Video #Tricks



