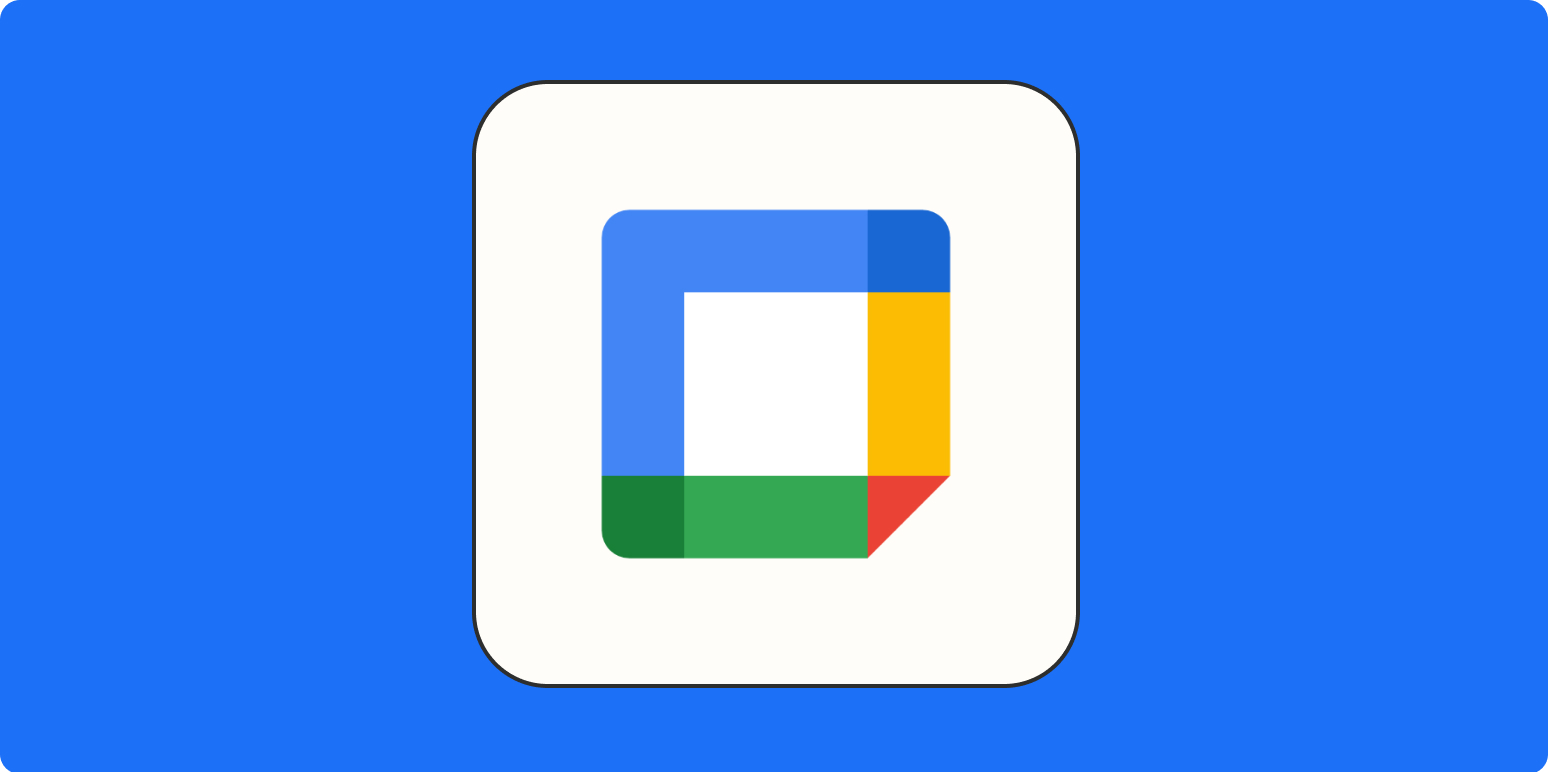Not to brag, but I’m pretty mediocre at driveway basketball. But because I don’t have a scorekeeper watching all of my makes and misses, I don’t have any way to know exactly how mediocre I am.
The good news: I do have a scorekeeper at work. It’s named Google, and it keeps track of my (hopefully better than mediocre) productivity using Google Calendar Time Insights. Here’s how it works.
What is Google Calendar Time Insights?
Supercharge your Google Calendar with automation
Time Insights is a Google Calendar feature (available to work and school Google accounts) that shows you how you’re spending your time during the week. The Time Insights panel in Google Calendar breaks the information up into three different parts.
Time breakdown
The Time breakdown section gives you a simple overhead view of what kinds of events are taking up space on your calendar. You can see how much of your time is spent in:
-
1:1s
-
Meetings of three or more people
-
Focus time
-
Events you haven’t responded to yet

If you’ve set up working hours—which I’d recommend to get the most out of Time Insights—this section will also show you how many hours remain in your workweek.
Time in meetings
This section shows you how much time you’re spending in meetings week over week, as well as your daily average and which day is typically your busiest meeting day.
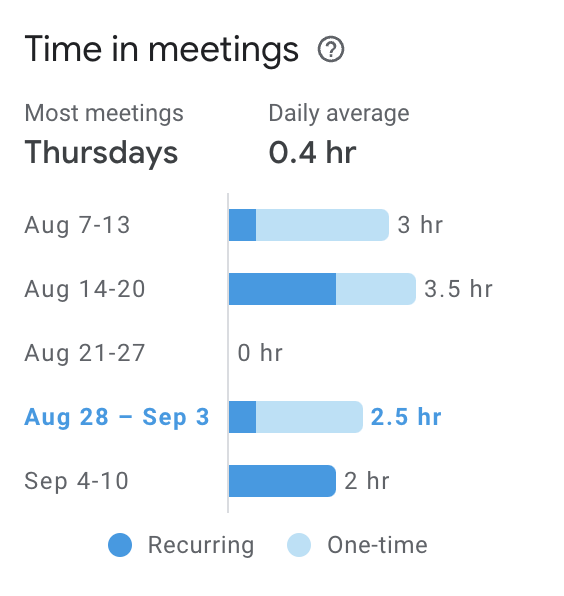
The graph also shows you how much time you’re spending in recurring meetings versus how much time you’re spending in one-off meetings.
Note: in this section, “Meetings” are events that you’ve responded “Yes” to, have at least one other guest, are marked as “Busy,” and are less than eight hours long. That means that focus time, events you haven’t RSVP’d to, and all-day events won’t show up in this breakdown.
People you meet with
The last section of Time Insights is the People you meet with section—showing you the people you interact with most on a given week.
Google Calendar automatically pulls up who you’re spending the most time with that week, but you also have the option to “pin” up to 10 people to make sure they always show up there. This can be helpful to see how much time you’re spending with your manager or a direct report.
To pin someone to this section, click the small person-with-a-cog-next-to-them icon in the top-right corner, and search for the individual that you’d like to make sure you see each week.
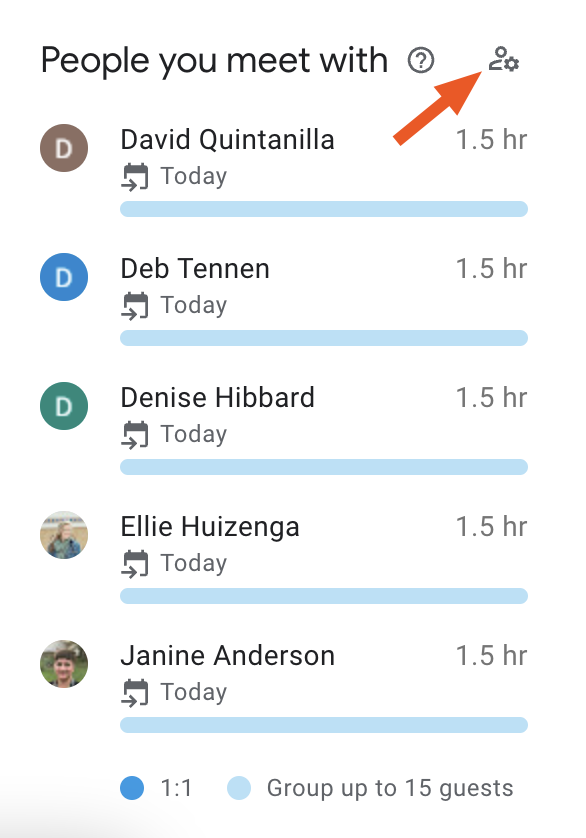
You’ll then see a small pin icon next to the names of the people you decide to pin.
How to use Time Insights in Google Calendar
To start using Time Insights with Google Calendar, the first thing I recommend you do is set up working hours. Having a start and end time set will help you get the most out of Time Insights.
To set your working hours:
-
Click the cog icon in the top-right corner of the Google Calendar home screen, then click Settings.
-
Scroll down until you find Working hours & location, and check the Enable working hours checkbox. Once that’s done, you can customize the days and hours of the week that you work.
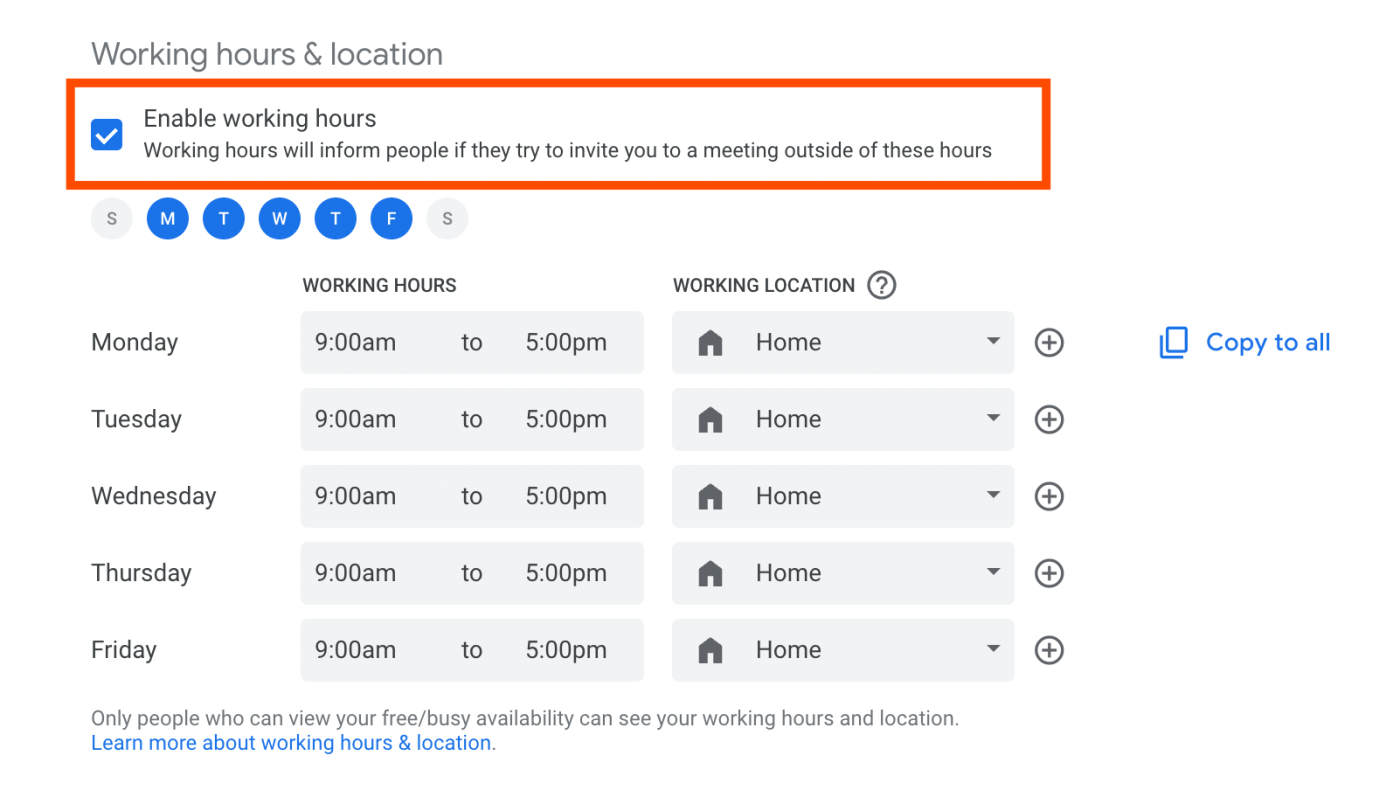
-
From there, you’ll want to find your way back to the Google Calendar home screen, where you’ll find the Time Insights section on the left sidebar. There, you’ll get a quick glance at how many hours you’re spending in meetings, as well as how many you average.
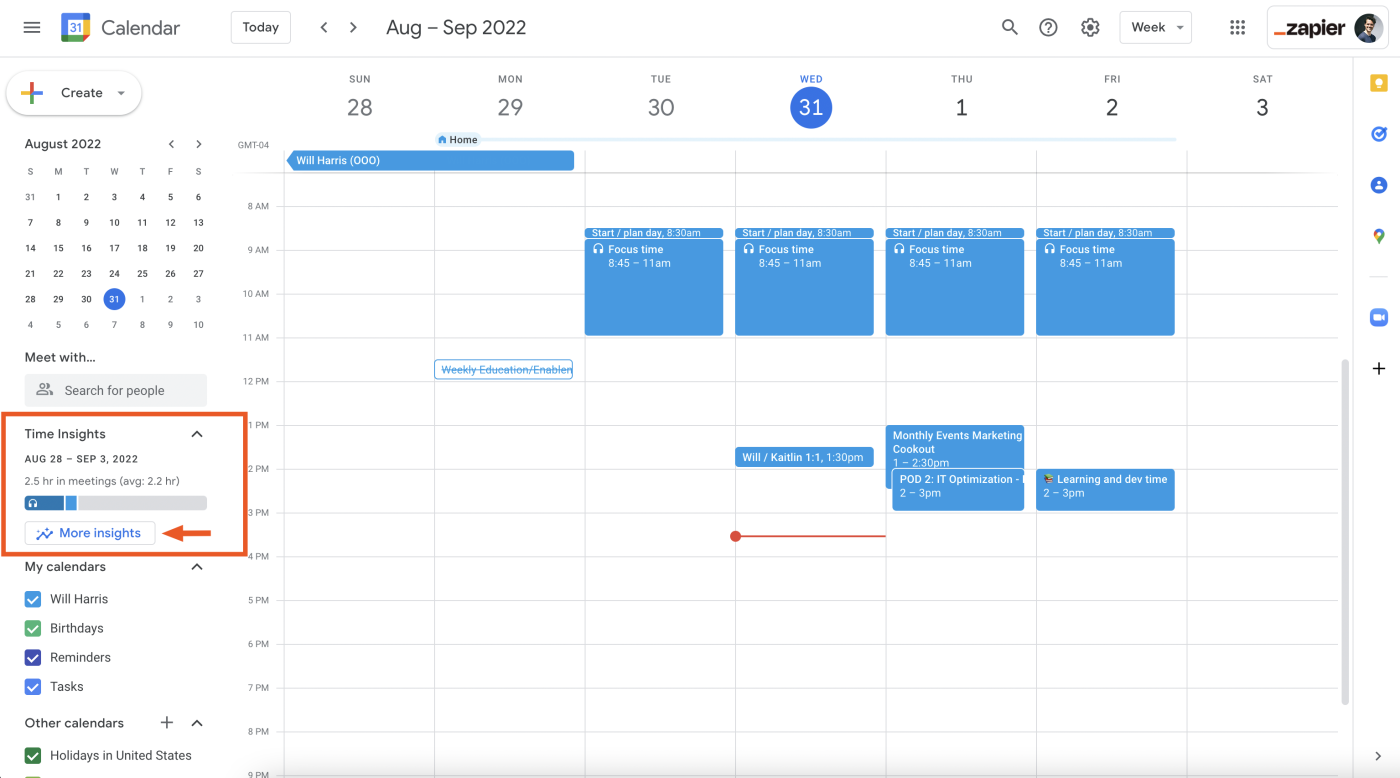
-
Click More Insights, which will open up a sidebar on the right side of your screen and give you the full Time Insights view.
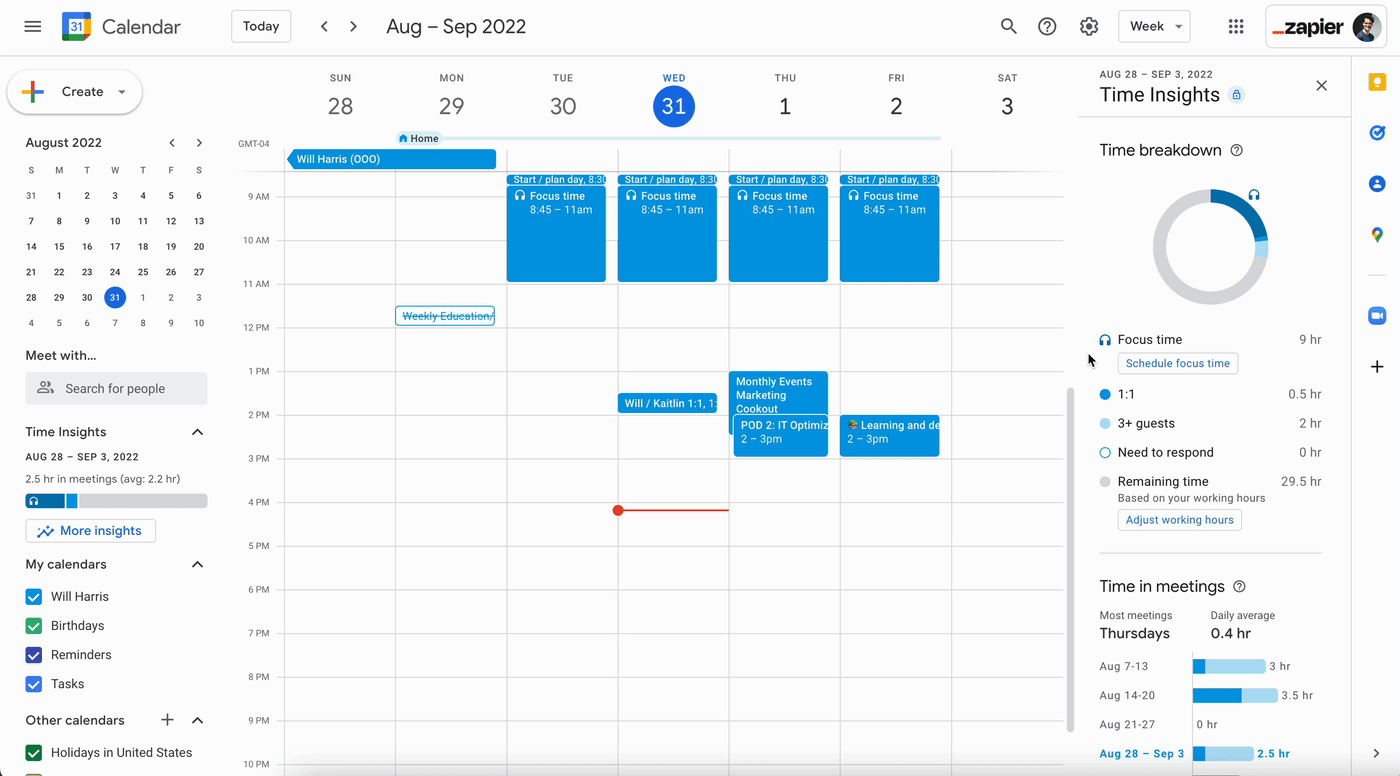
Ok, so what do I do now?
Now that you know that you spend 16% of your time in meetings…do you get a gold star? Looking at the data is cool, but here’s what I tend to do with my insights:
-
If my week is packed with a lot of group meetings, I start there and see if there are any I can decline and catch up on later via recording or meeting notes.
-
Knowing how much free time I have during the week helps me plan how much work I can actually get done, so I don’t overpromise.
-
I like to review my recurring meetings every so often to see if there are any I might be able to move to a different cadence or even take async.
More robust tools like Clockwise (a popular choice among Zapier teammates) or Timing give you way more features to help you optimize your calendar, but as an easy, built-in feature, Time Insights is a nice quality-of-life improvement from Google Calendar.
More Google Calendar tips
[adsanity_group align=’alignnone’ num_ads=1 num_columns=1 group_ids=’15192′]
Need Any Technology Assistance? Call Pursho @ 0731-6725516