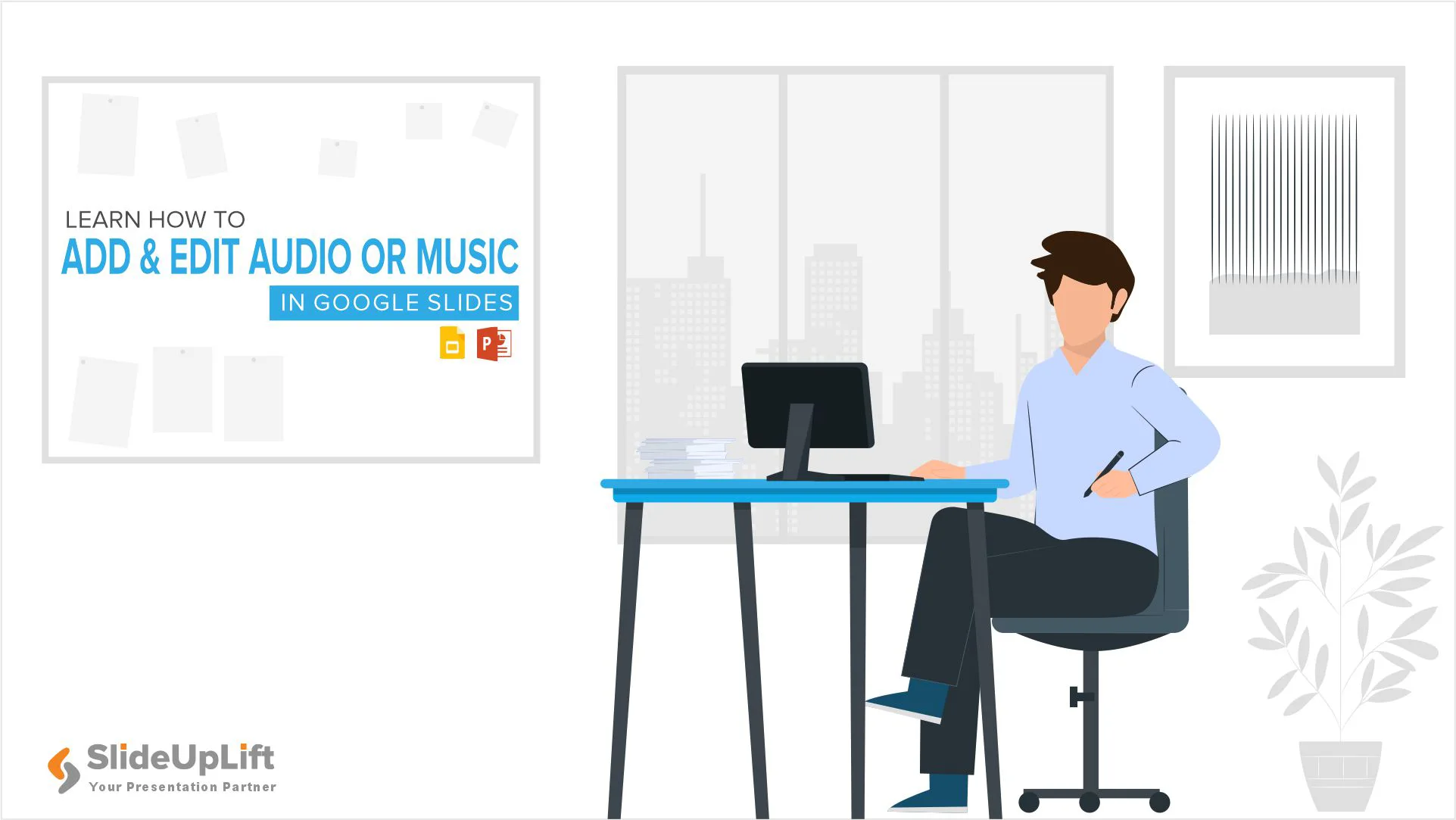Google Slides provides users with a free and highly versatile tool for creating compelling presentations. On the other hand, simple slides may not be enough to capture the interest of your audience adequately.
Slideshows can be entertaining and engaging, or they can be the dullest portion of the workday. Adding audio or music to your Google Slides presentation is one way to avoid the latter experience.
Adding music to your Google Slides presentation will undoubtedly make it more memorable for your audience. Voiceover narration, music, and sound effects can all be included in your audio.
Unfortunately, Google Slides does not provide audio recording features, but the good news is that adding audio to Google Slides is not tricky.
Don’t be worried; it’s simpler than you would imagine. We’ll show you how to add and edit audio or music in Google Slides.
When Should You Add Audio Content?
Music can be an excellent tool for bringing your recorded presentation to life and thoroughly immersing your audience in your message. According to University of Groningen researchers, the music we listen to impacts our mood and may modify our visual perception. According to the study, the correct music accompaniment can help listeners engage with and therefore better grasp the message of a presentation.
A presenter is required to properly deliver a presentation’s message, and viewers should not be forced to rely just on words on the screen in the absence of one. Using a voiceover throughout your presentation can help to engage the audience’s attention, eliminate boredom, and increase retention.
How To Add And Edit Audio Or Music In Google Slides?
Step 1 – Open your presentation in Google Slides.
Step 2 – Select the audio of your choice and upload it.
Insert > Audio
Step 3 – The audio icon will pop up at the top left-hand corner of the video.
Step 4– Click on the audio icon at the top left corner to perform some basic formatting on the audio.
Format Options
Step 5 – Under the Format Options, you can find a variety of editing options, such as
- Edit audio playback: You can select the ‘on click’ or ‘automatically’ to control the audio playback. It also offers a volume slider to customize the volume of the audio. Apart from this, you can select the ‘Hide icon when presenting,’ ‘Loop audio,’ or ‘Stop on slide change.’
- Edit size and rotation: This allows you to customize the size proportion (width and height) of the audio icon. You can also lock the aspect ratio as per your needs. Additionally, it also allows you to rotate the audio icon.
- Edit position: Through this option, you can set the position of the audio icon as per the x and y axes.
- Recolor: It also allows you to change the color of the audio icon
- Edit adjustments: Through this option, you can set the transparency, brightness, and contrast of the audio icon.
- Add shadow and reflection: This allows you to adjust the drop shadow and reflection of the audio icon.
Step 5 – Select any of the editing options and customize your audio accordingly.
Step 6 – If you want to replace the default audio icon with something else, right-click on the icon and select ‘Replace Image.’ Now you can either upload the image from your device or search from the web.
- If you want to add an image and embed audio, you must follow these steps: Insert > Image > Upload Image > Add link to the music file into the image
- If you want to add audio from video, you must follow these steps: Insert > Video > Search the video > Select the video > Resize the video icon > Place it outside the frame of the slide
We have also created a video tutorial to ease down the process of adding and editing audio in Google Slides for you.
Creating a stunning presentation on Google Slides from scratch is a very time-taking process. To give your presentation a professional look, you have to take care of a lot of things such as your theme, font, color, and so on.
To make this process super easy for you, SlideUpLift offers an extensive collection of presentation templates that are easy to customize and looks professional.
Here are some of the most popular Google Slides templates from our exclusive collection:
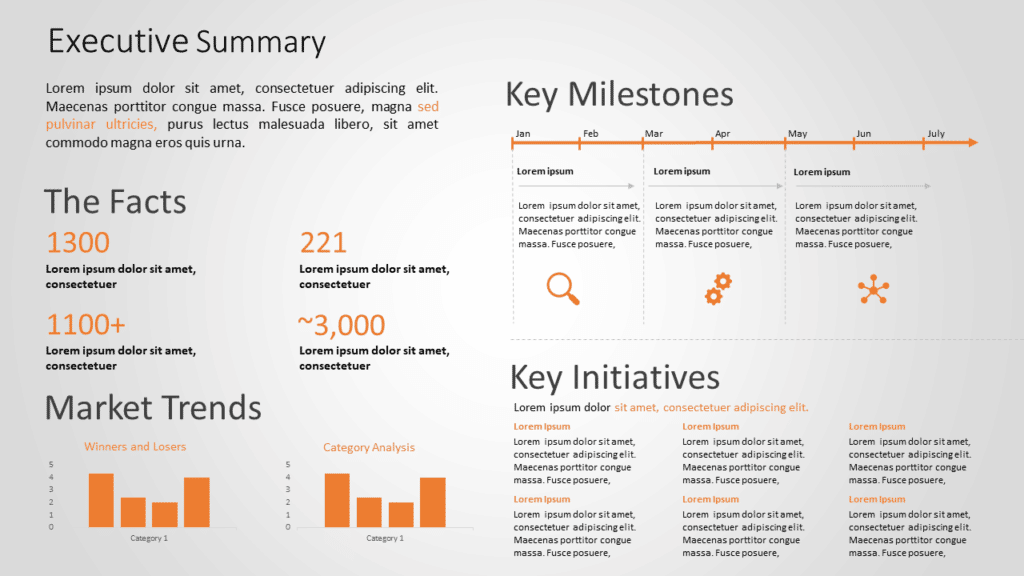
Executive Summary
Source: Executive Summary by SlideUpLift
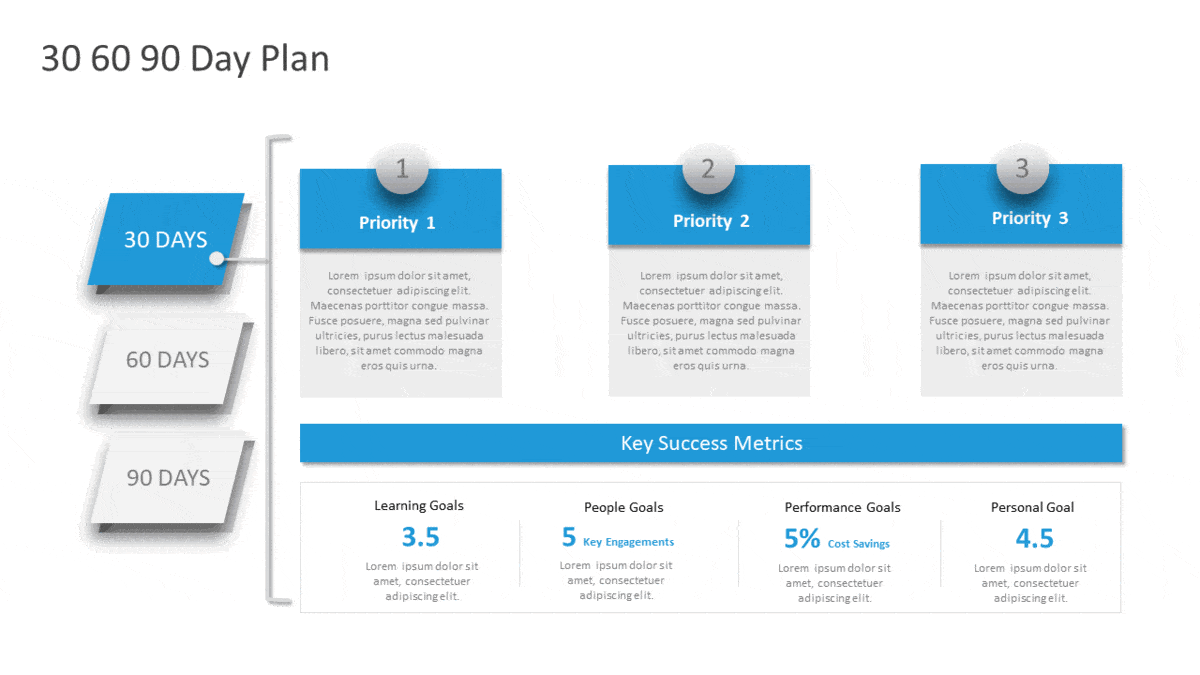
30 60 90 Plan For Managers
Source: 30 60 90 Day Plan by SlideUpLift
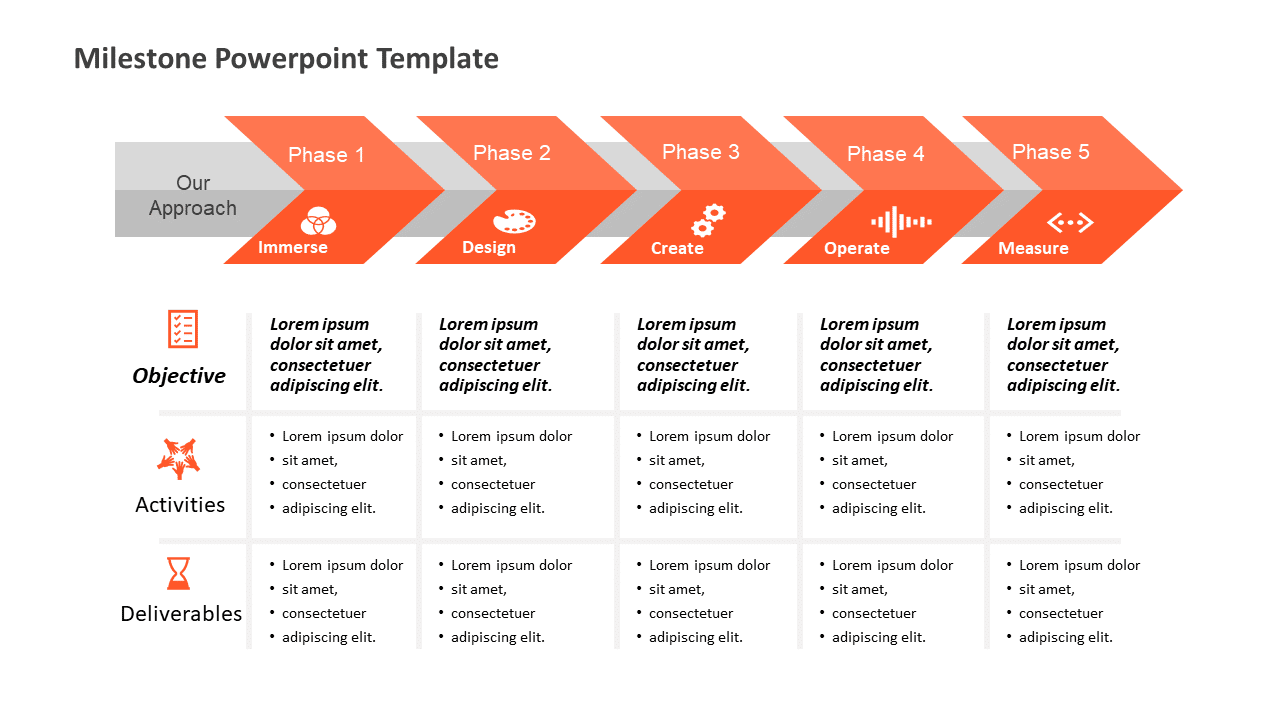
Milestone Slides
Source: Milestone Slides by SlideUpLift
Looking For Powerpoint Design Agency?
Call Pursho @ 0731-6725516
Telegram Group One Must Follow :
For Startups: https://t.me/daily_business_reads
#Learn #Add #Edit #Audio #Music #Google #Slides