Selling (and retaining) clients is easier with automation. That’s because automated messages allow your sales team to respond quickly—no matter what time it is.
For example, when a new prospect fills out a HubSpot form embedded on your website, it’s critical to respond right away—maybe even with a sales brochure telling them why they should purchase with you.
Use Zapier to send a confirmation email from Gmail for HubSpot form submissions so you can nurture prospects automatically.
Automatically send emails from HubSpot forms
Zapier lets you create automated workflows called Zaps, which send your information from one app to another. You can create your own Zap from scratch without any coding knowledge, but we also offer quick templates to get you started.
If you’d like to start with a template, click on the one below, and you’ll be taken to the Zapier editor. You’ll need to create a Zapier account if you don’t already have one. Then, follow the directions below to set up your Zap.
Set up your HubSpot trigger
First, set up your trigger—the event that starts your Zap. If you’re using the Zap template, HubSpot will already be selected as the trigger app and New Form Submission as the trigger event. Click Continue.
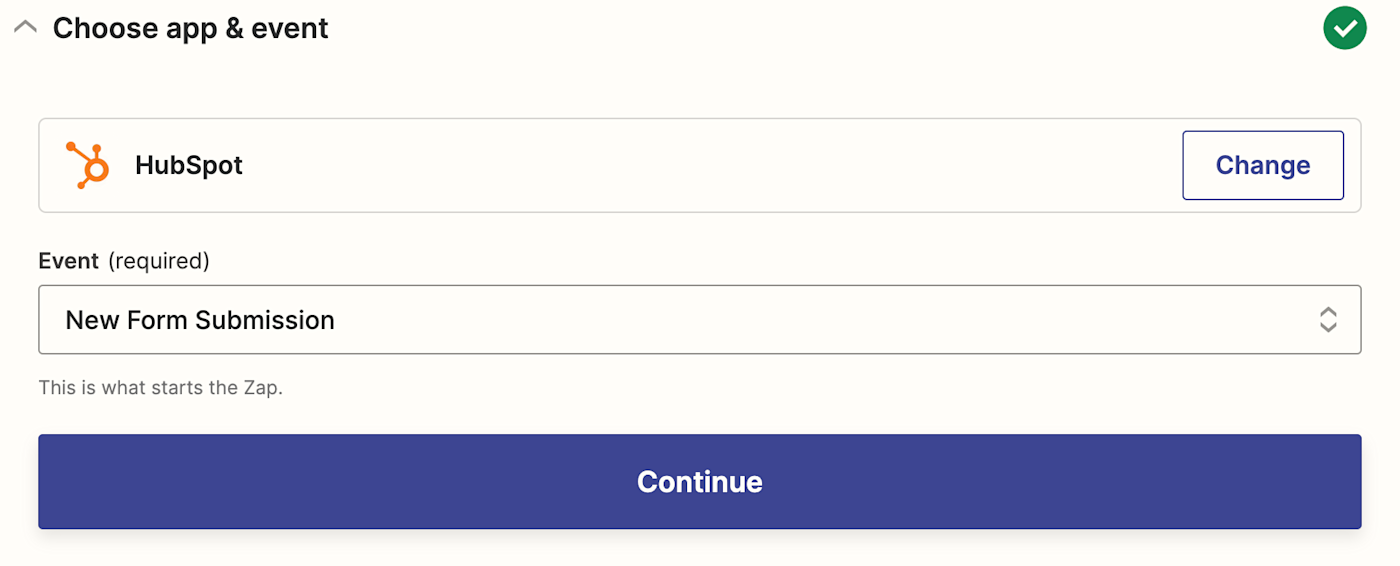
For each app you connect, Zapier will ask for a general set of permissions which allows you to be flexible with your Zaps. The only actions Zapier takes on your app accounts are those a given Zap needs to accomplish what you’ve set up.
Once you’ve connected your account, click Continue.
Now select the form you want to send an automatic message for from the Form dropdown menu.
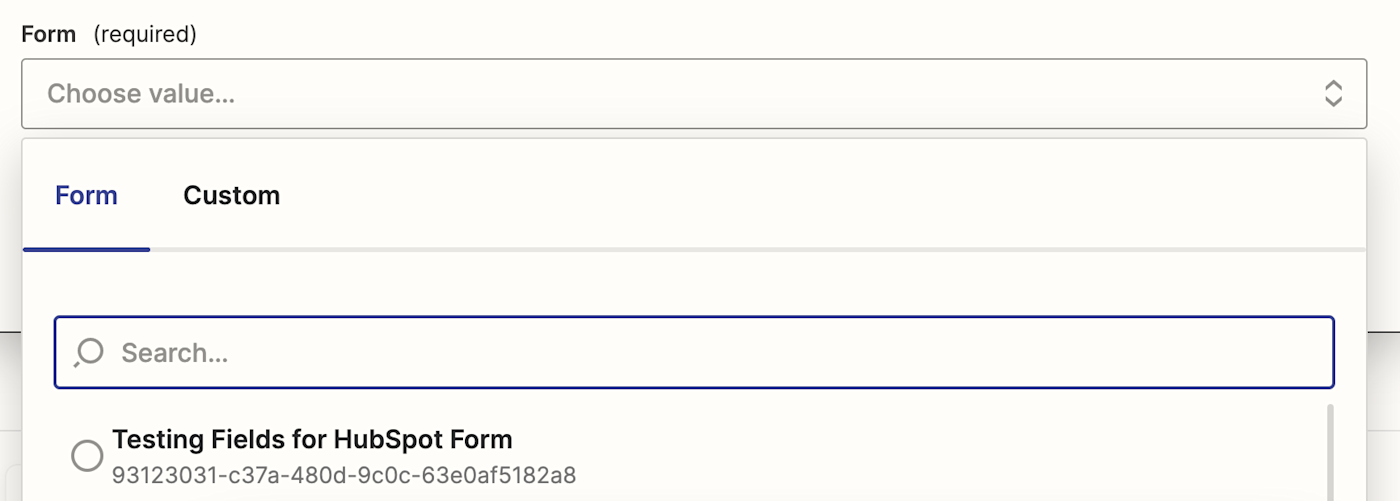
Click Continue.
Now you need to test your trigger. Zapier will find a recently submitted form in the account you selected. This will be used to set up the rest of your Zap. Click Test trigger.
Once you see that your trigger is working properly, click Continue.
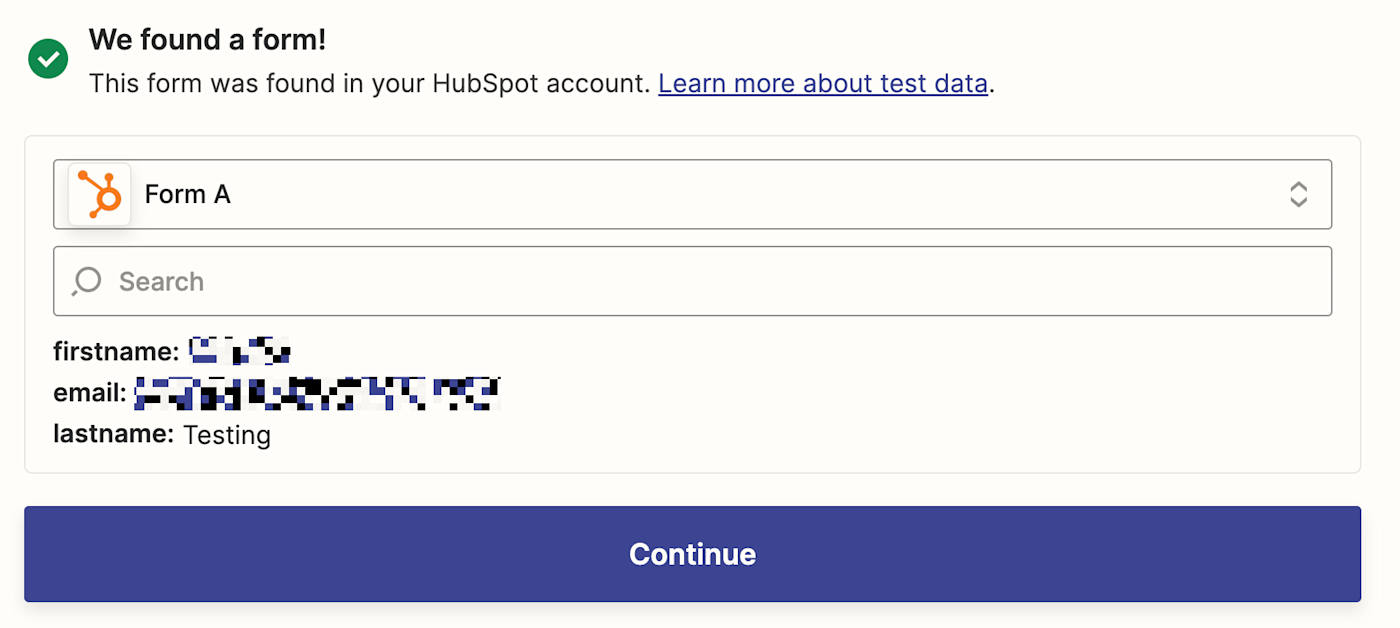
Set up your Gmail action
Now set up your action—the event your Zap will perform once it’s triggered. If using the Zap template, Gmail will already be selected as your action app and Send Email as your action event. Click Continue.
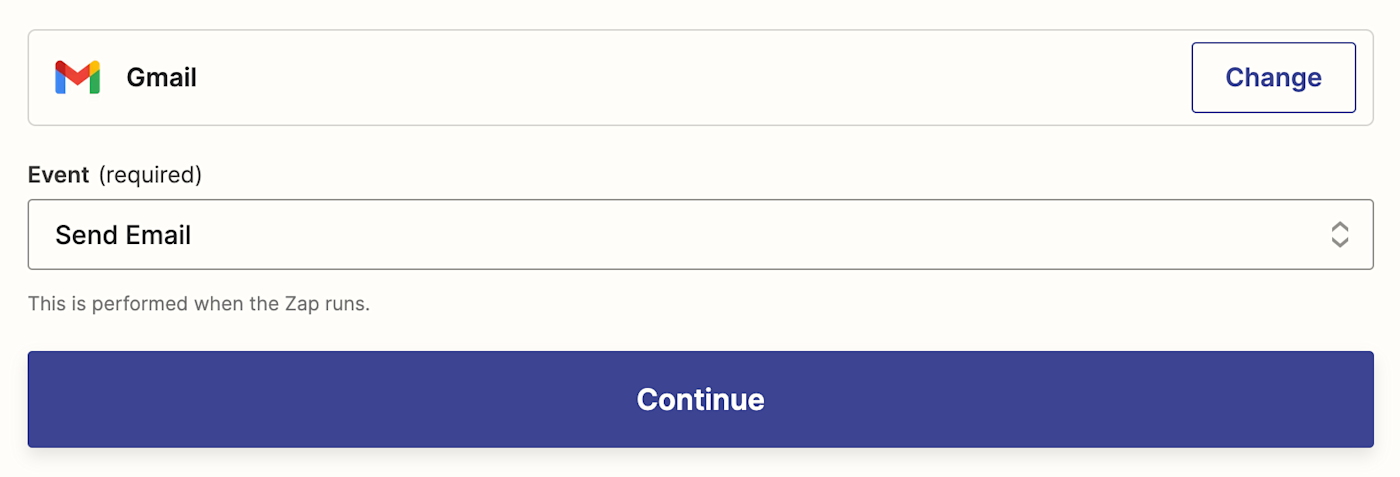
Connect your Gmail account to Zapier or select it from the dropdown menu if it’s already been connected. Click Continue.
Now it’s time to customize your automatic email response.
First, select who you want to send the email to. When you click in the To field, you can select data pulled from your previous HubSpot step—like the email addresses submitted in your form. You can also cc: or bcc: other email addresses.
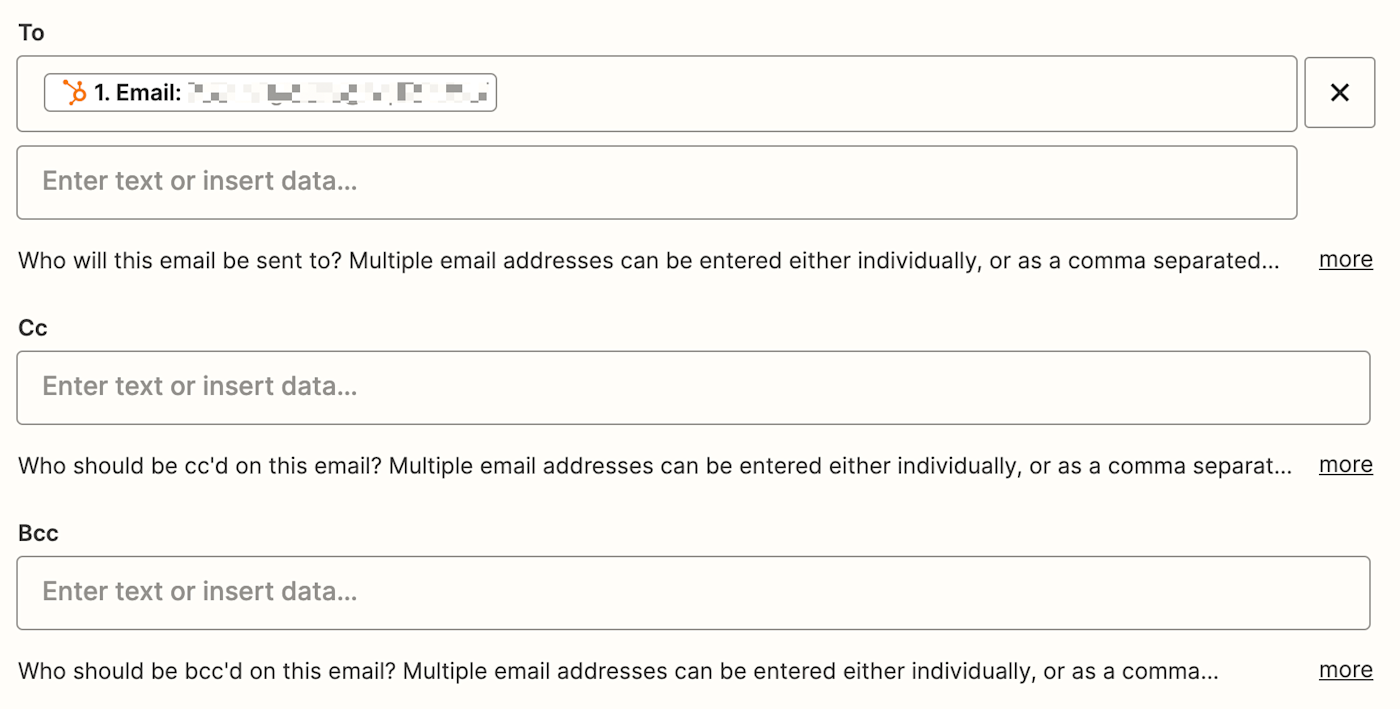
Next, choose who you want the email to come from. When you click the dropdown under From you can select the Gmail account you just connected. You can also add text—like your name or company’s—in the From Name field by either typing in text or adding info from your previous HubSpot step.
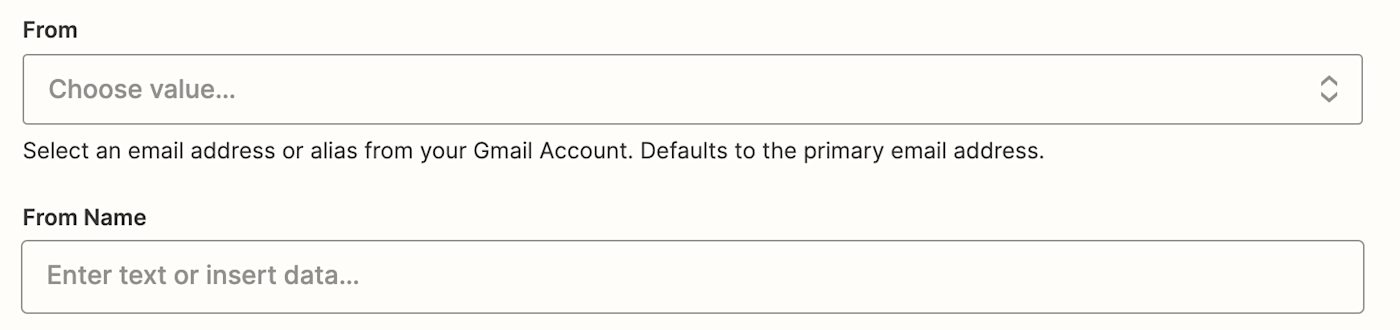
If you want replies to your emails to go to a different email address than your From email, add a new email address in the Reply To field. For example, you could enter your general company-wide support email.

Now it’s time to personalize the email content. Add in the subject line for the email in the Subject field and the copy for the email in Body. You can type in text and add in data pulled from your previous step, like your customer’s name.
Leave Body Type as plain—unless you want to format the email yourself using HTML. You can also select the signature you want to show at the bottom of the email.
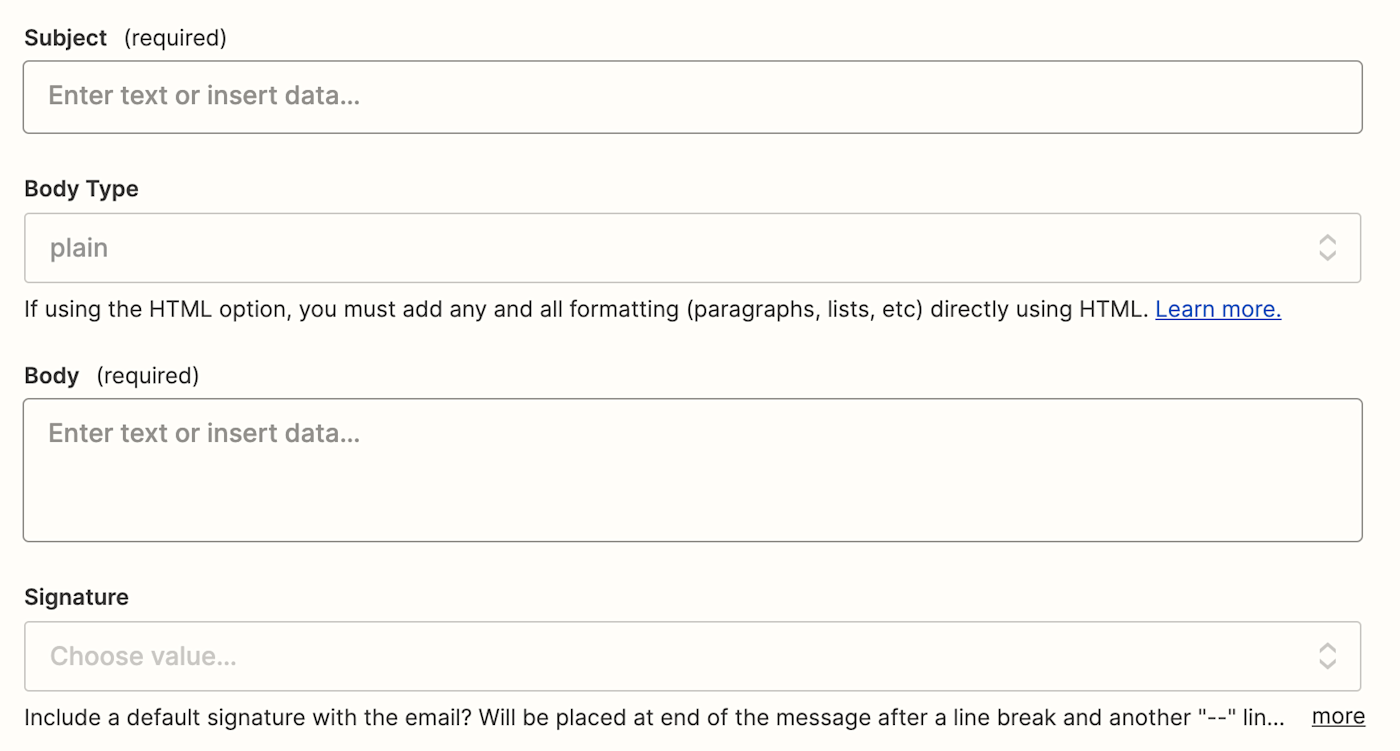
Choose if you want to assign a specific label to this email under Label/Mailbox. Then add any attachments to go along with the email (perhaps a sales brochure).
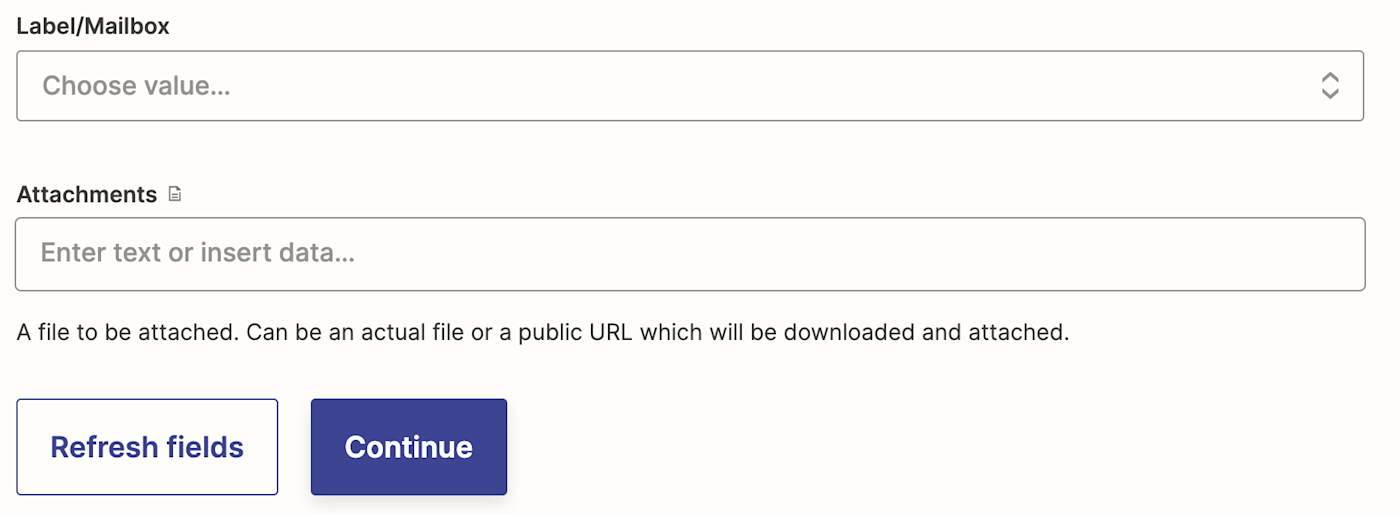
Press Continue, and test your action. When you click Test & Review or Test & Continue, Zapier will send this email message to the email you selected under To.
If you’d rather skip the test, just click Skip Test.
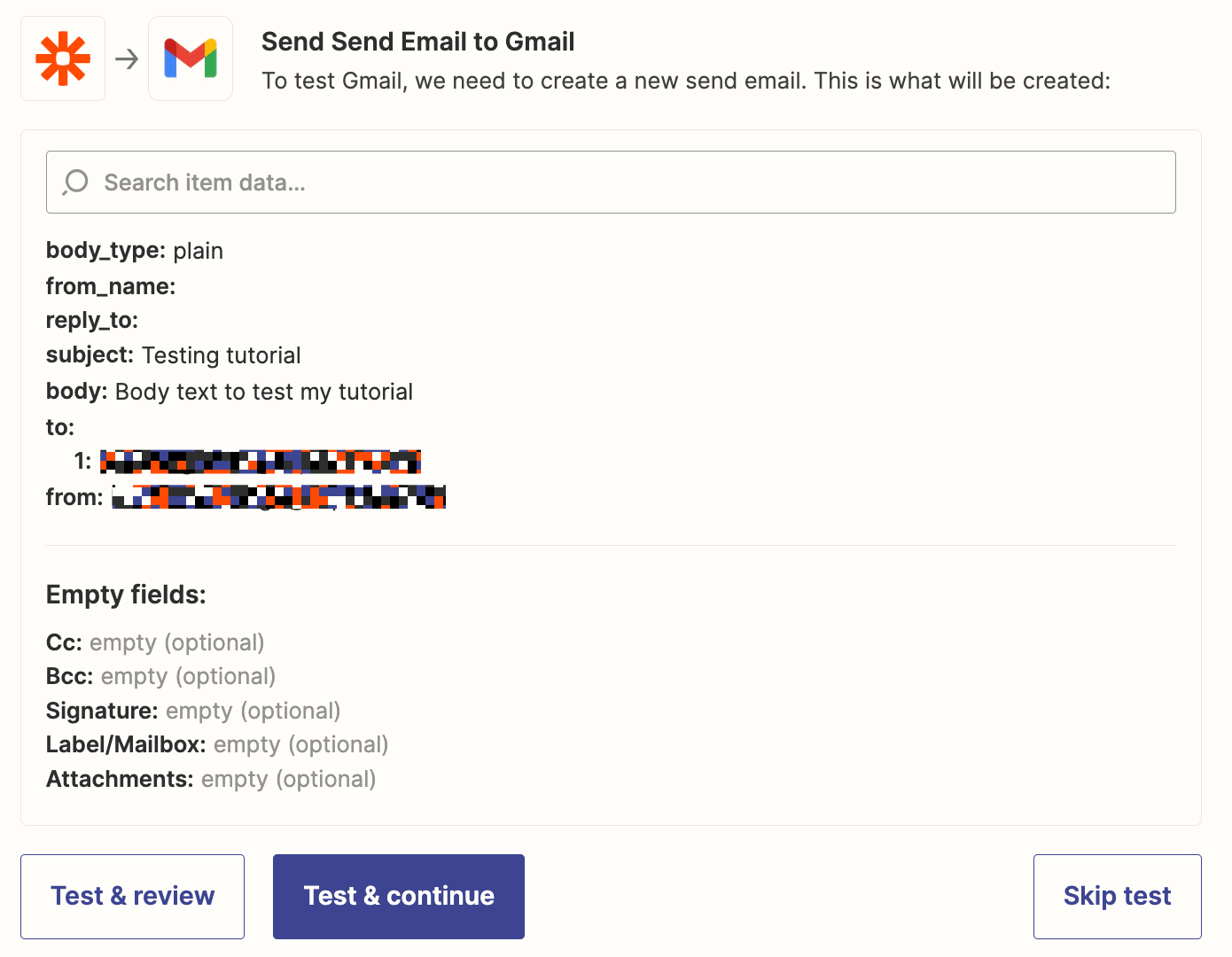
If your test looks good, you’re now ready to use your Zap!
Automatic emails for better customer service
Automatically sending emails for HubSpot form submissions ensures your prospects get immediate outreach and the best experience—without adding tasks to your to-do list.
Try it for yourself. Discover how this Zap can help you instantly follow up with leads:
[adsanity_group align=’alignnone’ num_ads=1 num_columns=1 group_ids=’15192′]
Need Any Technology Assistance? Call Pursho @ 0731-6725516




