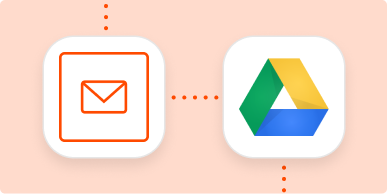When you’re on the go or using a shared computer, the easiest way to save files is to email them to yourself. When you’re back in front of your own computer, you probably upload them to Google Drive. There are a few problems with this scenario. First, you have to actually remember to do it (we all get waylaid by our to-do lists). And second, scrolling through your emails is time-consuming—particularly if a few days or even weeks have gone by.
But what if you could email those files to Google Drive instead while you’re still in your inbox and automatically save them with the rest of your files?
Automatically save new attachments in Google Drive
Zapier lets you create automated workflows called Zaps, which send your information from one app to another. You can create your own Zap from scratch without any coding knowledge, but we also offer quick templates to get you started.
If you’d like to start with a template, click the Use this Zap button below, and you’ll be taken to the Zapier editor. You’ll need to create a Zapier account if you don’t already have one. Then, follow the directions below to set up your Zap.
Note: Most email apps only let you send files up to 25MB, so keep that in mind when using this Zap.
Set up your Email by Zapier trigger
First, set up your trigger—the event that starts your Zap. Search for and select Email by Zapier as the trigger app and New Inbound Email as the trigger event. Click Continue.
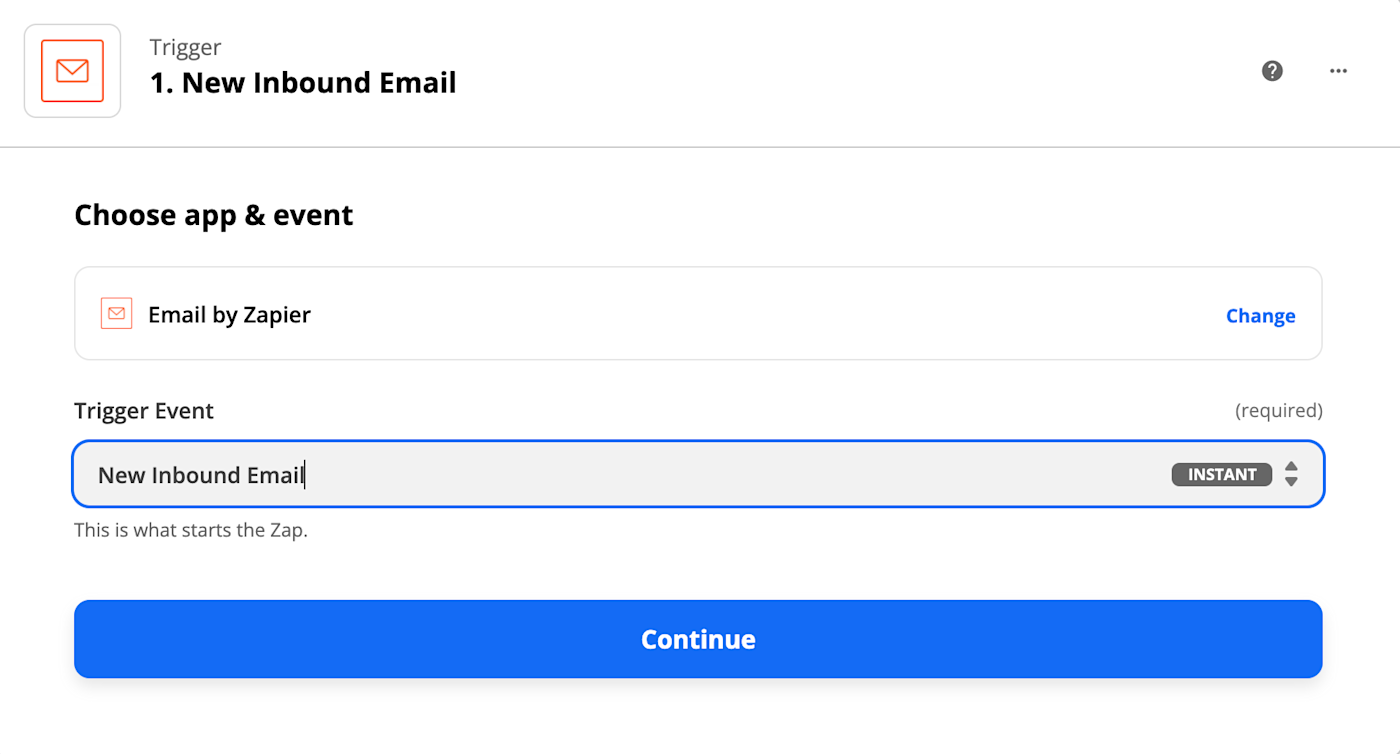
Note: If you started with the Zap template above, this part will already be done for you.
Next, customize the email address that Zapier has already set up for you. This is a series of random letters and numbers followed by @zapiermail.com.
Before the pre-set characters, Zapier will ask you to add in a word. In this instance, we’ve used the word gdrive, but it can be any combination of letters and numbers you choose, as long as it’s in lowercase. Copy the email address to your clipboard and add it to your address book.
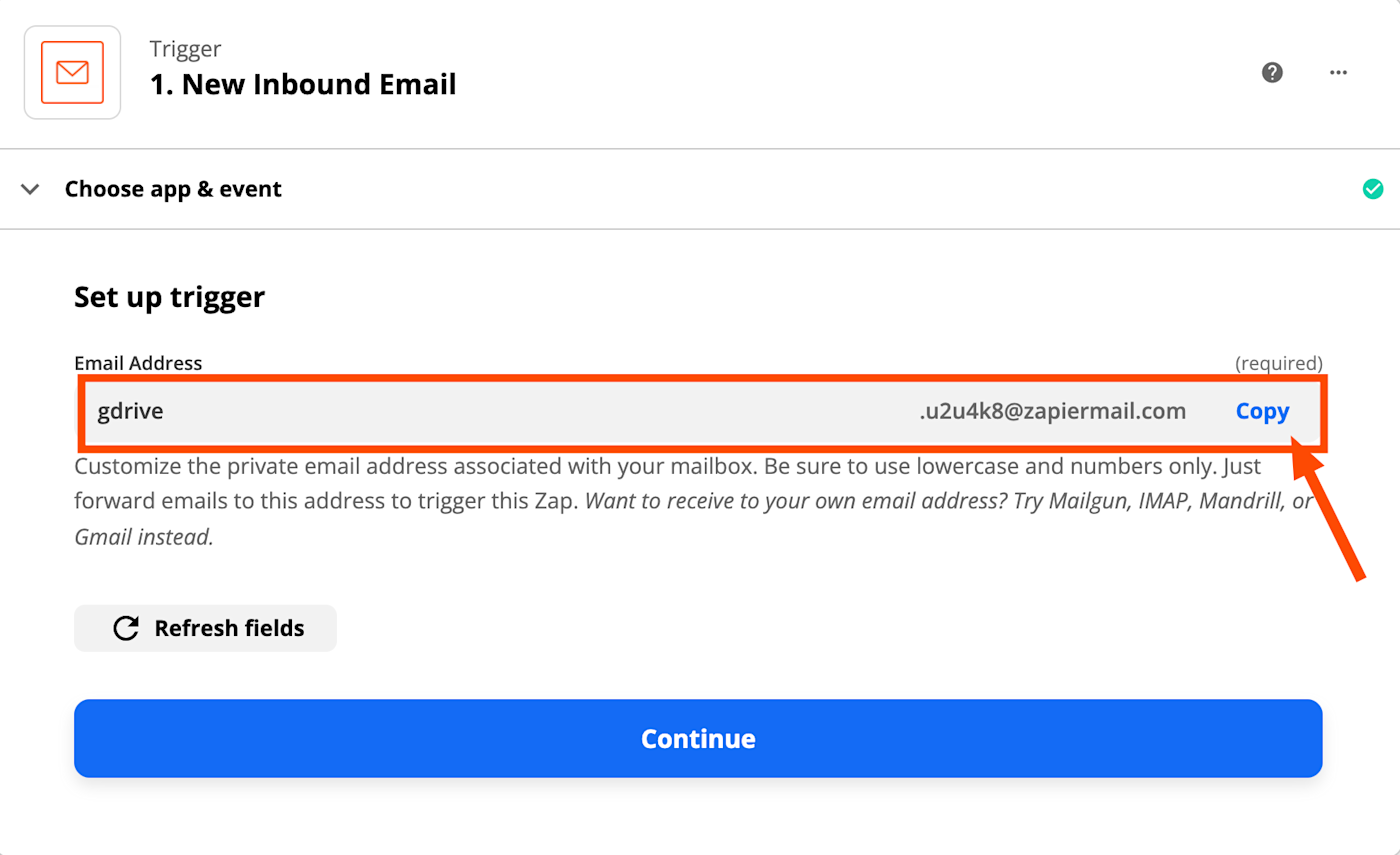
Once you’ve done this, click Continue.
Next, send a new email to that email address with an attached file so when you test the Zap, it can pull up the email as a record.
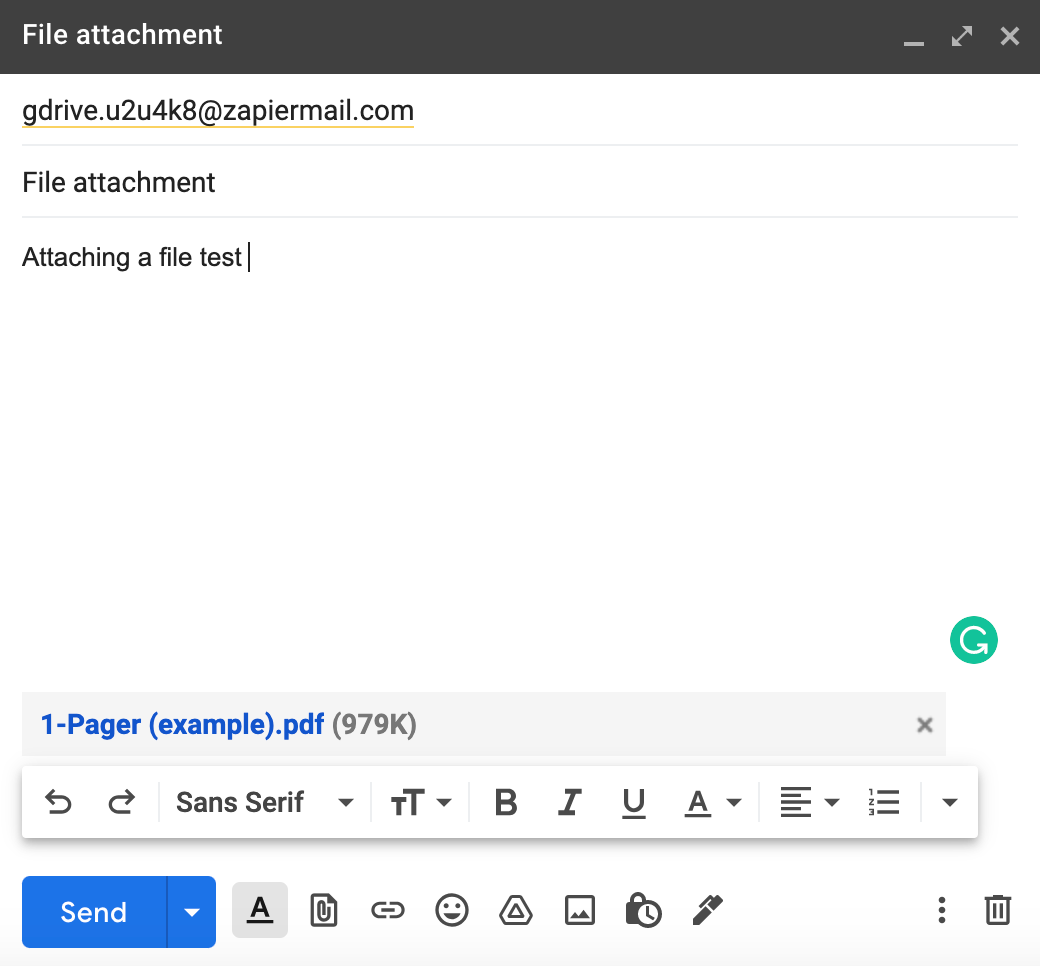
Now you need to test the trigger. Zapier will find the email you’ve just sent to your customized email address. This will be used to set up the rest of your Zap.
Click Test trigger. Once you see that the trigger is working properly, click Continue.
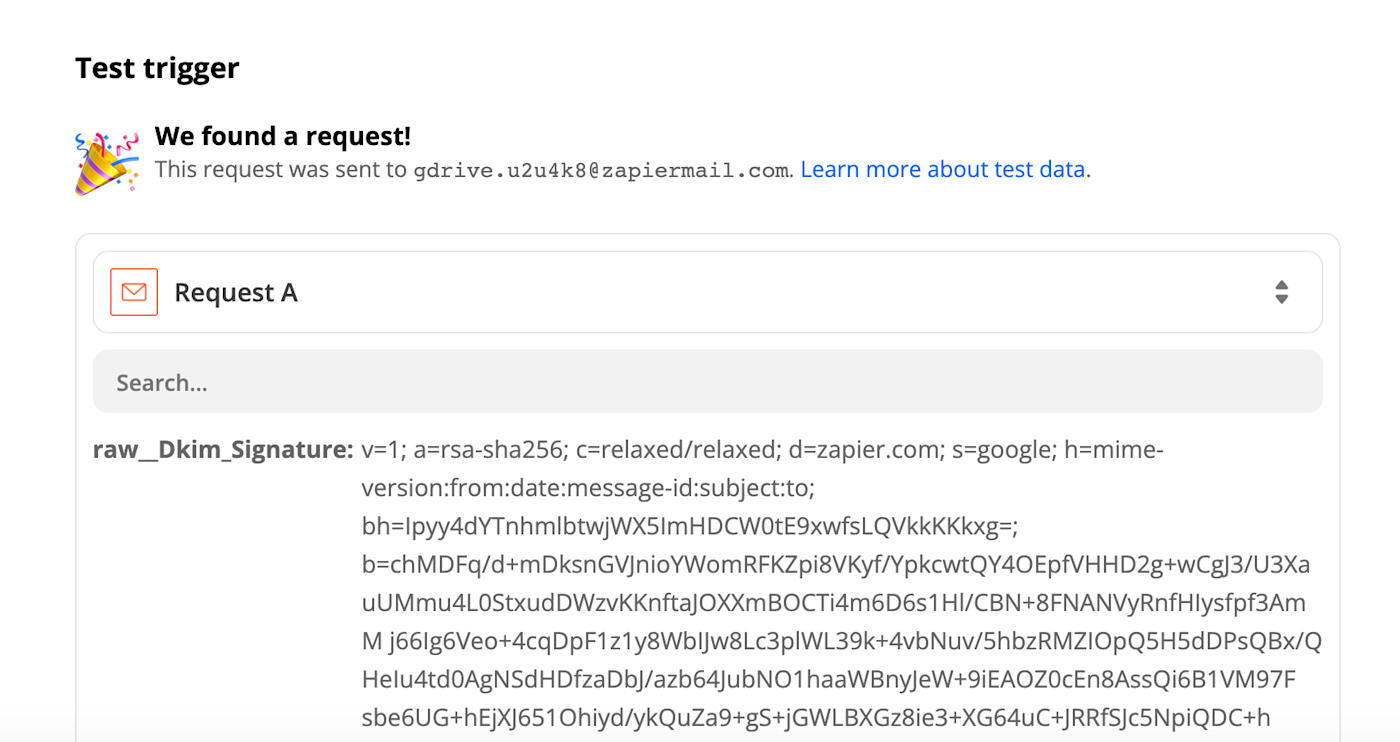
Set up your Google Drive action
It’s time to set up the action—the event your Zap will perform once it’s triggered. Select Google Drive as your action app and Upload File as your action event. Click Continue.
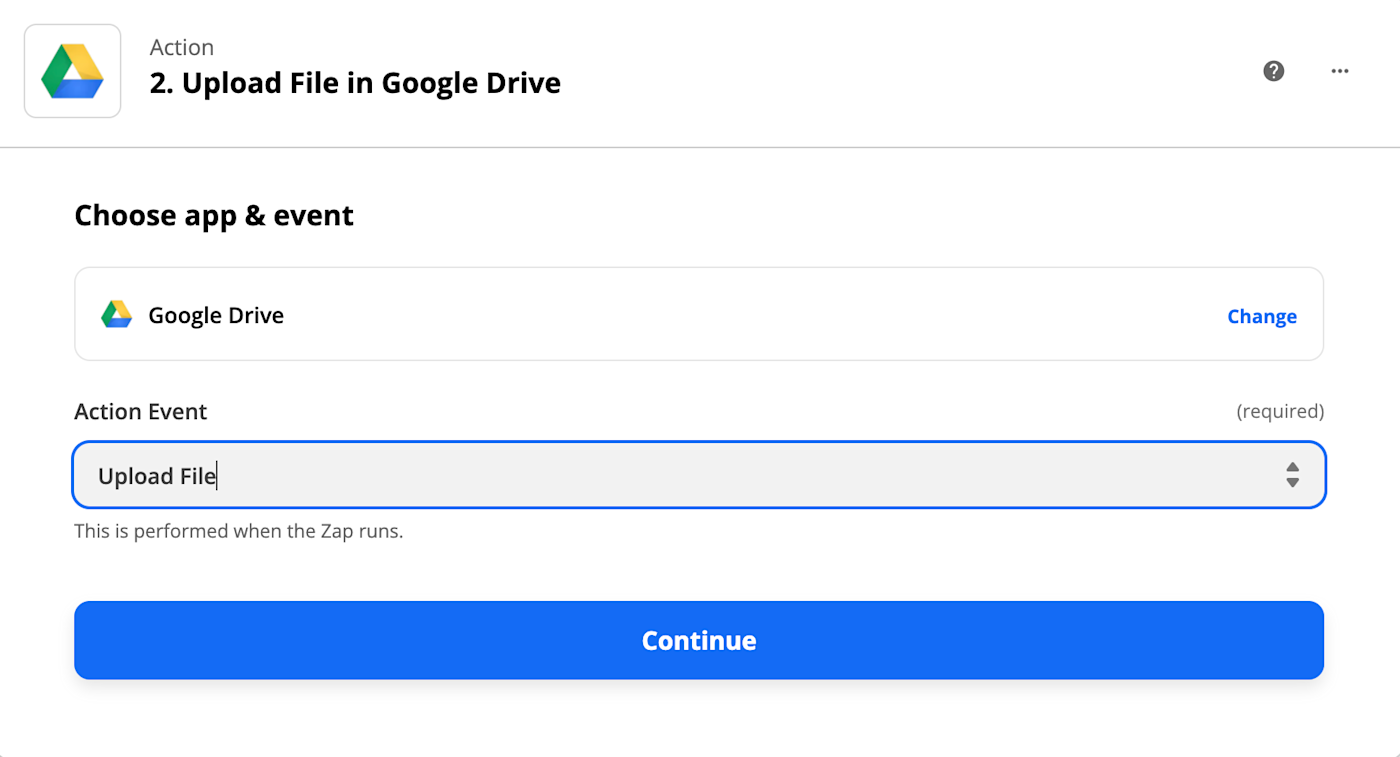
Note: If you’re working from the Zap template above, this part will already be done for you.
Connect your Google Drive account to Zapier and click Continue.
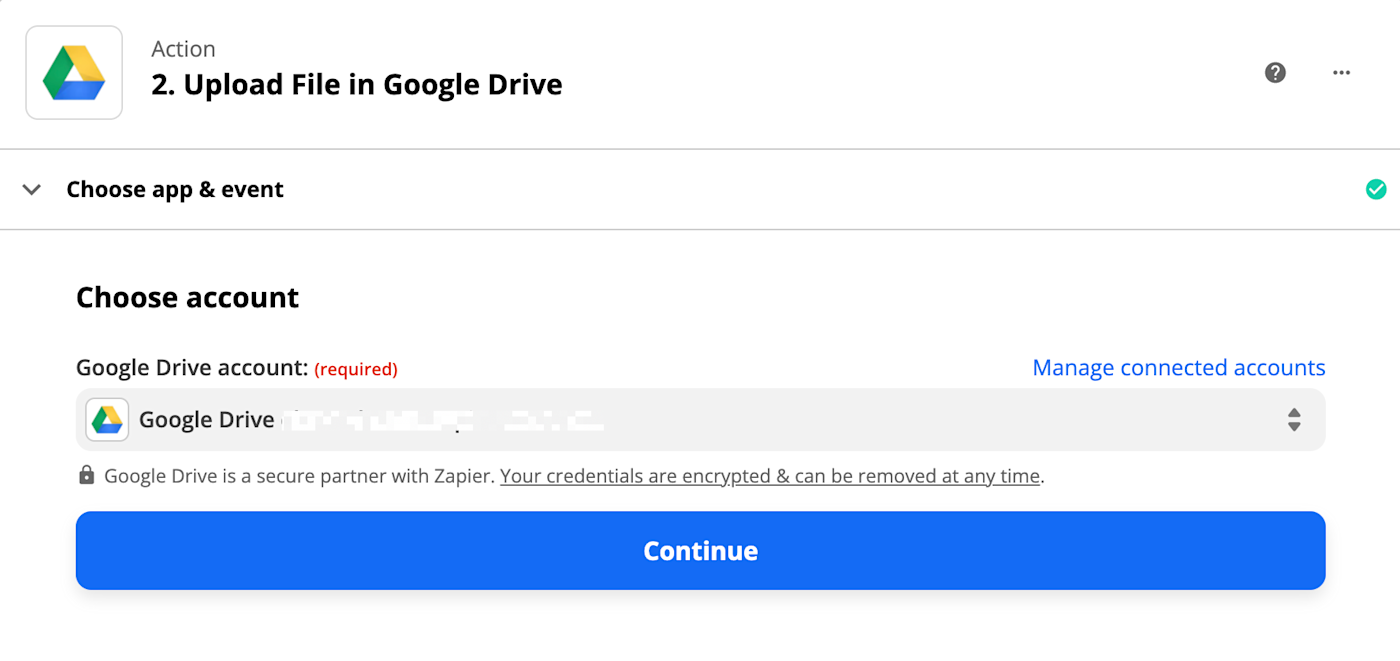
Now it’s time to customize where you want your files to go.
Click on the dropdown under Drive and select My Google Drive. Click on the dropdown under Folder and select the Google Drive folder where you want your email attachments to live. If you don’t want your files to be saved in a specific folder, you can leave that option blank, and Zapier will save the files to your main Google Drive. Next, under File, there will be a dropdown menu of data you can select. Click on Attachment: (Exists but not shown).
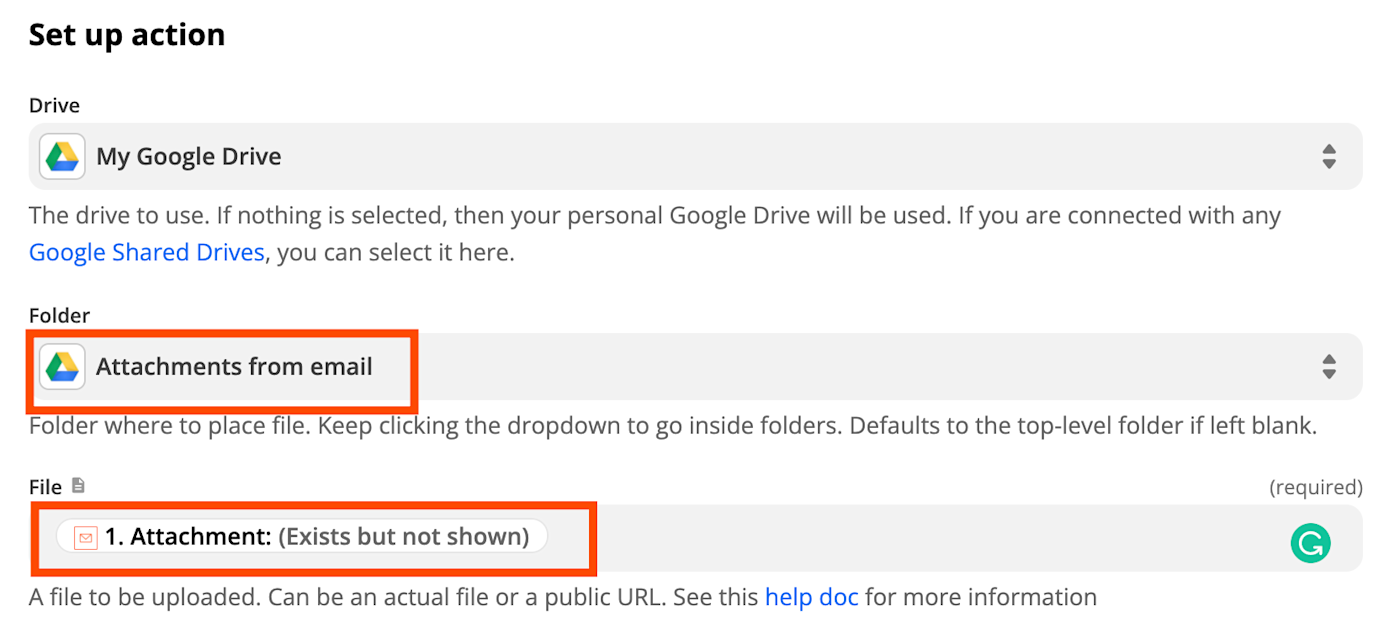
You also have the option to convert your attachments into an editable document. If you want to do this, click on the dropdown under Convert to Document and select True. (Otherwise, you can leave it blank.)
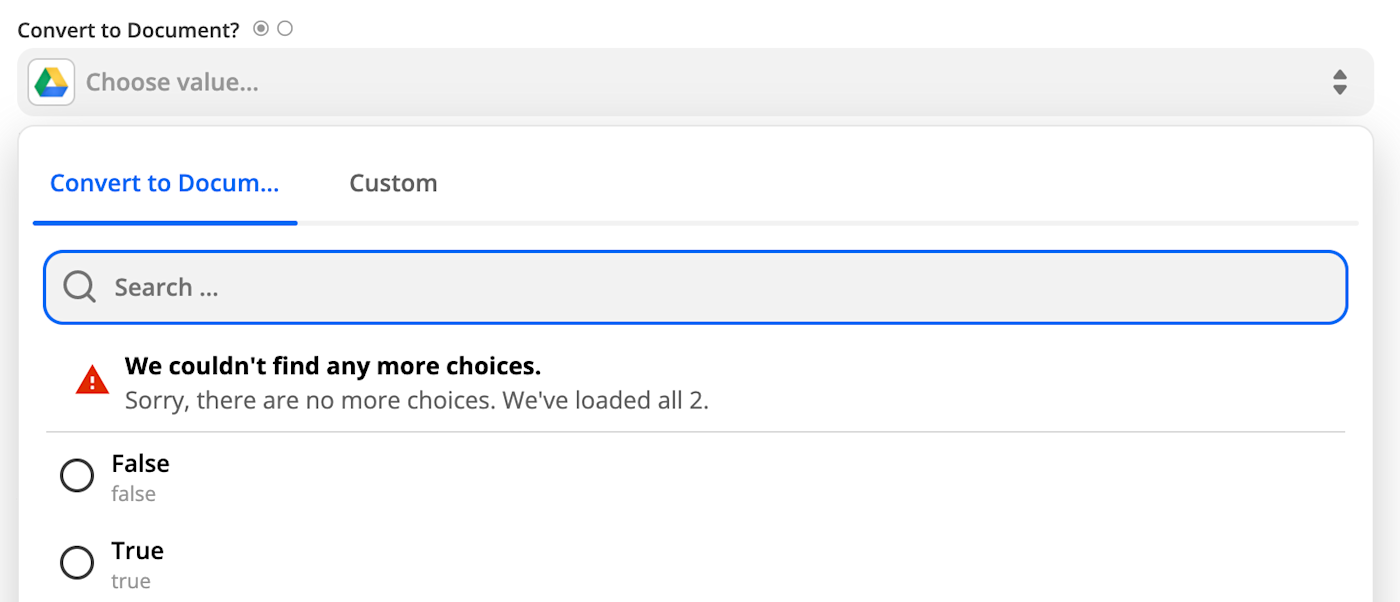
By default, Zapier uses the same name and extension as the original file attachment you’re uploading. If you want to change this, click on File Name, and you’ll get a dropdown menu of data that you can select for the attachment name. You could, for example, change it to the contents of your email’s subject line.
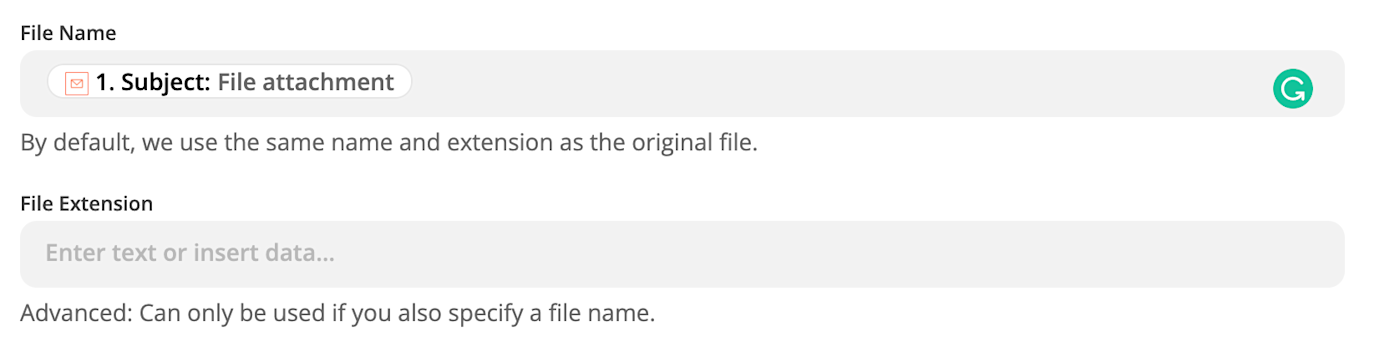
The same rules apply for the File Extension dropdown. Just note that you can only change the file extension if you add a file name.
Once you’ve finished setting up your action, click Continue.
Now it’s time to test your action. When you click Test & Review or Test & Continue, Zapier will send an email attachment to your Google Drive according to how you set up your action event.
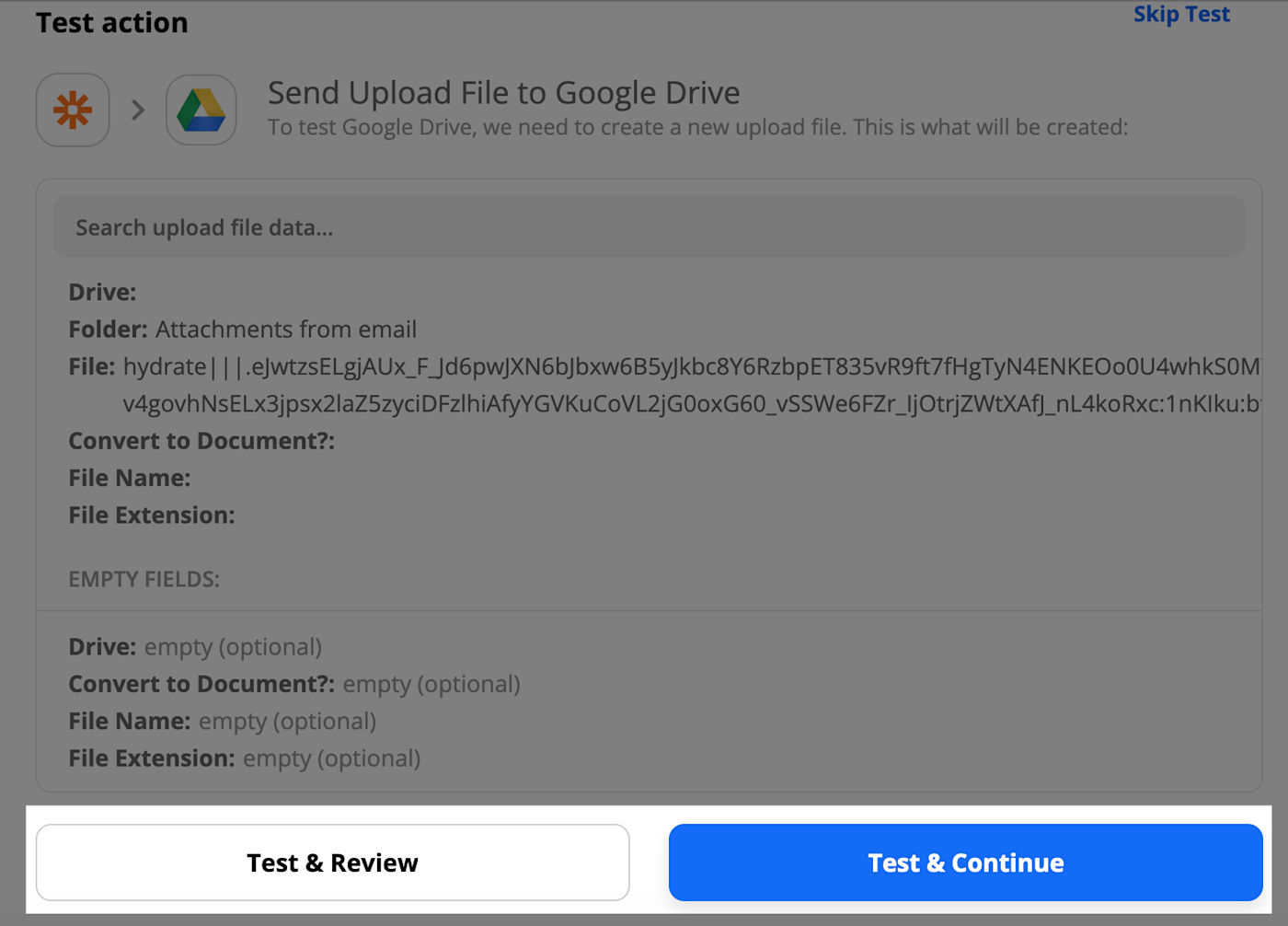
If your test was successful, click Turn on Zap. You did it!
Send all your files to Google Drive automatically
The next time you need to save a file to Google Drive, open your email app, attach the file, and email it to your new Google Drive email address. When someone emails you with a file, you can forward that email and copy the attachment—and Zapier will save that to Google Drive, too.
It’s the easiest way to send files to Google Drive.
This article was originally published in September 2018 by Matt Guay, and was updated in February 2022 by Elena Alston.
[adsanity_group align=’alignnone’ num_ads=1 num_columns=1 group_ids=’15192′]
Need Any Technology Assistance? Call Pursho @ 0731-6725516