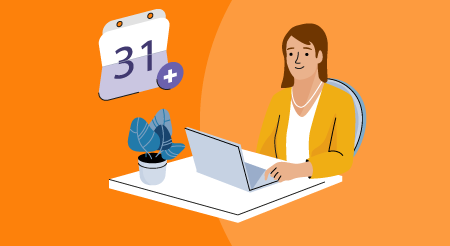With more than 500 million people worldwide using Google Calendar and 400 million using Microsoft Outlook, it’s no surprise that users may need to integrate the apps. Without this integration, users can end up with multiple calendars, making it difficult for them to organize their schedules.
Thankfully, adding Google Calendar to your Microsoft Outlook account is a simple process.
In this article, we’ll cover:
How to add Google Calendar to Microsoft Outlook
To add your Google Calendar to your Outlook account, complete the following steps:
- Open your Gmail email account.
- Click on the waffle icon (a nine-dot square) at the top right corner of the page to access Google apps.
Click on the waffle icon to access Google apps (Source: All images are from the author’s personal account)
- From the Google apps menu options, click on “Calendar.” A new tab with your Google Calendar will open.

Click on the “Calendar” option
- Copy the URL of your Google calendar.

Copy the calendar URL
- Next, open your Microsoft Outlook email account.
- Click the calendar icon on the left menu of your Outlook account. Your Outlook calendar will open up as a new page.
Click the calendar icon on the left menu of Outlook
- On the left panel of your Outlook calendar, click the “Add calendar” option. An “Add calendar” pop-up window will appear.

Click “Add calendar”
- From the options on the left menu of the pop-up screen, select “Subscribe from web.”

Select “Subscribe from web” from the left menu
- In the box that appears, paste the URL of your Google calendar.

In the box that appears, paste the URL of your Google calendar
- Next, enter a name for your calendar. This isn’t optional; you must name your calendar to save it. You can also customize your calendar using the various color options and icons given.

Name your calendar to proceed
- Click the down caret under “Add to” and select whether you want to place your calendar under “My calendars” or “Other calendars.” (You’ll learn more about this in the next section.)

Choose whether to place your calendar under “My calendars” or “Other calendars”
- Once you’ve entered all the above details, click “Import” to sync Outlook to your Google Calendar.

Click “Import” to link your Google Calendar to your Outlook account
How to customize Google Calendar in Microsoft Outlook
When linking your Google calendar to your Outlook account, Microsoft will automatically add your calendar to the “Other calendars” section, unless you select the “My Calendars” option. You can choose to keep your calendar in this location or move it to the “My calendars” section.
In most cases, users keep their personal calendars (such as birthday calendars) in “My Calendars,” while items such as shared calendars are stored in “Other calendars.”
Here are the steps to move your Google calendar from “Other calendars” to “My Calendars”:
- Under “Other calendars” on the left menu, hover your mouse cursor over the calendar you want to move.
- Click on the three dots next to the calendar.
- From the menu box that appears, select “Move to.”
- Click the “My Calendars” option that comes up next. Your Google calendar will be moved to the “My Calendars” section.

Hover the cursor over the three dots next to the calendar to move it to “My Calendars”
To move your calendar back to “Other calendars,” click on the three dots next to the calendar name and complete the same steps as above. Just select “Other calendars” instead of “My Calendars” for the last step.
How to delete Google Calendar from Microsoft Outlook
To remove a Google calendar from Microsoft Outlook, complete the following steps:
- Locate the calendar on the left menu of your Outlook calendar page.
- Click on the three dots next to the calendar you wish to delete.
- In the menu box that appears, click “Remove.”

Click the three dots next to the calendar you wish to remove, then click “Remove”
- A “Remove calendar” pop-up window will appear. Select “Remove” to confirm.

Click “Remove” to remove the calendar from your Outlook account
- You’ll get a pop-up notification that the calendar has been deleted. Click “Undo” to undo the action. You’ll no longer receive updates from your Google Calendar. The Google calendar you unsubscribed from will not receive a notification that it has been removed from your Microsoft Outlook account.

Google will confirm your calendar has been removed; click “Undo” to undo the action
Organize your schedule with software tools
Does your team need calendar software to collaborate better? Besides Outlook Calendar and Google Calendar, there are numerous other software options that you can choose from.
Calendar software not only allows your team members to share their calendars but also offers features such as displaying colleagues’ availability for easier meeting scheduling and linking to teleconferencing apps for seamless meeting connections. Visit Software Advice’s calendar sharing software page to view top user-rated apps for enhancing your team’s communication and collaboration.
[adsanity_group align=’alignnone’ num_ads=1 num_columns=1 group_ids=’15192′]
Need Any Technology Assistance? Call Pursho @ 0731-6725516