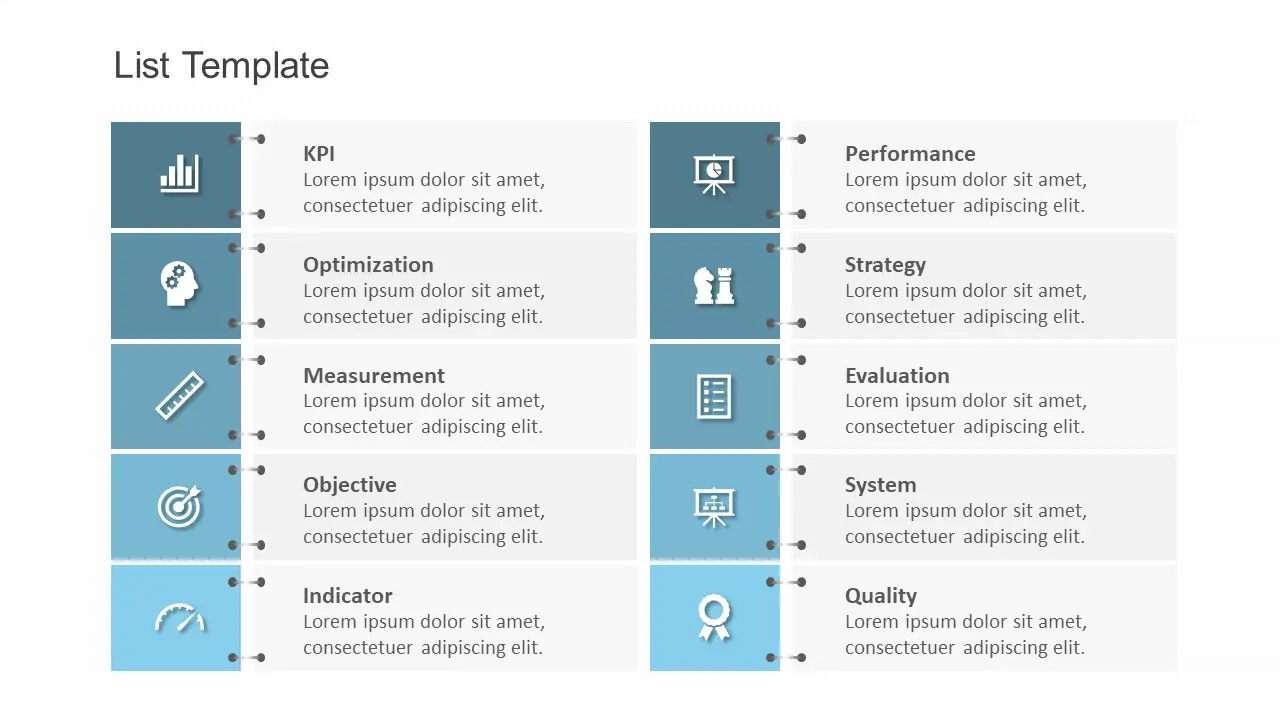A presentation without text? Wouldn’t it look weird? You can, of course, have a slideshow of images and graphics, and you can even embed videos in your slides. However, without text, your audience will most likely be perplexed about what the presentation is all about. On the other hand, having too much text in your presentation is also not a good idea. So, how should you deal with and work with text in PowerPoint? Continue reading because this is what you’ll learn in this PowerPoint tutorial!
Power of Using Text in PowerPoint
The almighty text has been and continues to be an effective medium of communication. Even with modern technology, nothing can completely replace text. While you can just say it, there is something about the written word that puts more gravitas in your message.
A verbal message can be often misunderstood or misheard by the audience, whereas a written text portrays a clear message. This is due to the fact that humans are visual creatures. When we see something with our own eyes, we are more likely to believe and accept it as true.
This is why PowerPoint is such an efficient presentation software. It makes it dead easy for presenters to publish anything they want. And text is one of the most effective elements presenters use for educating and persuading their audience. You can influence how others think and act with a single word. Indeed the written words on your slides can influence your audience in unexpected ways.
However, there is a catch to using text. Because it’s a powerful communication tool, don’t go overboard with it on your slides. The truth is that while the text is useful, too much of it on slides can be detrimental.
Also, just typing words may end up de-valuing what you are trying to say. You can use a variety of formatting options to emphasize/deemphasize, embolden, weaken the text you would like to write- amid a variety of other things you can do.
In the following sections, we will provide you with ammunition.
How To Edit The Text In PowerPoint?
Firstly, open your presentation on Microsoft PowerPoint.
Step 1 – Now, select the text and right-click on it.
Format Shape > Text Option
Step 2 – Select the appropriate color option from the ‘Type of Text Fill’ option. You can choose among,
- No fill – For no change in the text
- Solid fill – For changing the text with a solid color
- Gradient fill – For changing from one color to another across the text
- Picture or Texture fill – For filling the text with any picture or texture
- Pattern fill – For filling the text with any pattern
Step 3 – To give a border to your text, select the appropriate option from ‘Text Outline.’ You can choose among,
- Solid line – For giving one solid color stroke
- Gradient line – For changing from one color to another across the borderline of the text
Step 4 – To give shadow to your text, select the appropriate option from ‘Text Shadow.’ You can use different presets for shadow, along with options for shadow customization.
Step 5 – To give reflection to your text, select the appropriate option from ‘Text Reflection.’ You can use different presets for reflection along with options for reflection customization.
Step 6 – To give a glow to your text, select the appropriate option from ‘Text Glow.’ You can use different presets for glow along with options for glow customization.
Step 7 – In PowerPoint, you can also customize your text boxes by using the ‘Text Box’ options. You can choose among,
- Vertical alignment
- Text direction
If you want a complete video tutorial for editing the text in PowerPoint, check out the video below.
Text is essential in presentations. However, you are not permitted to simply type your content onto your slides. You don’t want people looking at your slides and not paying attention to you. When used correctly, text can magnify your message and make it easier for people to understand what you’re saying. It can assist in support of images and other visual media on your slides. That being said, don’t underestimate the power of text and make use of it in your next presentation.
If you find creating presentations manually boring, then SlideUpLift is here to ease down your hassle. Our experts have created some stunning PowerPoint presentation templates that will accelerate your preparation process.
Here are some of them.

Source: List Template by SlideUpLift

Source: List Template by SlideUpLift

Source: Box Template by SlideUpLift
Looking For Powerpoint Design Agency?
Call Pursho @ 0731-6725516
Telegram Group One Must Follow :
For Startups: https://t.me/daily_business_reads
#Edit #Format #Almighty #Text #PowerPoint