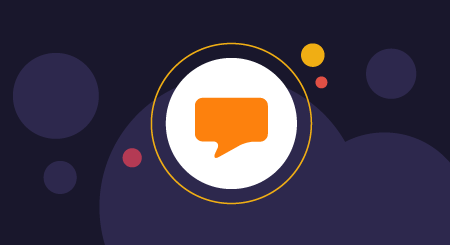The strikethrough function in Google Docs can be a valuable tool when writing business documents. You can use it to retain text you aren’t ready to delete, cross off completed list items or milestones, show a correction, or indicate a change in the writing process.
In this quick guide, you will learn the following:
How to strikethrough on Google Docs on a web browser
There are two easy ways to apply strikethrough formatting in Google Docs when you’re working within your computer’s web browser: through the Format menu or a keyboard shortcut.
Quick steps to strikethrough text via the Format menu
- Open Google Docs by navigating to docs.google.com in your browser.
- Start a new document or open a recent document you wish to edit.

Start a new document or select an existing document to edit. Source: All desktop screenshots are from the author’s personal account.
- Select the text you want to strikethrough: Click and drag your cursor from the beginning of where you want to strikethrough to the end of your selection.

Click, hold, and drag your cursor from the beginning to the end of the text you want to strikethrough.
- With the text still highlighted, navigate to the toolbar at the top of the page. Click the Format menu, and select Text.

With the text selected, click the Format menu at the top of the page, and then click Text.
-
In the submenu that appears, click Strikethrough, indicated with
S.

From the submenu, click Strikethrough.
- The selected text will now have the strikethrough effect applied.

The selected text will now have a line through it.
Quick steps to strikethrough text via keyboard shortcut
- Open the Google Docs app in your browser.
- Open a document.
- Select the text you want to strikethrough (click and drag from the beginning of where you want to strikethrough to the end of your selection).

Click, hold, and drag your cursor from the beginning to the end of the text you want to strikethrough.
- On Windows, hold down the following keys: Alt + Shift + 5. For Mac, hold down Command + Shift + X.

Hold down Alt + Shift + 5 for a Windows computer. Source: Nuts and Bolts for PowerPoint

Hold down Command + Shift + X for a Mac computer. Source: Nuts and Bolts for PowerPoint
- Release the keys to apply a strikethrough on the selected text.
How to strikethrough on Google Docs app (Android and iOS)
The steps to apply strikethrough on the Google Docs app is the same for Android and iOS devices. However, smaller screens (such as phones) won’t have enough space for all the commands and may require extra steps to access.
Quick steps to strikethrough text on a tablet or iPad
- Open the Google Docs app.

Tap on the Google Docs app, indicated with a blue paper icon, to get started. Source: alphr
- Create a new document or select the one you want to edit.
- Select the text you want to strike through.

Press on the word in your desired selection until a blue highlight appears over it. Press and drag the toggles until the entire selection is highlighted. Source: alphr
-
Highlighting the text will bring up a new menu. With “Text” selected, tap on the “
S” icon.

Tap the S to strikethrough the selected text.
Quick steps to strikethrough text on a mobile device (Android or iOS)
- Open the Google Docs app.

Tap on the Google Docs app, indicated with a blue paper icon, to get started. Source: All iPhone screenshot are from the author personally.
- Create a new document or select the one you want to edit.
- Select the text you want to strike through.

Press on the word in your desired selection until a blue highlight appears over it. Press and drag the toggles until the entire selection is highlighted.
- Tap the blue pencil icon in the bottom-right corner to expand your text options.

Tap the blue pencil icon to expand your text options.
- The screen now displays a keyboard and additional text options. At the top of the screen, locate and tap on the Format icon, indicated by a letter A.

Tap on the Format icon, which is indicated by a letter A in the top-right corner.
-
In the options that appear in the bottom half of the screen, tap the
S.

Tap the S under the Text menu.
- Your text now has the strikethrough effect applied.

The selected text will now have a line through it.
Additional tips when working with Google Docs strikethrough text
When you’re working with strikethrough text in Google Docs, here are a few additional things to keep in mind:
- Struck-out text still counts toward the final word count of your document.
- Strikethrough formatting will carry over if you convert a file into another rich-text format, but not into .txt file formats, which use plain text.
- Strikethrough formatting will also carry over when you copy and paste between other rich-text programs and platforms such as Microsoft Word or LibreOffice, but not into platforms that use plain text (e.g., Windows Notepad).
Next steps
Now you’re equipped to use the Google Docs strikethrough function in your next business document, whether you’re drafting a memo or a blog post or demonstrating progress in a project status report. For more tips on creating an effective and efficient status report template, check out our Progress Status Report Checklist. To make the most of your business documents, learn more about document management software.
The steps to strikethrough text on a Google Doc were researched in October 2021, and the screenshots reflect the app layout on an iPhone, iPad, and web browser. Applications and layouts are liable to change; see Google’s Help Center for additional information.
[adsanity_group align=’alignnone’ num_ads=1 num_columns=1 group_ids=’15192′]
Need Any Technology Assistance? Call Pursho @ 0731-6725516