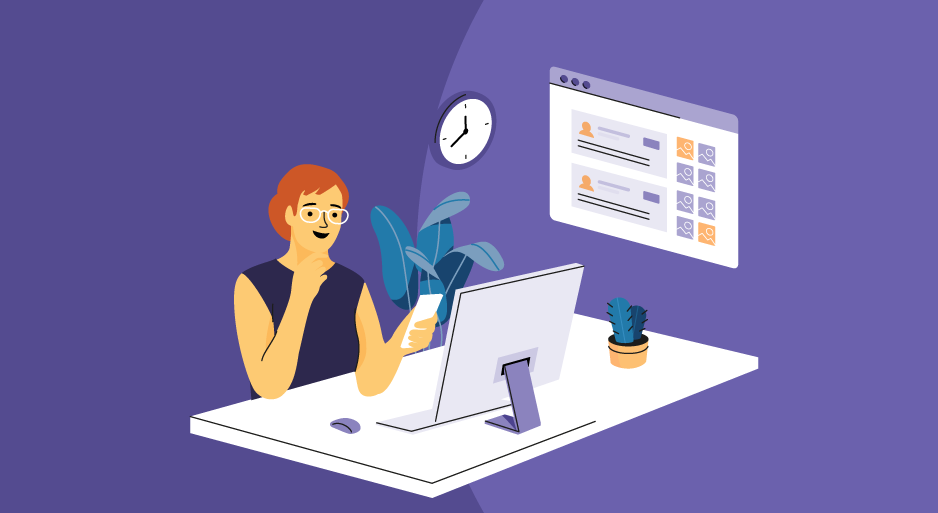AirdDop is available for any Apple device that is compatible with iOS 7 and up. This feature allows users to wirelessly share photos, documents, websites, locations, and more with other AirDrop-compatible Apple devices.
In this step-by-step guide, we’ll cover:
What to know about AirDrop before getting started
AirDrop isn’t usable on every version of iPhones and Macs. Before trying to AirDrop from your iPhone to a Mac, you must ensure that both devices meet current AirDrop specification requirements.
The iPhone must run on at least iOS 7 (the oldest iPhone that supports iOS 7 is the iPhone 5). The Mac must run on OS X 10.10 Yosemite or later.
Macs that are capable of running iOS X 10.10 Yosemite or later include:
- MacBook Air (2012 or newer)
- MacBook Pro (2012 or newer)
- iMac (2012 or newer)
- Mac mini (2012 or newer)
- Mac Pro (Late 2013 or newer)
How to turn on AirDrop on an iPhone
To send and receive AirDrops from your iPhone, you must enable AirDrop. This involves turning on Bluetooth and Wi-Fi.
First, make sure you’re signed into your Apple ID account. Then follow these simple steps to turn AirDrop capabilities on:
- On iPhone versions earlier than iPhone 11, swipe up from the bottom of your phone screen to open the Control Center. If you’re using an iPhone 11 or later, swipe down from the top right corner of your screen to open the Control Center.
- Tap the Bluetooth icon once to enable Bluetooth on your iPhone.
- Tap the Wi-Fi icon once to make sure your Wi-Fi is turned on.
- Press and hold the Wi-Fi icon to launch your iPhone’s Wi-Fi settings.
- If you are currently using a Personal Hotspot, it must be turned off to use AirDrop. Tap the Personal Hotspot button once to turn it off.
- Next, tap the AirDrop button in the pop-up menu to display your AirDrop settings.
- From the AirDrop settings menu, select either the “Contacts Only” or “Everyone” option to turn AirDrop on for your iPhone.



How to turn on AirDrop on a Mac
If you want to receive content from an iPhone on your Mac via AirDrop, you need to make sure the feature is enabled.
Make sure you are signed into your Apple ID account and your Wi-Fi is on and connected, then follow these simple steps to turn on AirDrop capabilities for your Mac.
- Place your cursor at the bottom or side of your desktop screen (depending on where it is anchored) to open the Dock.
- Click on the “Finder” icon.
- Select the AirDrop tab in the menu on the left side of the screen.
- At the bottom of this screen, click on the caret next to the “Allow me to be discovered by:” link. Choose either the “Contacts Only” or “Everyone” option to turn on AirDrop.


How to Airdrop content from iPhone to a Mac
To transfer files via AirDrop from an iPhone to a Mac, follow these simple steps:
- Tap the file, photo, video (or other content that you want to share) once to reveal content options.
- Locate and tap the “Share” button (or three horizontal dots, depending on the application) to open sharing options.
- On the screen that appears, tap the AirDrop icon.
- On the next screen, you will see nearby available devices that can receive your AirDrop. Select the Mac you want to AirDrop content to by tapping on the device’s name or icon.



Use file sharing software when you need secure transfers
AirDrop is an ideal solution to transfer files and photos that don’t contain sensitive information, such as a work party invite or a headshot.
When you need to share documents, photos, or other content containing confidential or private information, opt for file sharing software that prioritizes security to avoid damaging data leaks.
Explore top file sharing solutions on Software Advice.
[adsanity_group align=’alignnone’ num_ads=1 num_columns=1 group_ids=’15192′]
Need Any Technology Assistance? Call Pursho @ 0731-6725516