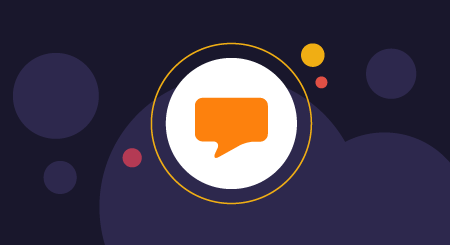Are you using the Apple Wallet app? This handy application works just like your wallet and keeps all of your cards, boarding passes, transit tickets, and more in one secure location.
Setting up and using the Apple Wallet app is easy, but few are aware of its many benefits (and some are confused about its relationship to another Apple feature, Apple Pay).
What is the Apple Wallet app
The Apple Wallet application works like a digital wallet. It keeps digital copies of many items you would keep in your physical wallet or purse, such as the following:
- Credit cards
- Debit cards
- Event tickets
- Boarding passes for travel
- Rewards cards
- Student ID cards (for select universities)
This article will cover how to use Apple Wallet for iPhone, but keep in mind that your Apple Watch syncs to your iPhone, so it should automatically reflect the payments, tickets, etc. that you add.
Apple Wallet vs. Apple Pay
Users understandably confuse Apple Wallet with Apple Pay. To understand the differences, remember the following:
- Apple Pay is the method of using your iOS device to pay for an item using a contactless reader. It replaces your physical cards and cash with a digital version that only you can access via a PIN or fingerprint.
- Apple Wallet is where you locate your Apple Pay and select which card(s) to link to Apple Pay.
Note:
You can add more than one card to Apple Wallet. When holding your card over the contactless reader, you can swipe between cards and choose which one to use to pay.
What are Apple Wallet features
Apple Wallet offers many features for payments and event access, including the following:
Payments
Apple allows you to link the following:
- Credit cards
- Debit cards
- Apple Cash*
*Send money via text message or link Apple Cash to Apple Pay, so you can simply swipe your phone on a card reader and pay for an item using the money you have in Apple Cash.
Transit and travel
Store boarding passes, train tickets, and other travel documents safely in Apple Wallet.
- Boarding passes: After adding an airline pass to Apple Wallet, your phone will receive flight updates such as delays or gate changes. You can use this digital pass to board your flight.
- Public transportation: In some cities, you can link your transit pass to your iPhone or Apple Watch so that you can swipe your phone or watch and gain entrance to public transportation. (Apple calls this “Express Mode.”)

Apple Wallet stores your boarding passes in one location. (Source: All screenshots are of an Apple Wallet account from the author’s personal iPhone.)
Movies and live events
Add your sporting event, movie, theater, or concert ticket to Apple Wallet by simply showing your device.
School IDs
Store your school ID on Apple Wallet and use it to enter your dorm, make payments at your school’s cafeteria, enter the library, or pay for events.
How to use Apple Wallet
Using Apple Wallet for the above-mentioned features is simple.
Adding and editing payments for Apple Wallet
- Open the Apple Wallet application.
- Tap the “+” icon next to the word “Wallet.”

Click on the “+” icon to add a payment option.
- Tap “Credit or Debit Card.”

The “+” icon allows you to add and edit transit or payment options. Note: this is also the way to add transit cards and Apple Cash.
- Position your card in the box that appears on your screen.
- Take a photo, or enter card details manually.

Take a picture of your card or enter details manually.
Adding a pass or ticket
You can add passes and tickets to Apple Wallet using the following methods:
- Airdrop: If a friend has your ticket, they can send it to you via AirDrop.
- Email: Open the ticket confirmation email and tap the “Add to Apple Wallet” button. (If you don’t see this option, the merchant doesn’t support Apple Wallet.)
- QR code: Take a photo of the QR code, and tap the link that appears on your screen.

Look for the “Add to Apple Wallet” icon to add a ticket or pass to Apple Wallet.
Using Apple Pay
If a vendor has a contactless card reader, you can use Apple Pay to purchase items.
- Hold your phone over the reader.
- A screen appears showing your linked cards (and, if activated, your Apple Cash).
- If there is more than one card linked, tap on the card you wish to use. (Or tap on “Apple Cash.”)
- Hold your finger over the Home button to authorize the transaction.
Expand payment options for customers with Apple Wallet
Is your business offering the most up-to-date payment options for your clientele in order to make transactions simple? As more and more people use Apple Wallet, the demand for digital payment services continues to increase. Learn about the most common alternative payment methods for retailers and understand their benefits in our helpful article.
[adsanity_group align=’alignnone’ num_ads=1 num_columns=1 group_ids=’15192′]
Need Any Technology Assistance? Call Pursho @ 0731-6725516