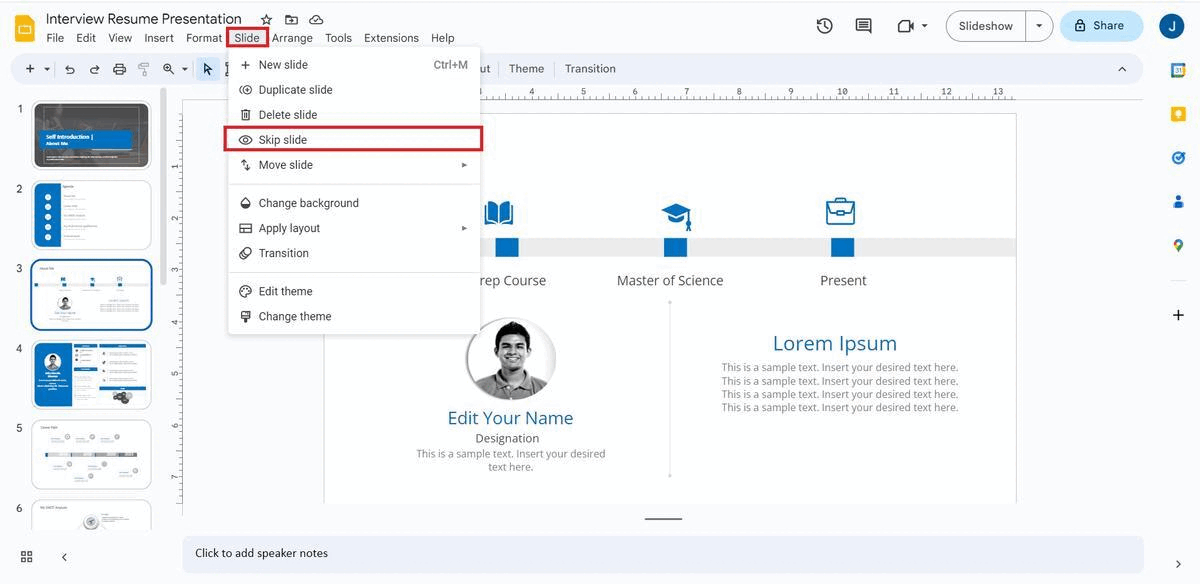In a work environment where you must target specific audiences, hiding and unhiding are useful options while presenting a slideshow in a meeting. Google Slides offers efficient and quick methods to hide and unhide any slide. You can remove slides from your presentation without permanently deleting them. Let’s find out how to unhide and hide a slide in Google Slides!
How To Hide A Slide In Google Slides On A Computer?
There are a couple of ways to hide a slide in Google Slides on a computer:
- Using Right Click
- Using Toolbar
- Using Grid View
Let’s check them out one by one.
Method 1: Using Right-click
To hide a slide in Google Slides with right-click,
- Open your browser and visit https://www.docs.google.com/presentation to access Google Slides.
- Open your presentation and select the slide that you wish to hide.
- Right-click on it and click on the “Skip Slide” option to hide that slide.
- If you want to hide multiple slides, hold down the Ctrl key and select the ones you wish to hide.
- Right-click on any of the slides and select the “Skip Slide” option to hide all the slides.
- The hidden slides will now display an eye with a bar indicating it is still hidden in Slideshow mode.
- If you want to hide a section of slides, press the Shift key and select your section’s first and last slide.
- Right-click on any slide and select the “Skip Slide” option to hide the selected slides.
Method 2: Using Toolbar
To hide a slide in Google Slides using Toolbar,
- Click on the slide that you want to hide.
- Go to the “Slide” tab in the toolbar and select the “Skip Slide” option to hide that particular slide.
- You can hide multiple slides at a time by pressing the Ctrl/Cmd key and selecting all the slides you wish to hide.
- Select the “Skip Slide” option from the toolbar’s slide tab to hide all the slides.
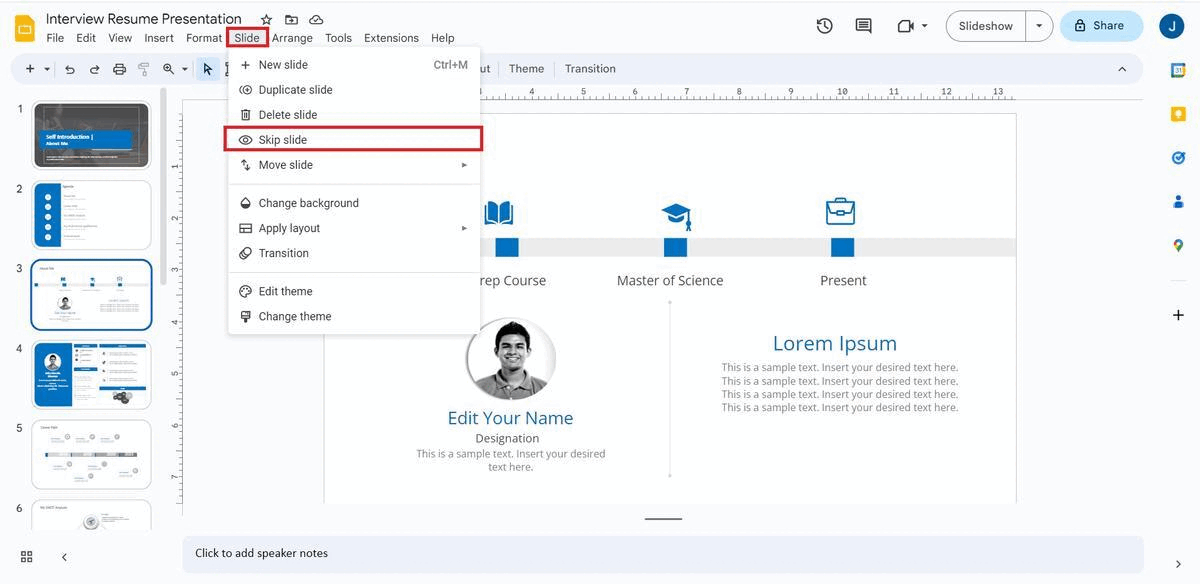
Method 3: Using Grid View
To hide a slide in Google Slides using grid view,
- To view all your slides simultaneously, go to the View tab and select the Grid View option.
- Select the slide you wish to hide.
- Right-click and hit the “Skip Slide” option to hide that slide.
- You can repeat the same process for multiple slides using the Ctrl/Cmd or Shift key.
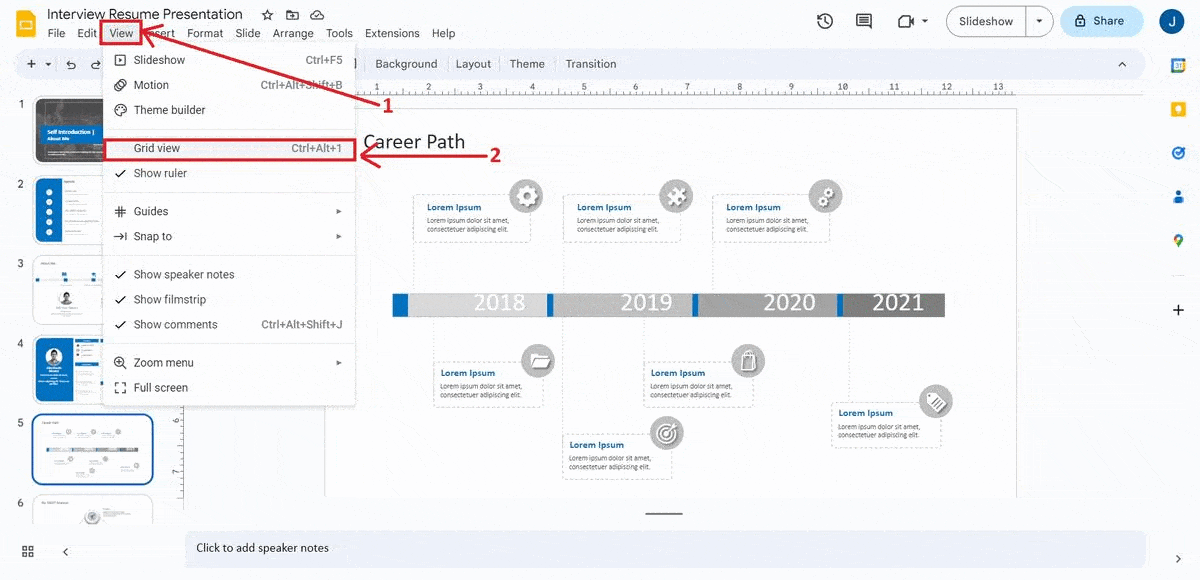
How To Unhide A Slide In Google Slides On A Computer?
Let’s check multiple ways to unhide a slide on Google Slides on a computer:
- Using Right Click
- Using Toolbar
- Using Grid view
Method 1: Using Right-click
To unhide a slide in Google Slides with right-click,
- First, open your presentation on Google Slides from the browser to unhide a slide.
- Choose the slide you wish to unhide.
- Right-click on it and select the “Unskip Slide” option to unhide that slide.
- For unhiding multiple slides at once, press the Ctrl key and select all the slides that you want to unhide.
- Right-click and select the “Unskip Slide” option to unhide the slides.
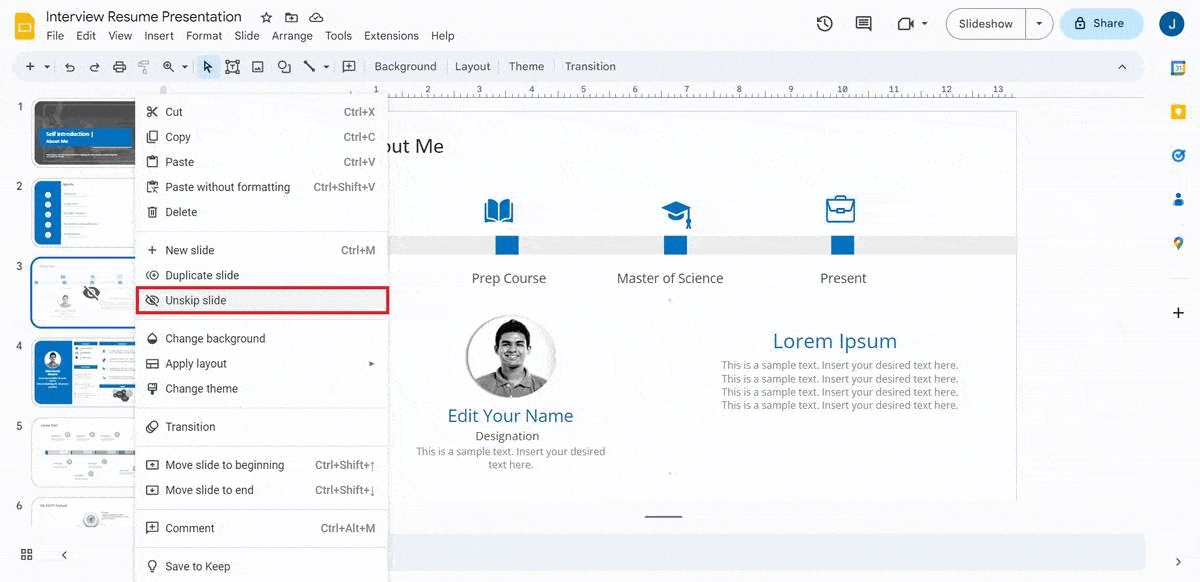
Way 2: Using Toolbar
To unhide a slide in Google Slides using Toolbar,
- Select the slide you wish to unhide.
- From the “Slides” tab, select “Unskip Slide” to unhide that slide.
- To unhide multiple slides, use the Ctrl/Cmd key, and after selecting all the slides, select the “Unskip Slide” button from the Slide Tab.
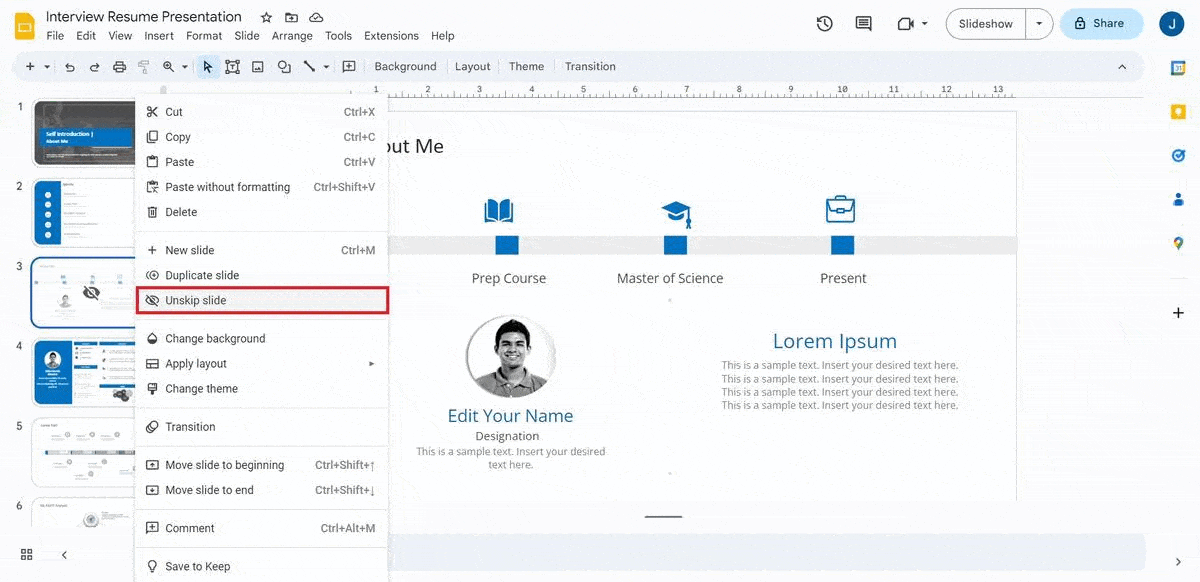
Method 3: Using Grid View
To unhide a slide in Google Slides using grid view,
- To view your slides more clearly, use the Grid View option.
- Go to the “View” tab and select the “Grid View” option to activate it.
- Click on the slide(s) you wish to unhide.
- Right-click on any slide and select the “Unskip Slide” option or use the toolbar to select the same option.
- Your slides will now appear back in the Presentation pane.
How To Hide A Slide In Google Slides On Android?
To hide a slide on the Google Slides app on your Android, follow the steps below:
- Open the Google Slides application on your Android device.
- Go to your desired presentation.
- You will be in reading mode when you open the document. To activate the editing screen, tap on any slide and select the “Edit Slide” option.
- You will see your presentation slides at the bottom of the screen.
- Long-press on the slide you wish to hide.
- Click on the three dots at the top-right corner of your screen.
- Select the “Skip Slide” option to hide that slide.
- You’ll see that the slide is now greyed out with an eye-blocking symbol, indicating that it is now hidden.
- To hide multiple slides at once, long-press on any one slide and then start selecting the rest of the slides you want to hide.
- After selection, go to the three dots and press the “Skip Slide” option to hide the selected slides.
How To Unhide A Slide In Google Slides On Android?
Follow the steps below to unhide a slide in the Google Slides app on Android:
- Open your Google Slides app.
- Select the presentation you wish to edit.
- Tap on any slide and click the “Edit Slide” option to activate the editing screen.
- To unhide a slide, long-press on it.
- From the three dots in the top right corner, select the “Unskip Slide” option to unhide the slide.
- For unhiding multiple slides, first, long-press on any one hidden slide.
- Then, start selecting all the slides you wish to unhide.
- Click on the three dots in the top-right.
- Select the “Unskip Slide” option to unhide all the slides.
How To Hide A Slide In Google Slides On iPhone/iPad?
Below are the steps to hide a slide in Google Slides on iOs (iPhone/iPad):
- On your iOS device, open the Google Slides application.
- Go to the document you wish to edit.
- You’ll see all the slides of your presentation at the bottom.
- Tap and hold the slide that you want to hide until it is highlighted.
- Go to More Options.
- Select “Skip Slide”. Your slide will now be hidden.
- If you want to hide multiple slides at once, hold any one slide until it is highlighted.
- Select the remaining slides you wish to unhide and repeat the same process.
- All your slides will be hidden immediately.
READ MORE: How To Move A Slide In Google Slides
How To Unhide A Slide In Google Slides On iPhone/iPad?
Below are the steps to unhide a slide in Google Slides on iOs (iPhone/iPad):
- Open the Google Slides application on your iPhone or iPad.
- Browse for the document you wish to edit.
- Choose the slide that you want to unhide.
- Long-press it until it is highlighted.
- Go to More and select “Unskip Slide” to unhide that slide.
- To unhide more than one slide at once, long-press any hidden slide and select the rest you want to unhide.
- Go to More and select “Unskip Slide” to unhide the selected slides from your presentation.
Conclusion
A slide remains in your presentation even after it has been hidden. When you present your presentation, Google Slides just won’t show it. When printing your presentation, you can skip any hidden slides you have. Hiding a slide instead of deleting it is a more convenient way.
In this article, we have covered all the information regarding hiding or unhiding a slide in Google Slides on PC/Mac, Android, and iOS. Stay tuned if you want to learn more about Google Slides.
FAQs
-
Can You Hide A Slide In Google Slides Using A Keyboard Shortcut?
Unfortunately, there is no keyboard shortcut to hide a slide. However, you can simply right-click it and select the “Skip Slide” option to hide it.
-
How Will I Know If A Slide Is Hidden In Google Slides On PC?
The hidden slide will be greyed out, and an eye-blocking symbol will appear for you to know it is hidden. Moreover, a “Hidden Slide” pop-up will also be shown if you hover your cursor on the hidden slide.
-
How Do You Hide A Slide In The Google Slides App?
Long-press the slide and go to the Skip Slide option from the three dots.
-
Will The Slides Be Shown In The Presentation If I Hide Them?
No, it will not be visible on your slideshow after hiding a slide. However, you can still see them in your editing pane.
-
Can I Hide Multiple Slides On Google Slides Application?
Yes, you can hide multiple slides in Google Slides. Long-press and select one slide. After that, click on all the subsequent slides you want to hide, and select Skip Slide from the More option.
Looking For Powerpoint Design Agency?
Call Pursho @ 0731-6725516
Telegram Group One Must Follow :
For Startups: https://t.me/daily_business_reads
#Hide #Unhide #Slide #Google #Slides