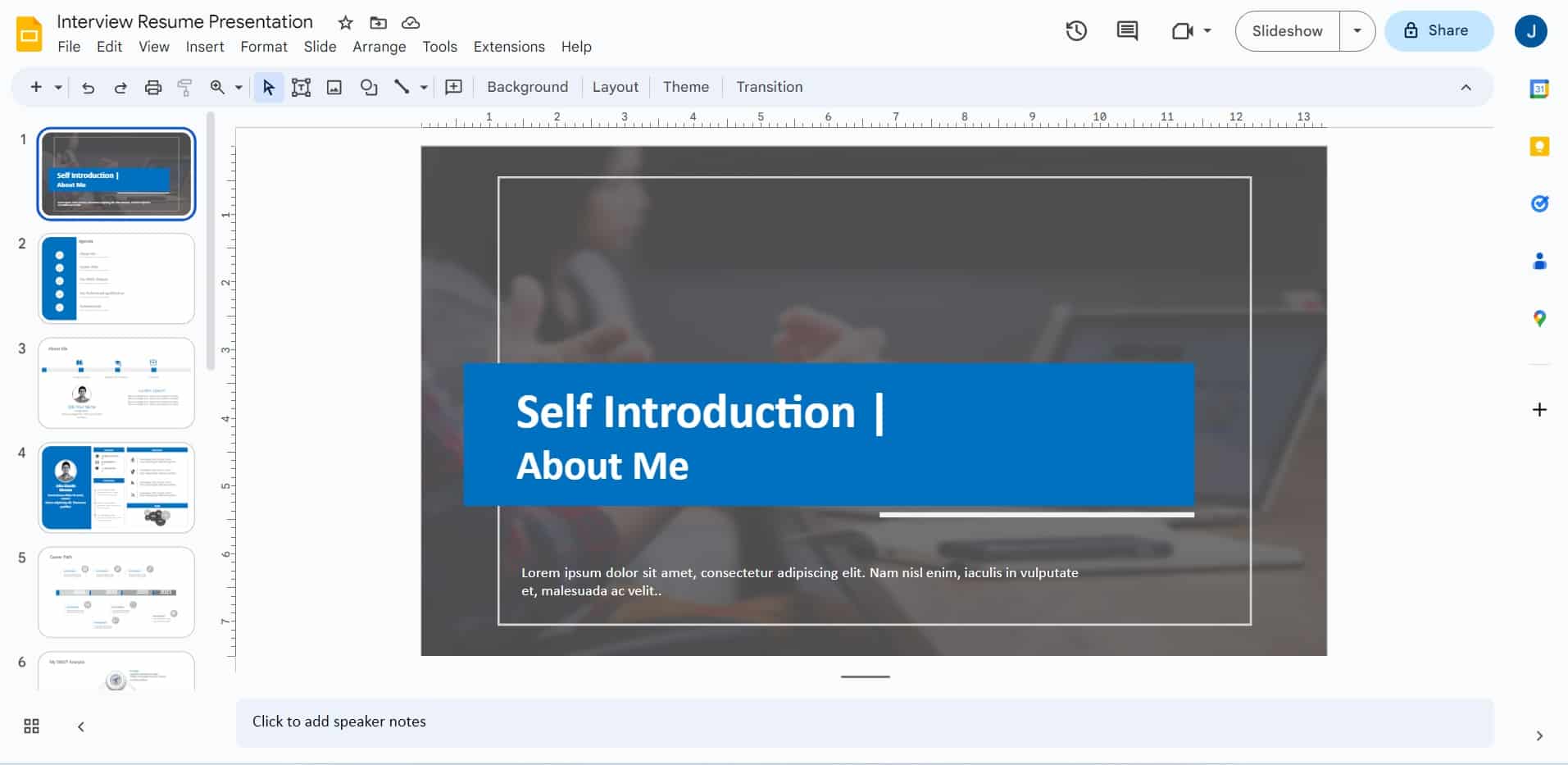Google Slides is an easy way to create group projects and presentations. Many people can work together at a time on a project to make a great presentation. Moreover, you can see everything the other person is currently doing in the presentation to make you coordinate with them better. To make a good presentation in Google Slides, learning the basics will help a lot and understanding how to add a new slide in Google Slides is the most basic step when creating a presentation.
Google Slides lets you add a new, blank slide anytime. You can even change the layout of the slides. Additionally, you can remove, duplicate or move any slide anytime. This article will walk you through the process of adding a new slide in Google Slides on different devices.
Understanding Slide Layouts
Whenever you add a new slide in your pre-built Google Slide template, select the layout you want to fit in your presentation first. It depends on your presentation and the type of content you want to fit into that particular slide. For example, if you want to write just a title in the slide, you can select the Section Header; if you have a heading as well as a subheading, select the Title Slide; if you want to write a title and the body too, choose Title and Body and so on. There are various options, and you should select the one that suits your content best.
How To Add A New Slide In Google Slides On PC/MAC?
To add a new slide in Google Slides on PC or MAC, follow the steps below:
- Open Google Slides.
- Open an existing presentation or create a new one as per your wish.
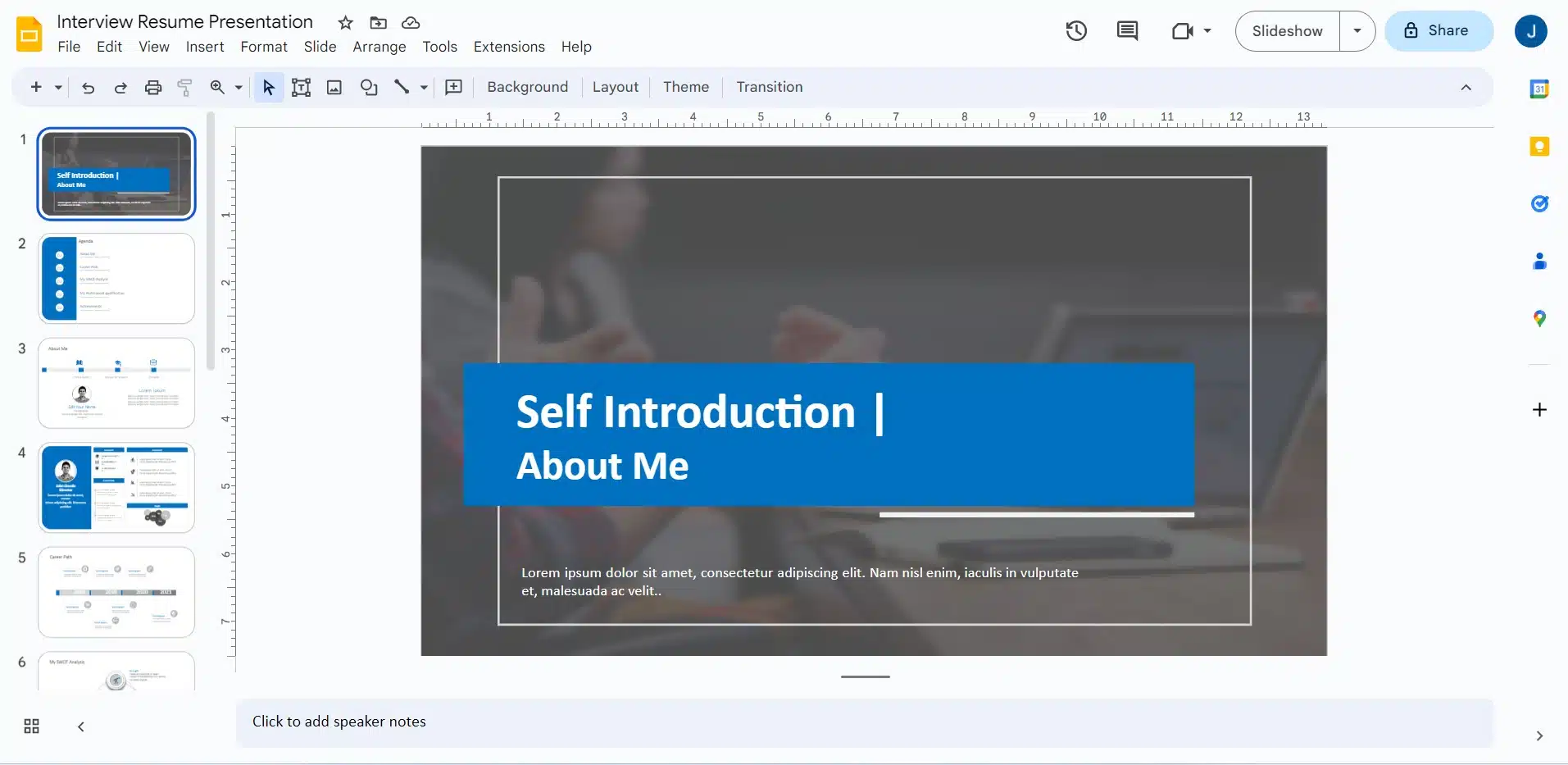
- To add a new slide in Google Slides, go to the slide after which you want to add a new one. Right-click on it and go to the “New Slide” option.
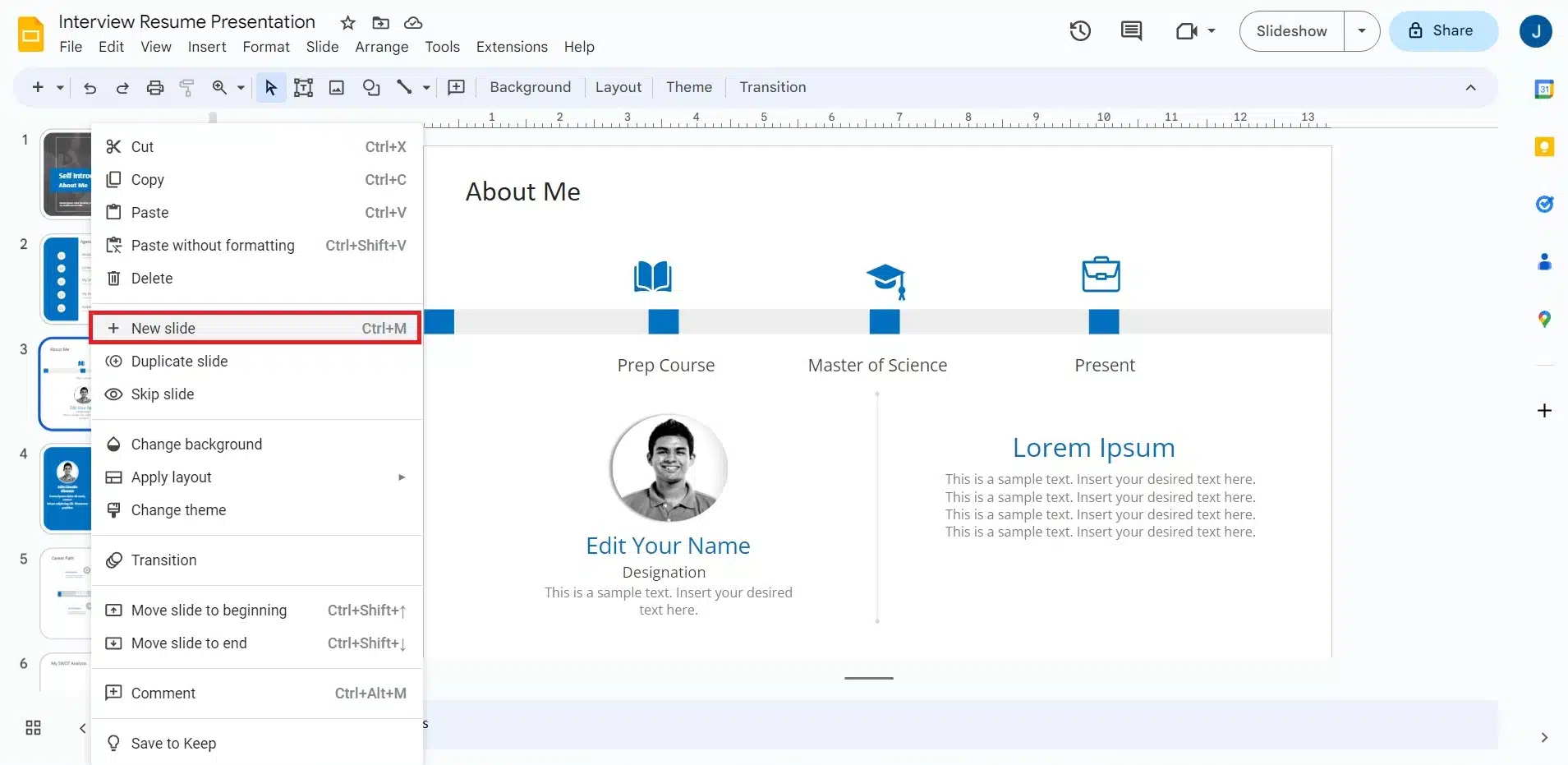
- It will give you the same layout as the selected slide by default. If you wish to change it, go to the Layout tab and select the layout of your choice.
- If you wish to add a slide by choosing a layout, you must first find the “+” option in the toolbar. Just beside the + option, you’ll see a little drop-down button. You can choose your desired layout from there to add a new slide.
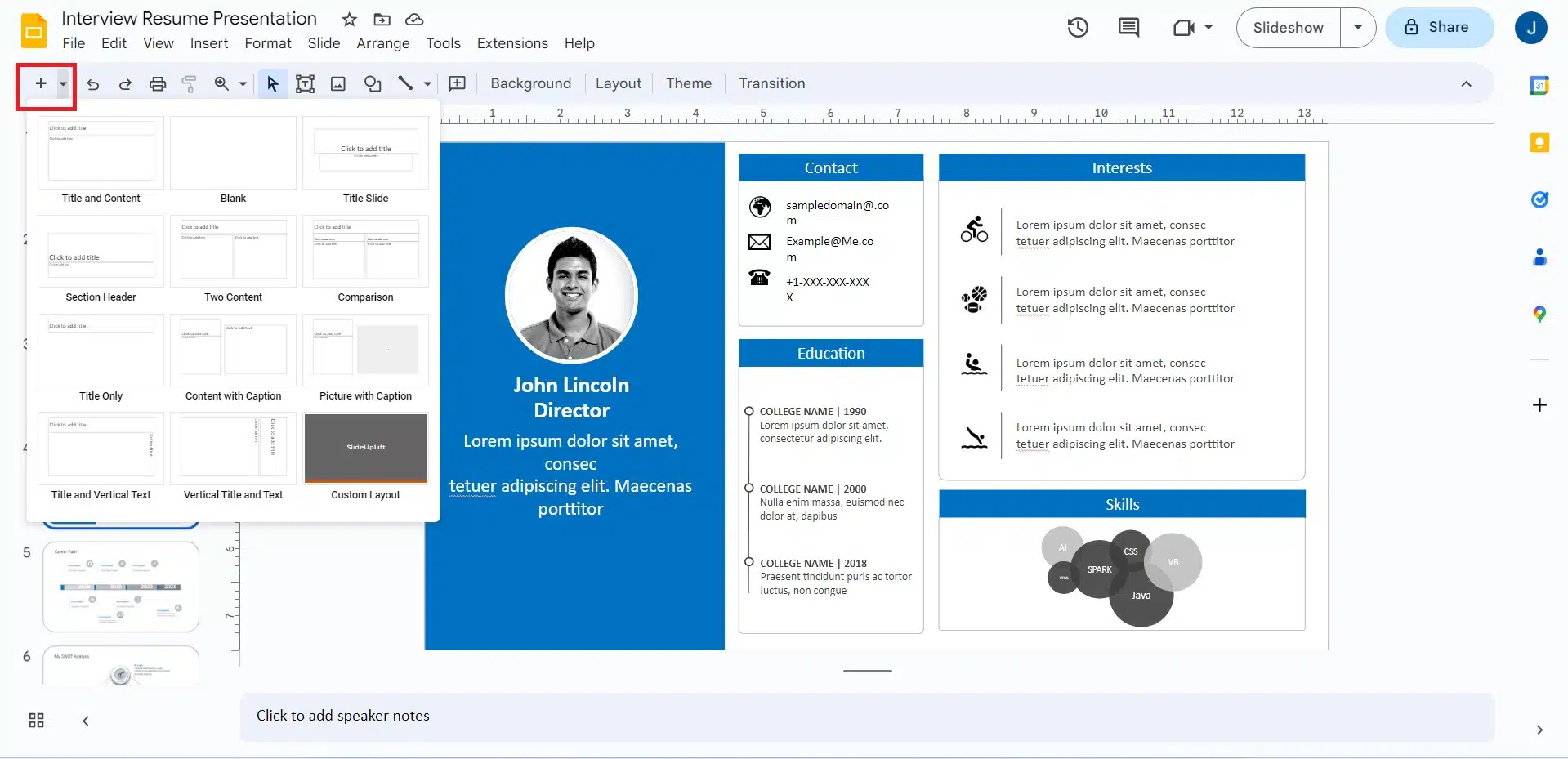
- By clicking the + button, a new slide will be created immediately with the currently selected slide’s layout.
- You can also use keyboard shortcuts to add a new slide in the Google Slides, and then you can change its layout from the above steps. The keyboard shortcut to add a new slide is CTRL+M/Cmd+M.
- A new slide will be created with your desired layout.
- If you want all your slides to have the same layout, select all the slides using the CTRL+A command, then right-click and go to the Apply Layout option.
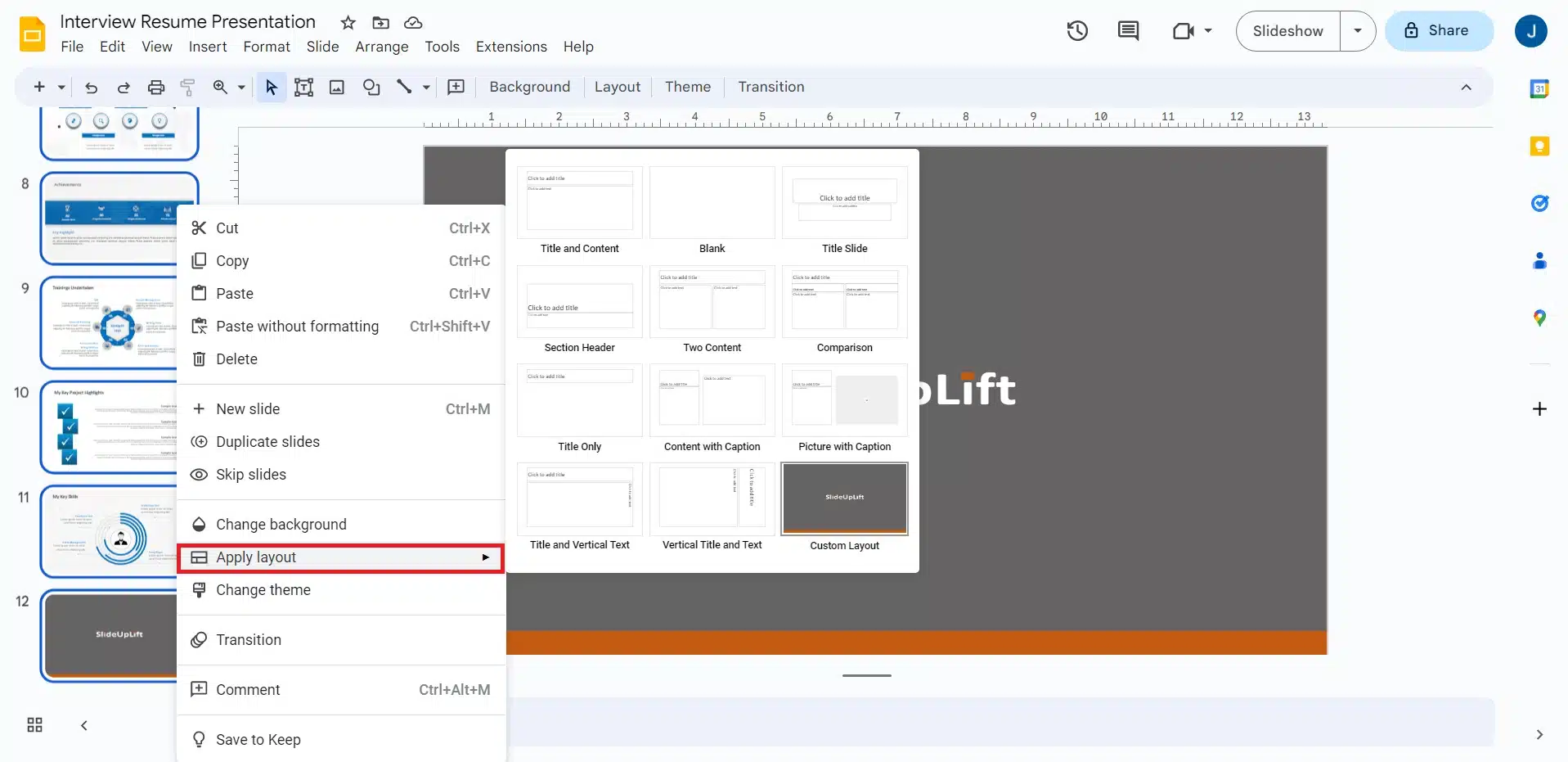
READ MORE: How To Move A Slide In Google Slides?
How To Add A New Slide In Google Slides On Android?
To create a new slide on the Google Slides app on your Android device, follow the steps given below:
- Open the Google Slides app on your Android device.
- Create a new presentation or open an existing one.
- Select the “New Slide” option at the bottom right of your screen.
- You will see a new menu asking you to choose a layout.
- Select the layout of your choice.
- A new slide will be added to your presentation after your selected slide.
How To Add A New Slide In Google Slides On iPhone/iPad?
Below we have elaborated on how to add a new slide in Google Slides on iPhone or iPad:
- Go to the Google Slides app on your iPhone/iPad.
- Select the presentation you want to edit or create a new one.
- At the bottom right corner, you will see the option of adding a new slide.
- Choose the layout of your choice.
- A new slide with the selected layout will be created.
Here is a short video tutorial:
Conclusion
Adding new slides to your presentation with different layouts enhances it and makes it look good to the audience’s eyes. Having a grasp of these basic functions is important, which saves you time when creating a new presentation. We gave in-depth detail on adding a new slide in Google Slides. After reading the whole article, you can add a new slide to your Google Slides presentation in just a few clicks.
Lastly, keep reading our blogs to get more such tips and tricks about Google Slides.
FAQs
-
Can I add two slides at once?
No, you cannot add two slides at once, but you can fasten the process using the keyboard shortcut: CTRL/CMD + M and then change the layouts if you wish.
-
How to write on a Blank Slide?
You can write on the Blank slide using the text box. Go to Insert, select Text Box, draw your required size, and continue working.
-
Can I move my slide to another place after adding it?
Yes, you can. Hold down the slide you want to move with your mouse, drag it to where you want it to be, and leave the mouse button.
-
Can I add a slide in my presentation from another presentation?
Yes, you can add a slide to your presentation from another presentation. Follow the steps below:
- Go to the File tab.
- Click on the Import Slides option.
- Browse the document from which you want to import the slide(s).
- After selecting the document, click the Insert Button at the bottom-right corner.
- Now, it will ask you which slide(s) you want to insert. Select all the slides that you want to insert in your original document.
- Then click on Import Slides.
- That slide(s) will be inserted into your presentation, and you can move it wherever you wish to.
-
Can I add a slide in the middle of my presentation?
You can add a slide wherever you want in the presentation. Go to the slide after which you want to insert a new slide, right-click, and go to the New Slide option.
Looking For Powerpoint Design Agency?
Call Pursho @ 0731-6725516
Telegram Group One Must Follow :
For Startups: https://t.me/daily_business_reads
#Add #Slide #Google #Slides