If you’ve found yourself with more text than can fit onto a single PowerPoint slide, then you know how frustrating it can be to try to fit everything while still making it look professional. You may have tried to make the font smaller or reduce the line spacing, but the text still needs to fit, leaving you with a cluttered, unappealing presentation.
But fear not! You can wrap text in PowerPoint with proper techniques and create visually appealing and easy-to-read presentations. This blog will show you how to wrap text in PPT.
What Is Text Wrapping?
Text wrapping is a feature in graphic design and word processing software that allows text to wrap around an object, such as an image or a shape. This means the text will flow along the object’s contours rather than appearing in a straight line or column. The result is a more visually appealing and effective layout that can highlight the content and improve the overall look of a document or presentation.
In PowerPoint, text wrapping can be applied to text boxes, tables, charts, and other objects. By wrapping text around these objects, you can create more dynamic and exciting slides that effectively convey your message.
Additionally, text wrapping in PowerPoint can help to save space on a slide by reducing the amount of white space, making it possible to fit more content onto a single slide.
Benefits of Text Wrapping in PowerPoint
Text wrapping in PowerPoint can bring numerous benefits to your presentations, including:
Enhanced Visual Appeal
Wrapping text around objects such as images, PowerPoint shapes, and charts can make your slides look more dynamic and visually appealing. This helps keep your audience engaged and highlights the critical content on each slide.
Improved Readability
By reducing the amount of white space on a slide, text wrap in PowerPoint can make it easier for your audience to follow the information you are presenting. This is especially useful when presenting data in tables or charts.
Increased Content Density
Text wrapping saves space on a slide, allowing you to fit more content onto each slide. This is especially useful when you need to present a lot of information in a short amount of time.
Increased Flexibility
By wrapping text around objects, you can position the text exactly where you want it to be, giving you greater control over the layout of your slides. This can help you create presentations tailored to your specific needs.
Improved Professional Look
Using text wrapping to create visually appealing and easy-to-read slides, you can enhance the overall professional look of your presentation. This can build credibility and engage your audience more effectively.
Try Our Free PowerPoint Templates
To Create An Engaging Presentation
How To Wrap Text In PowerPoint Text Box?
Wrapping text in a text box in PowerPoint is a simple and effective way to create visually appealing and easy-to-read presentations.
In this section, we’ll show you how to wrap text in PowerPoint text box.
Step 1: Press the ‘Insert’ button.
Step 2: Select the ‘Picture from File’ option from the ‘Pictures’ menu.
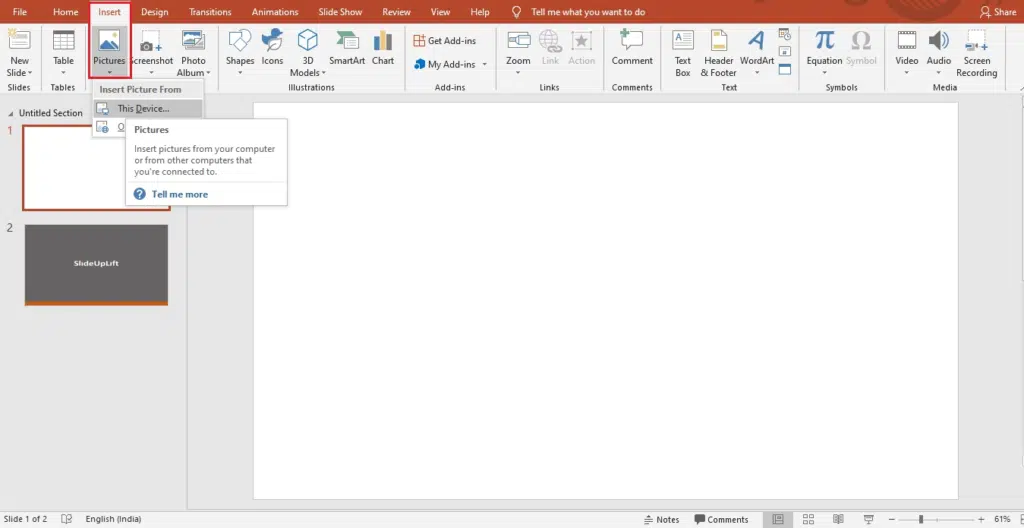
Step 3: Locate the required image. When it appears, hit the ‘Align’ button to adjust it to the center, right, or left.
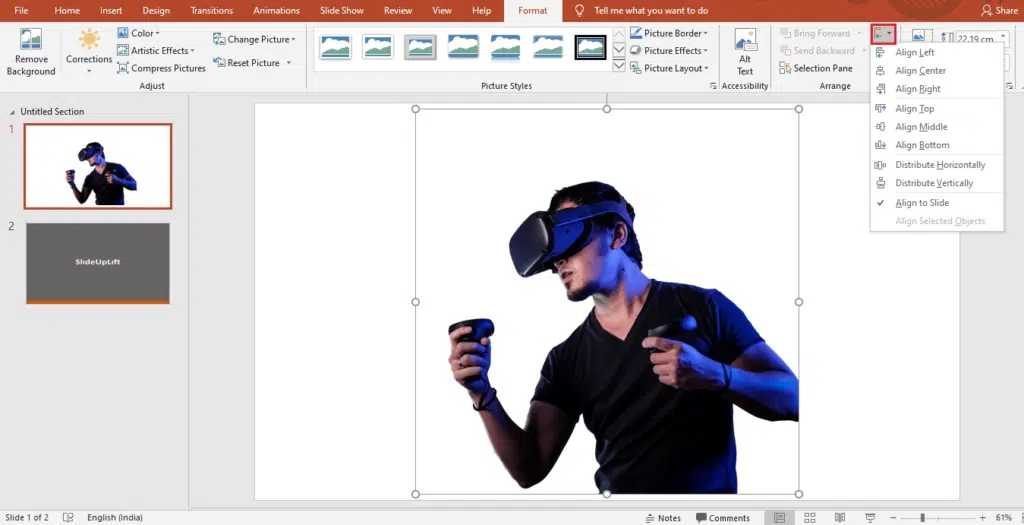
Step 4: Select ‘TextBox’ from the ‘Insert’ menu and draw the boundaries for the first text block.
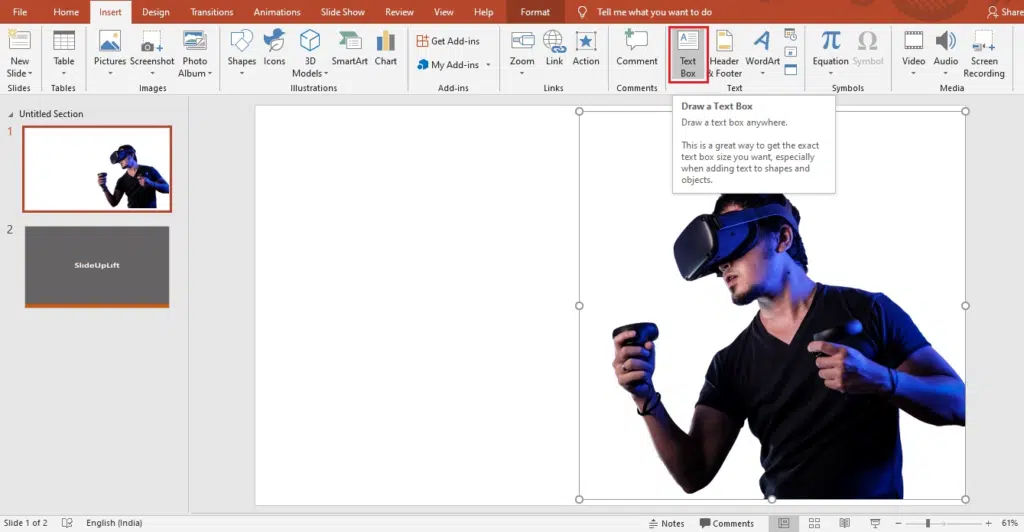
Step 5: Enter some text and then hit the ‘Justify Text’ option to fill the entire box.
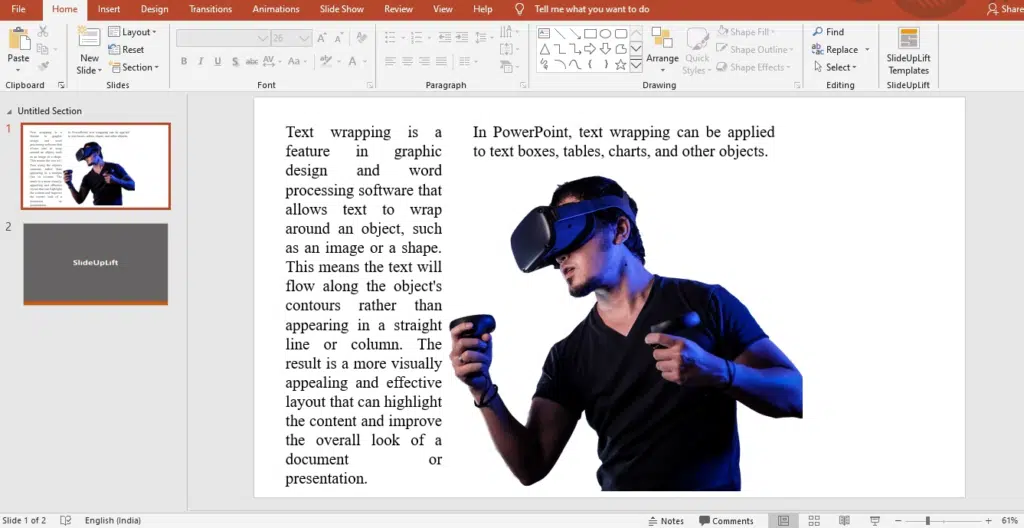
Step 6: Repeat this procedure for all four sides of the picture.
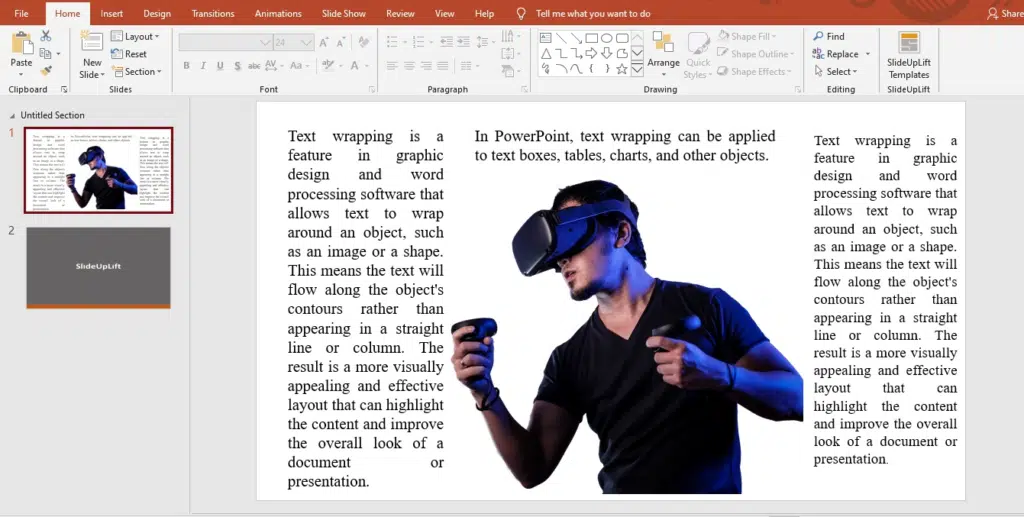
How To Make Text Wrap Around An Image In PowerPoint?
Wrapping text around an image in PowerPoint can bring visual interest and professional appeal to your presentations. By wrapping text around an image, you can effectively highlight the content on your slides and create a more engaging visual experience for your audience.
Whether you’re working on a business presentation, a school project, or just looking to improve the look of your slides, wrapping text around an image is a great way to get started. In this section, we’ll show you how to wrap text around an image in PowerPoint, step by step.
Step 1: To begin, open Microsoft Word and input some text.
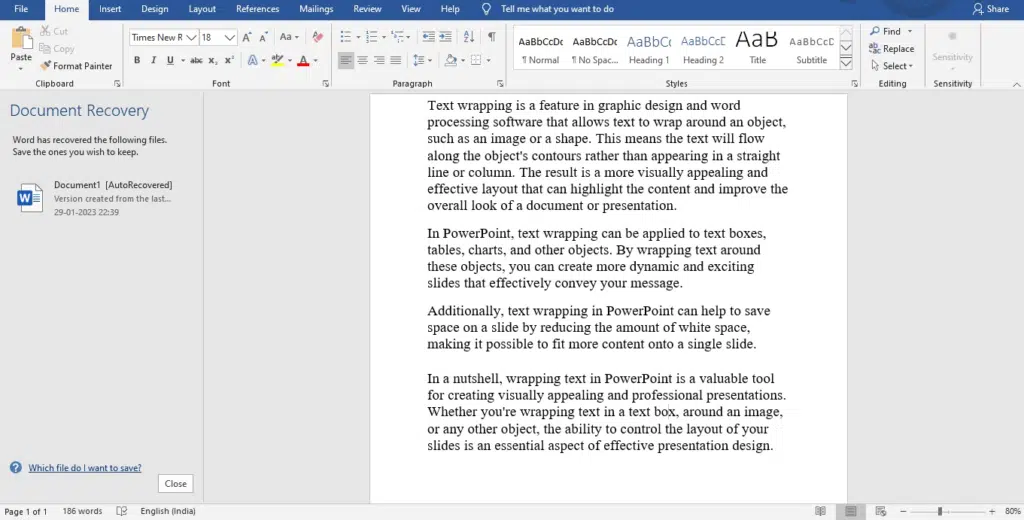
Step 2: Now, insert a picture. To do so, navigate to the ‘Insert’ option, choose ‘Pictures,’ and then ‘This Device.’ Select the image you wish to use and press the ‘Insert’ icon.
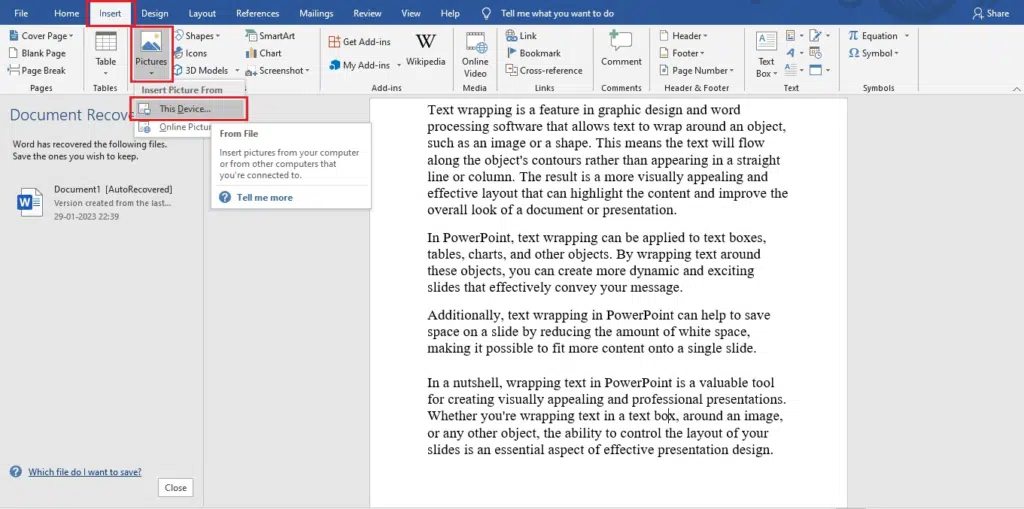
Step 3: After that, right-click on the image. You’ll find various options, one of which is ‘Wrap Text,’ which we need.
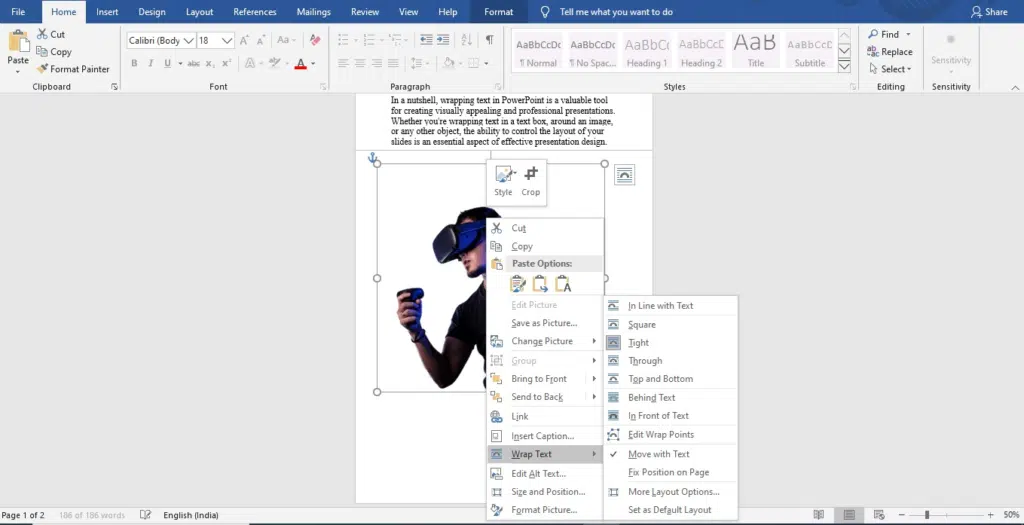
Step 4: When you hover your mouse over that option, you’ll get a variety of wrapping layouts. Simply pick your favorite.
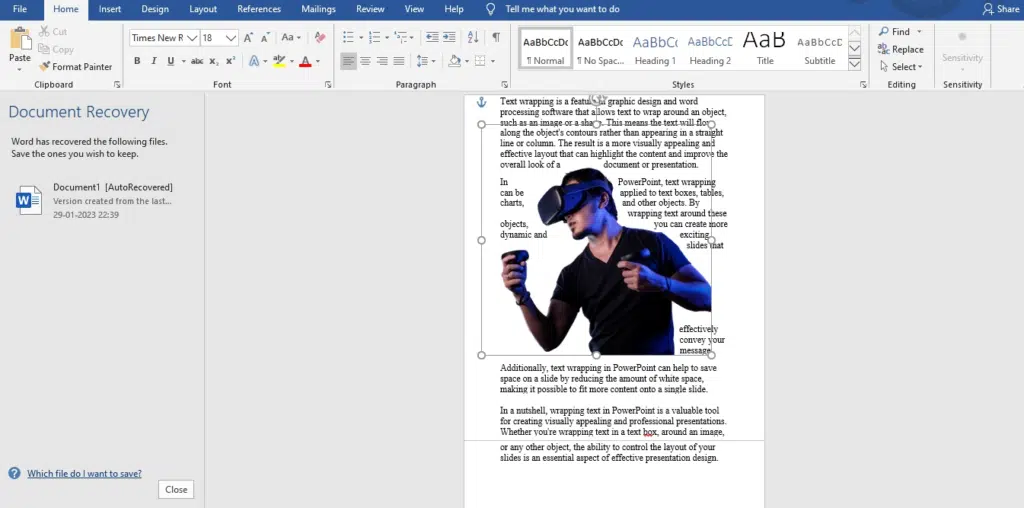
Step 5: Don’t close Word. Start PowerPoint and load your presentation.
Step 6: Then, navigate to the slide where you wish to add the content from Word.
Step 7: Go to the ‘Insert’ tab and select ‘Object’ from the ‘Text group.’
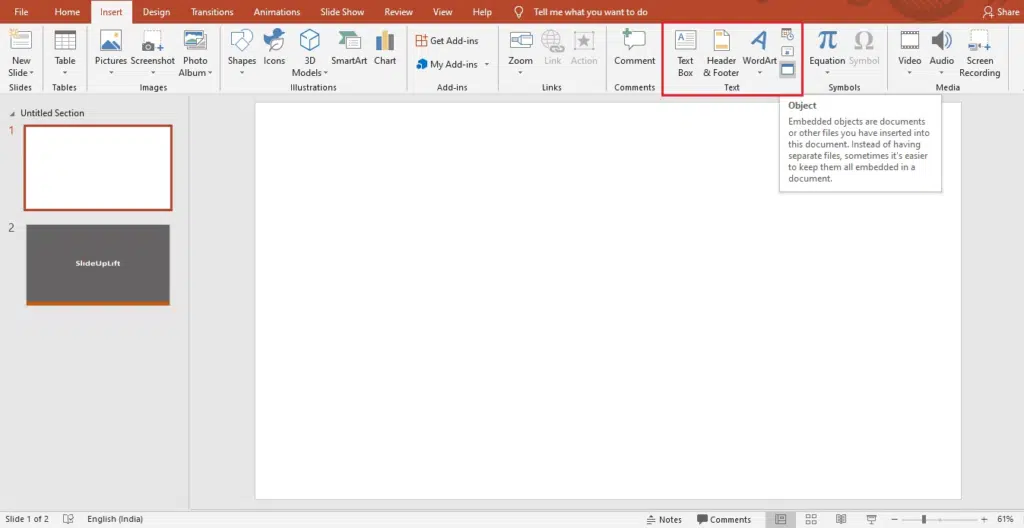
Step 8: A new window will pop open.
Step 9: Just choose the ‘Microsoft Word Document’ option in the ‘Object type’ box and click ‘OK.’
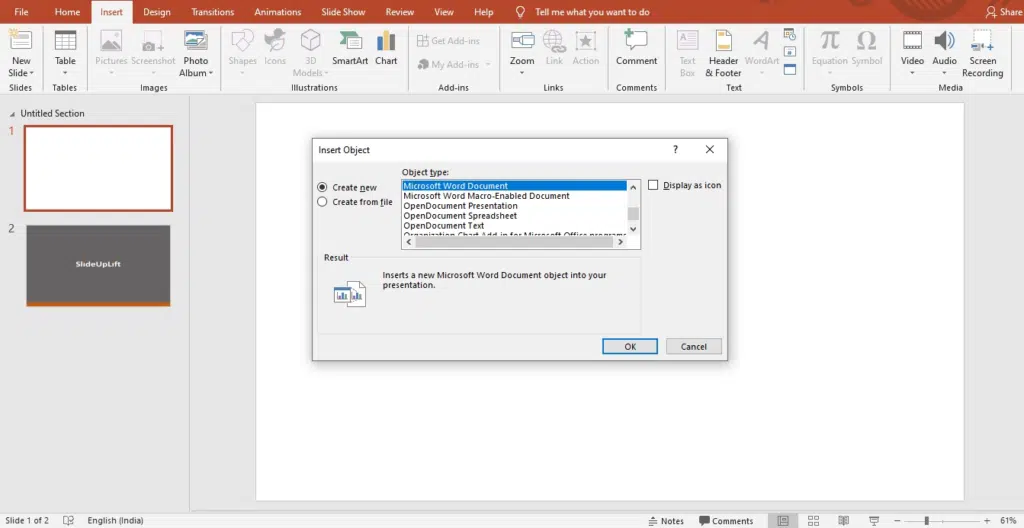
Step 10: Even though you are in PowerPoint, this will construct an object that can be changed as if you were in Microsoft Word.
Step 11: You can copy the image and text from the Word document and have the same options.
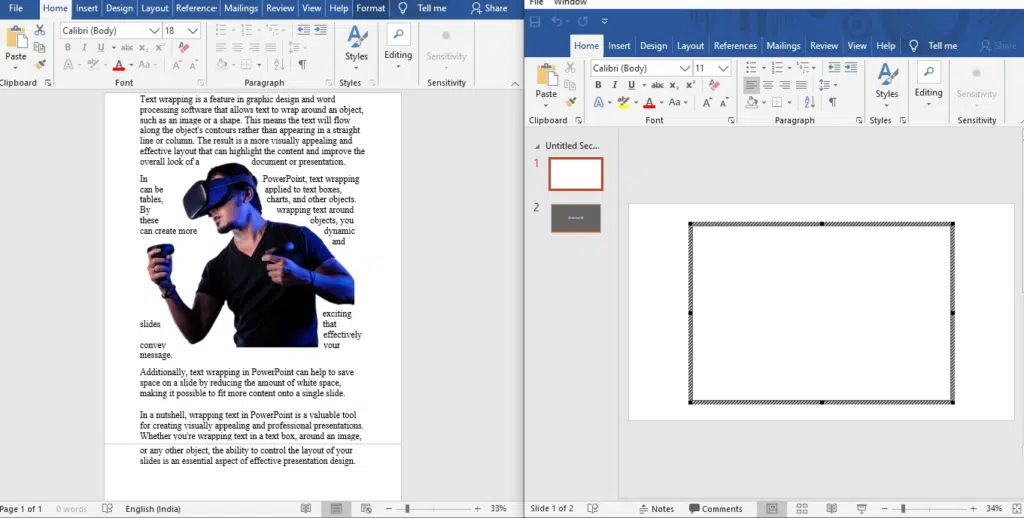
Step 12: Try right-clicking on the picture in the slide’s ‘Word-inside-PowerPoint’ object.
Step 13: The ‘Wrap Text’ option is available, and you can select a different one if desired.
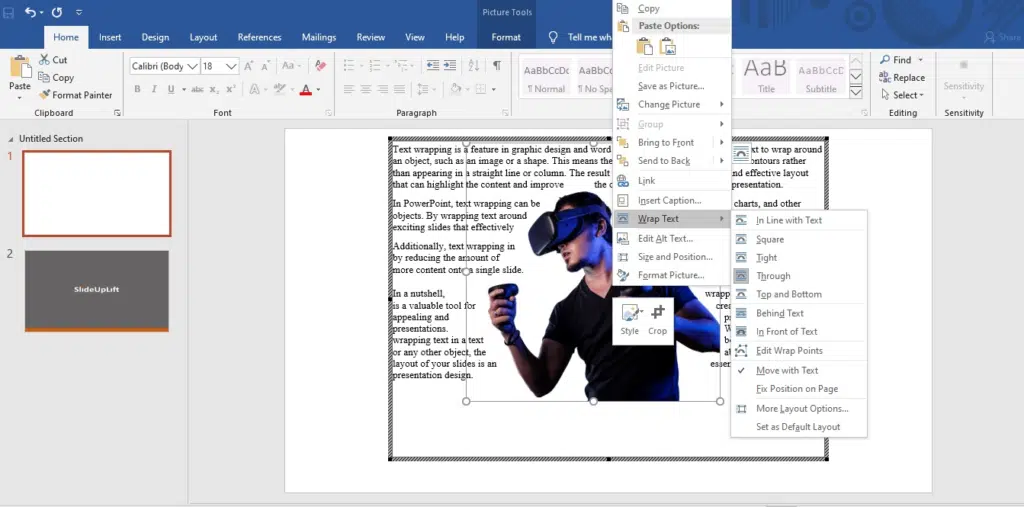
Step 14: There’s a cool feature called ‘Edit Wrap Points.’ When picking it, a sequence of dots will display around your image. This is the ‘outline.’ The wrapping text will follow. You may drag these spots around and change the wrapping.
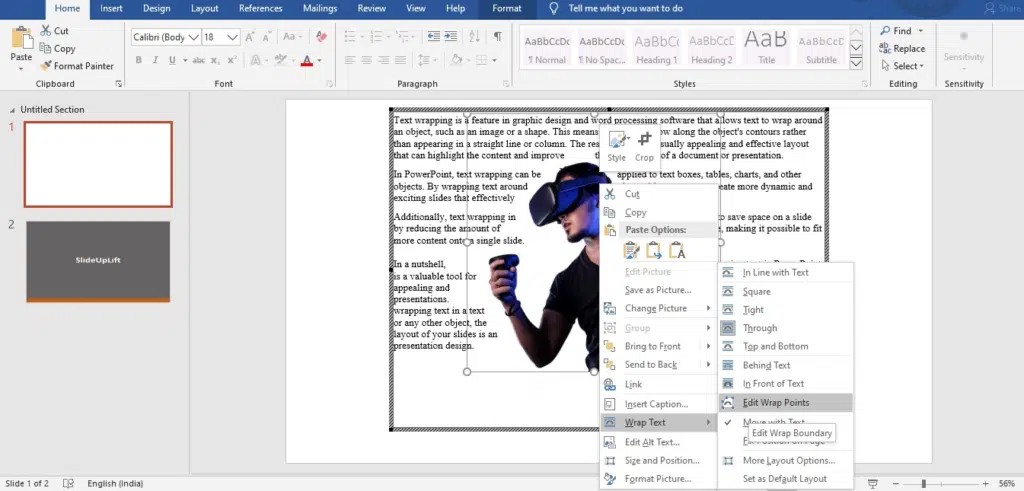
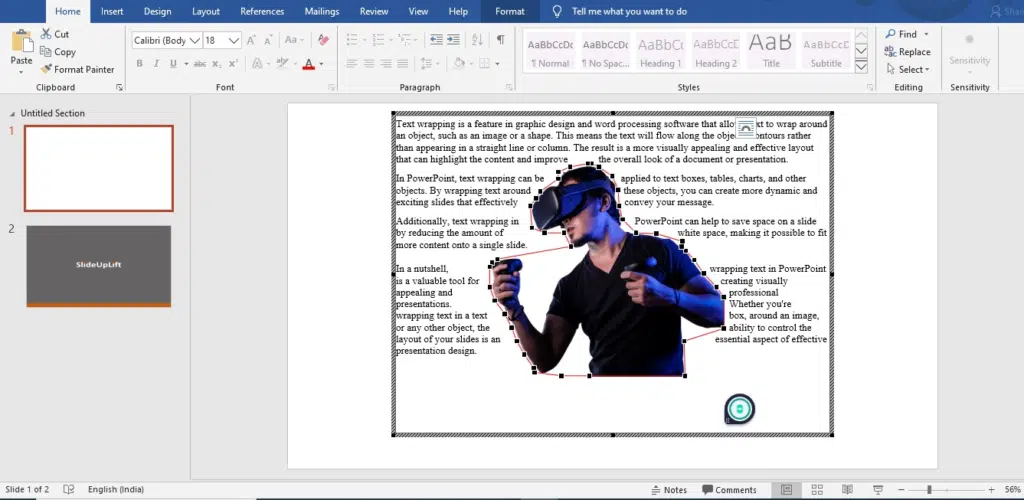
Step 15: When you’re done, click outside the object box to return to the slide.
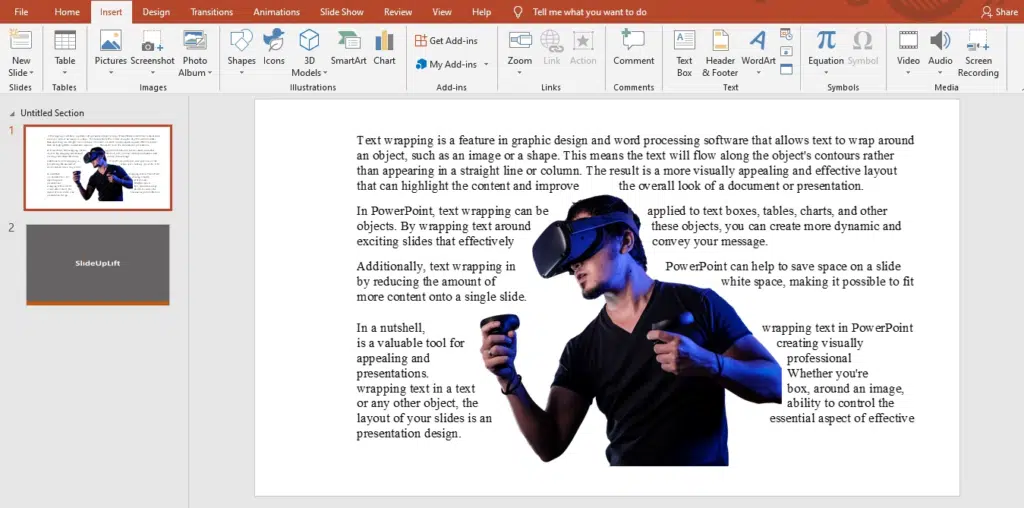
Step 16: If you wish to change the wrapping or the content, double-click on it to return to the ‘Word-in-PowerPoint’ object and make the necessary changes you want to make.
Try Our Google Slides Templates
To Create Slides Presentation In Minutes
Wrapping It Up
In a nutshell, wrapping text in PowerPoint is a valuable tool for creating visually appealing and professional presentations. Whether you’re wrapping text in a text box, around an image, or any other object, the ability to control the layout of your slides is an essential aspect of effective presentation design.
Whether you’re a student, a business professional, or a designer, wrapping text in PowerPoint is a skill that’s well worth learning.
Looking For Powerpoint Design Agency?
Call Pursho @ 0731-6725516
Telegram Group One Must Follow :
For Startups: https://t.me/daily_business_reads
#Wrap #Text #PowerPoint






