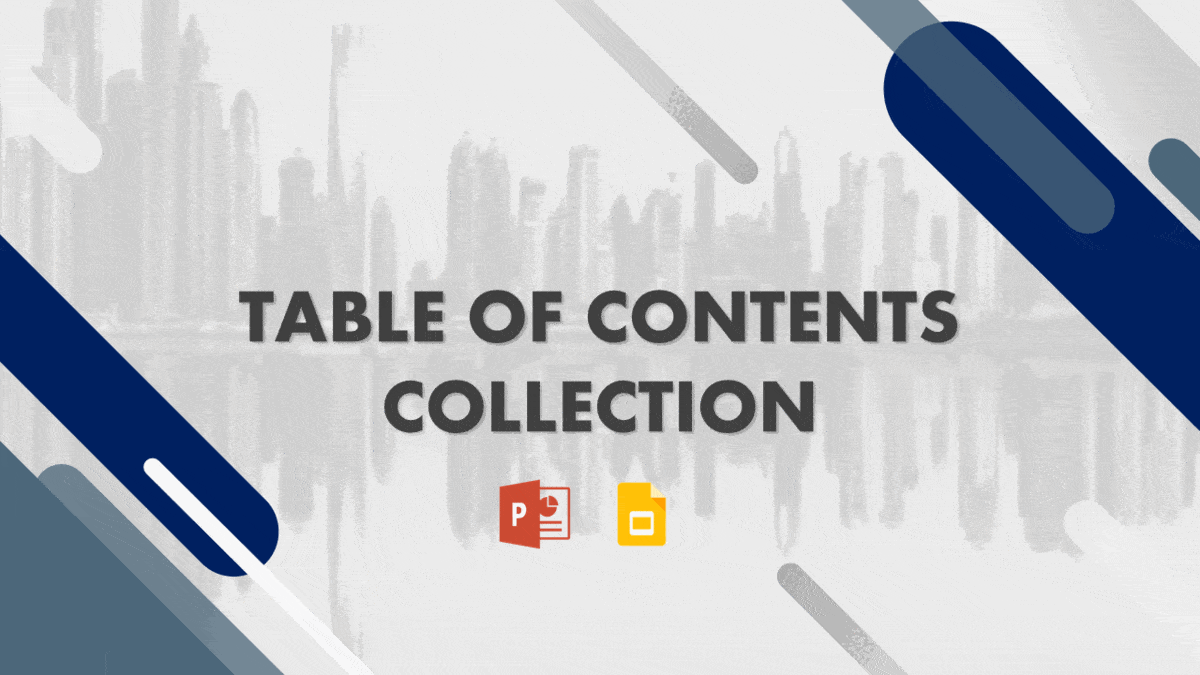Are you tired of flipping through multiple slides or using the “Find” function to locate specific content in your PowerPoint presentations?
A Table of Contents can help solve this problem by providing a clear and organized overview of the topics covered in your presentation.
In this blog tutorial, we will guide you through how to add table of contents in PowerPoint. By the end of this tutorial, you will be able to build a professional and user-friendly Table of Contents that will help your audience effectively navigate through your presentation.
But before discussing how to insert table of contents in PowerPoint. Let’s first understand what a table of content is and what are the benefits of using it!
What is a Table of Contents?
A Table of Contents (TOC) is a list of the topics or sections that are covered in a document, such as a book or a report. It typically includes the page numbers or slide numbers where each topic can be found and is usually located at the beginning of the document. The purpose of a Table of Contents is to provide a clear and organized overview of the document’s structure, making it easier for readers to locate specific information.
In the context of a PowerPoint presentation, a Table of Contents can be created as a separate slide or group of slides that lists the titles of each slide or section in the presentation, along with the corresponding slide numbers. This allows viewers to easily navigate to specific slides or sections of the presentation. A Table of Contents can be especially useful for longer presentations with multiple topics or sections, as it helps to break up the content and make it more manageable for the viewer.
In addition to improving the organization and navigation of a PowerPoint presentation, a Table of Contents can also enhance the professional appearance of the presentation.
What are the Benefits of Creating a Table of Contents in PowerPoint?
There are several benefits of creating a table of contents in PowerPoint:
Improved organization and clarity
A Table of Contents helps to clearly outline the structure of your presentation and the topics covered, making it easier for your audience to follow along and understand the flow of information.
With a Table of Contents, viewers can easily locate specific slides or sections of the presentation rather than having to search through multiple slides or use the “Find” function.
Professional appearance
Including a Table of Contents in your presentation demonstrates to your audience that you have taken the time to carefully plan and structure your content and that you are committed to providing a clear and concise delivery of information.
Time-saving
A Table of Contents can save time for both you and your audience, as it allows you to quickly refer to specific slides during the presentation and enables viewers to easily review or revisit specific topics.
Improved delivery
A Table of Contents can also help you to deliver a more focused and organized presentation, as it allows you to clearly outline the key points and themes of your content.

Try Our Table Of Contents PPT Templates
To Organize Your Presentation Data
How to Create a Table of Contents in PowerPoint?
Creating a table of contents in PowerPoint is a straightforward process. With the help of Microsoft’s Office Suite, users can quickly create a professional-looking table of contents in minutes. To get started, users just need to follow these steps:
Step 1: You can either create a new slide by right-clicking in the slide pane and selecting “New Slide”, or you can create a new slide using the “Slides” tab in the ribbon. Once the new slide is created, you can drag it to the desired position in the slide pane.
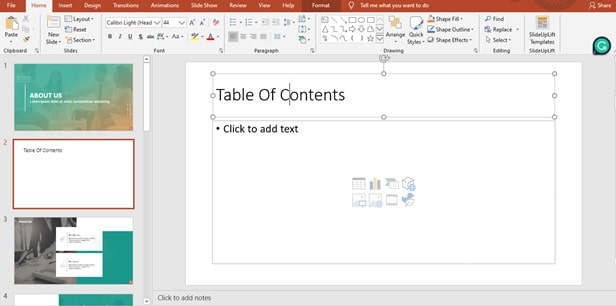
Step 2: Select ‘Outline View’ from the ‘View’ tab.

Step 3: In the thumbnails pane, right-click, go to ‘Collapse’, and afterward click ‘Collapse All.’

Step 4: Select all of the slide titles you wish to include by clicking and dragging, then right-click and click ‘Copy.’
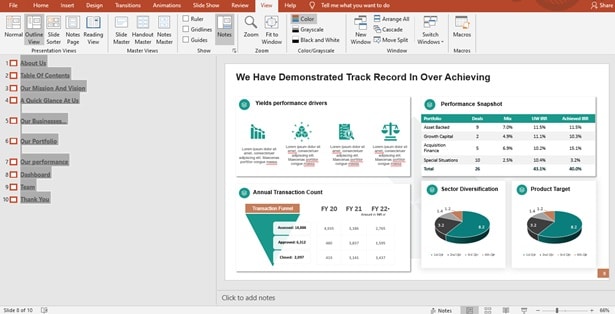
Step 5: Select ‘Normal’ from the ‘View’ tab.

Step 6: Select Paste > Paste Special from the Home tab, then switch to the text box on your table of contents slide.
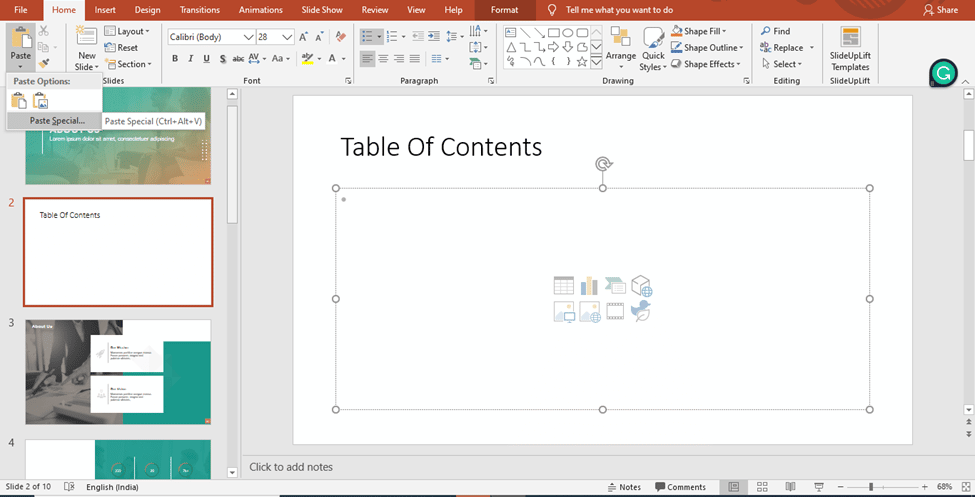
Step 7: Select Formatted Text (RTF) or Unformatted Text in the Paste Special dialog box, then click ‘OK’. To modify the appearance of your overview or contents list, utilize the Font settings on the ‘Home’ tab. 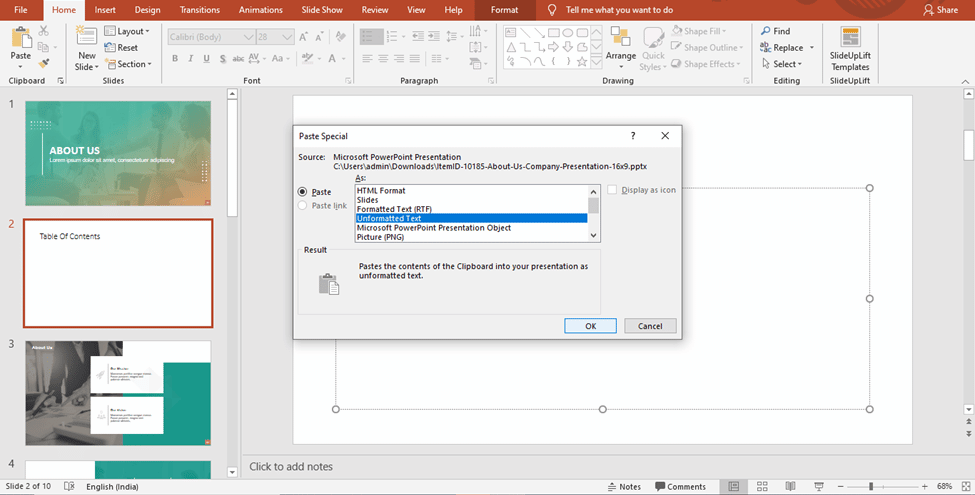
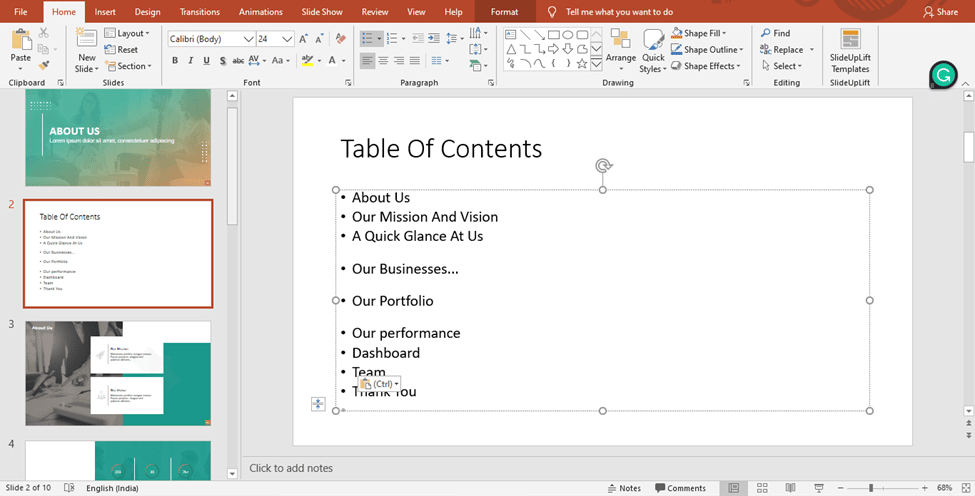
Step 8: Choose one of the titles from the table of contents slide.
Step 9: Select ‘Link’ from the ‘Insert’ tab.
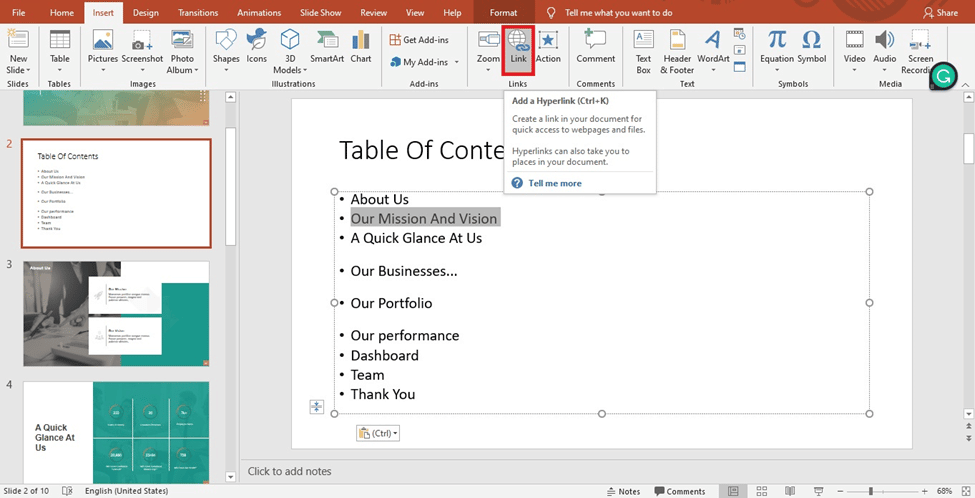
Step 10: Choose the ‘Place in This Document tab’ in the ‘Insert Hyperlink’ dialog box.
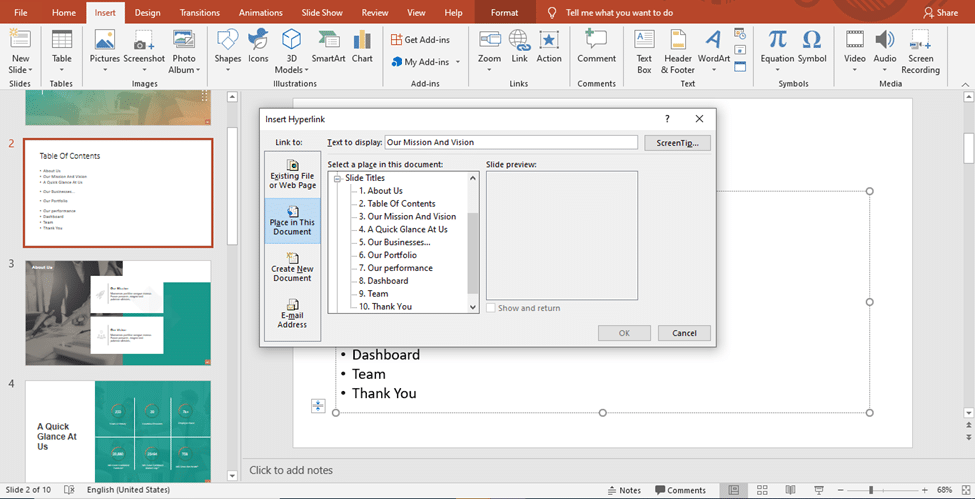
Step 11: Select the slide title that matches the title you selected in step 1 in the ‘Select a place in this document box’ under ‘Slide Titles.’
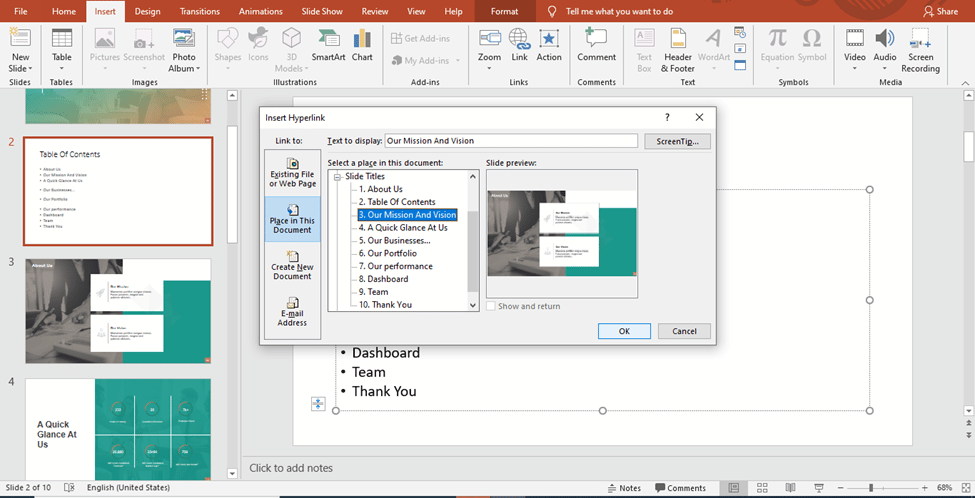
Step 12: To add a hyperlink to your table of contents slide, click ‘OK.’
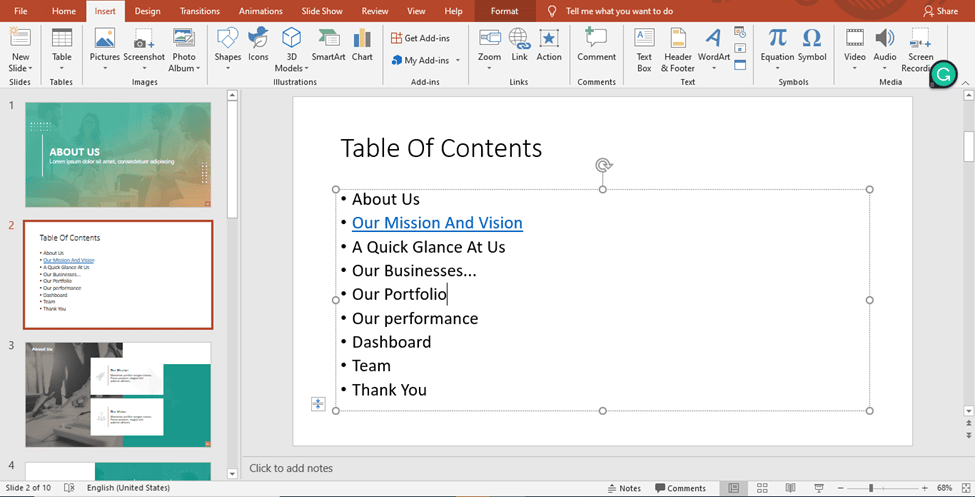
Step 13: These steps must be repeated for each hyperlink in your table of contents. This is the process of “How to link table of contents to pages in PowerPoint”.
Creating a table of contents in PowerPoint is an easy task that can be completed with just a few clicks. With the help of Microsoft’s Office Suite, users can quickly create a professional-looking table of contents in minutes.
How to create a table of contents with page numbers in PowerPoint?
The inclusion of page numbers in the table of contents to display the length of each section as well as providing a simple method to navigate the document is beneficial.
Add the page numbers to the table of contents slides as you would any new column:
Step 1: Navigate to your presentation’s table of contents slide.
Step 2: Select the text box containing the topics.
Step 3: Hold CTRL+SHIFT while moving the text box to the right with the mouse – this will make an aligned copy.
Step 4: Change each subject text in the new text box to the topic’s related page.
Step 5: Copy the new text box with page numbers to each of your presentation’s table of contents slides.
Can you automatically create a table of contents in PowerPoint?
It is not possible to create an automatic table of contents in PowerPoint. But it is still possible to manually create a hyperlinked, picture-based table of contents.
Eliminate the Hassle of Creating a Table of Contents From Scratch
If you’re looking for an easy way to create table of contents in PowerPoint, look no further than SlideUpLift.
SludeUpLift’s table of contents ppt templates are fully customizable, allowing you to easily customize the appearance of your Table of Contents to match your brand and style. Plus, with a variety of color schemes, fonts, and design elements to choose from, you can create a Table of Contents that is truly unique and professional.
Wrapping It Up
Knowing how to make a table of contents in PowerPoint is an effective way to improve the organization and clarity of your presentation.
By following the steps outlined in this tutorial, you can easily add a Table of Contents to your PowerPoint slides, customize its appearance to match your brand and style and use it effectively to enhance the navigation and professional appearance of your presentation.
Looking For Powerpoint Design Agency?
Call Pursho @ 0731-6725516
Telegram Group One Must Follow :
For Startups: https://t.me/daily_business_reads
#table #contents #PowerPoint