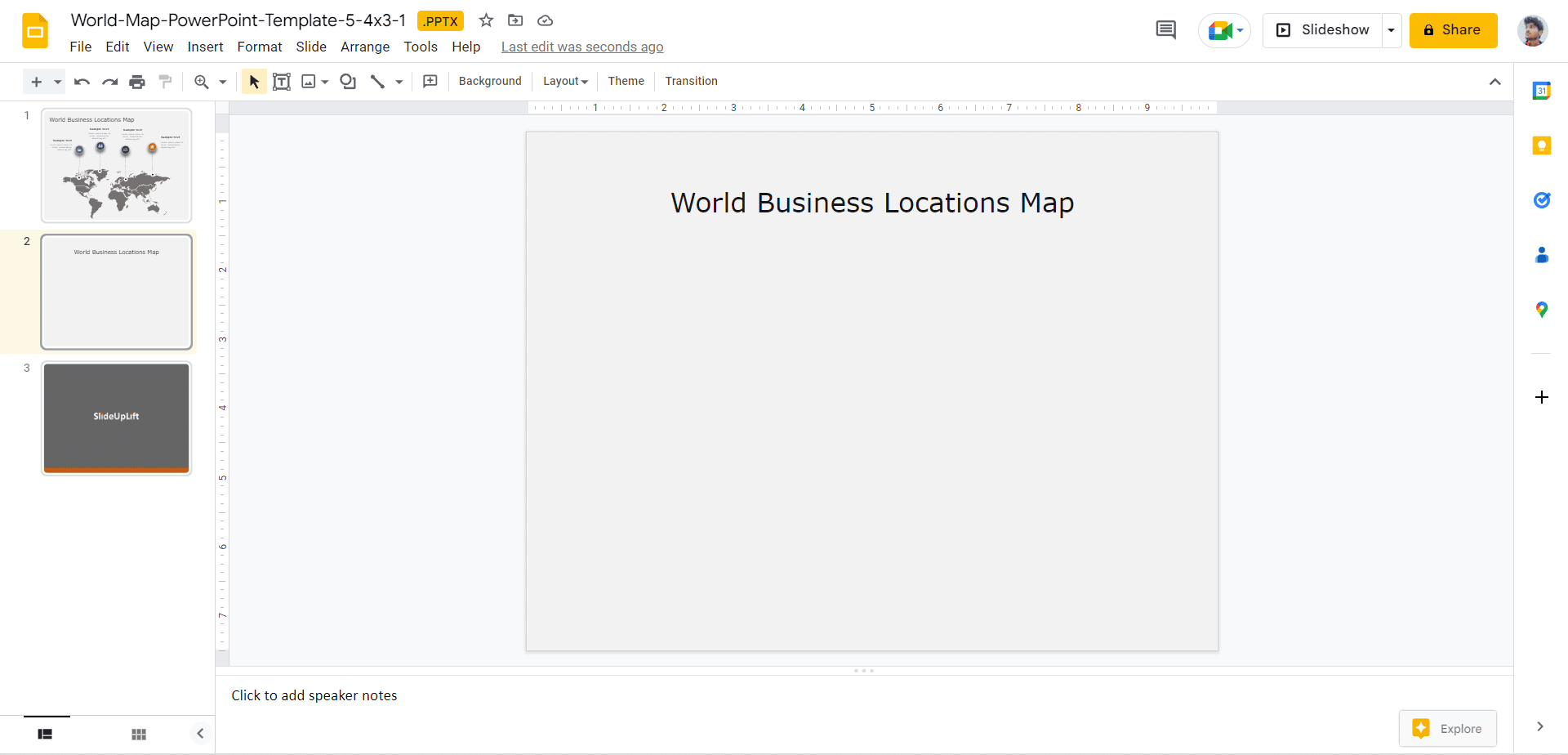Google Slides is a powerful and convenient tool for creating presentations, and it has a range of features that can help you make your slides more interactive and engaging. One of these features is adding maps to your slides, which can be a great way to illustrate geographical information or provide context for your content.
In this blog tutorial, we will walk you through adding and editing maps in Google Slides, so you can easily incorporate them into your presentations. Whether you are a seasoned Google Slides user or new to the platform, we hope you will find this tutorial helpful and informative.
Let’s get started!
Benefits of Using Maps in Google Slides
Maps are a valuable and versatile addition to any presentation, and Google Slides makes it easy to incorporate them into your slides. Here are just a few of the benefits of using editable Google maps in your Google Slides presentations:
Visualization
Maps in PowerPoint or Google Slides can help your audience visualize geographical information more intuitively and engagingly. They can show the location of different places, the distances between them, and other spatial relationships.
Context
Google maps online can provide context for your content, helping your audience understand the relationships between different places and their relevance to your message.
Interactivity
Google Slides allows you to add interactive elements to your Google maps presentation, such as markers and labels. This can make your audience more participatory and engaged in your presentations.
Customization
Google Slides allows you to customize your editable Google maps with different styles and layers, so you can create maps that match the look and feel of your presentation.
Overall, using Google maps presentation can help you create more dynamic, engaging, and visually appealing presentations. Whether you are presenting geographical data or just want to provide context for your content, Google maps online can be a powerful tool.
How to add a Map in Google Slides?
Google Slides allows you to add a map directly to your presentations.
Step 1: Open your Google Slides Presentation and go to the slide where you want to add the map.
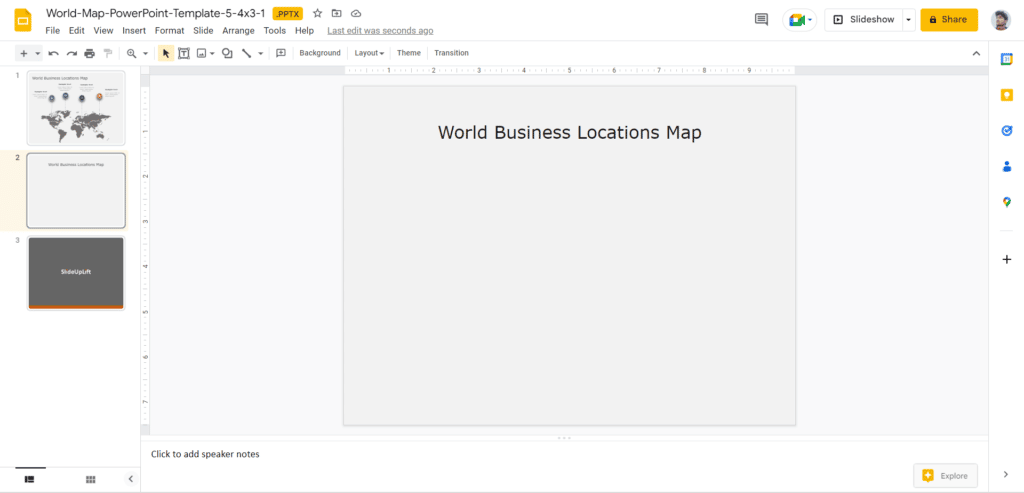
Step 2: Now all you have to do is copy the map you need.
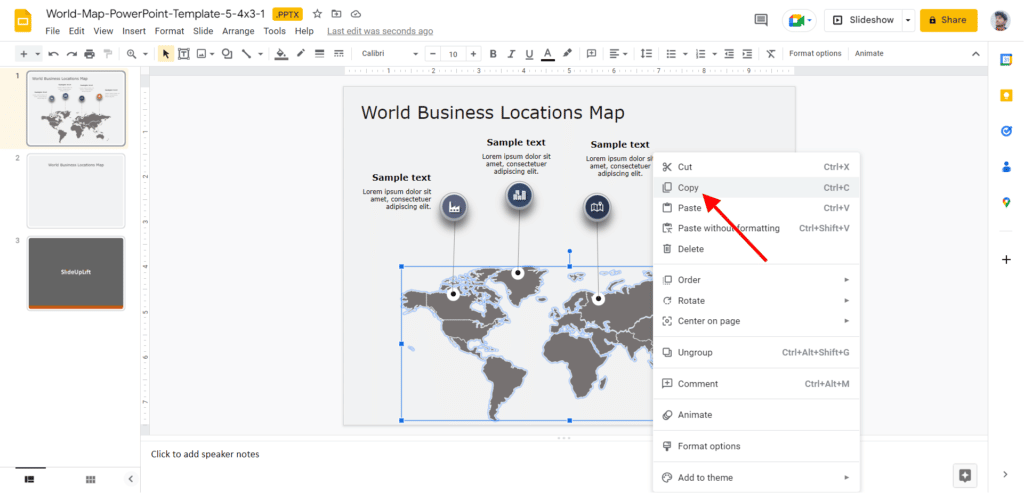
Step 3: Paste it into a presentation slide.
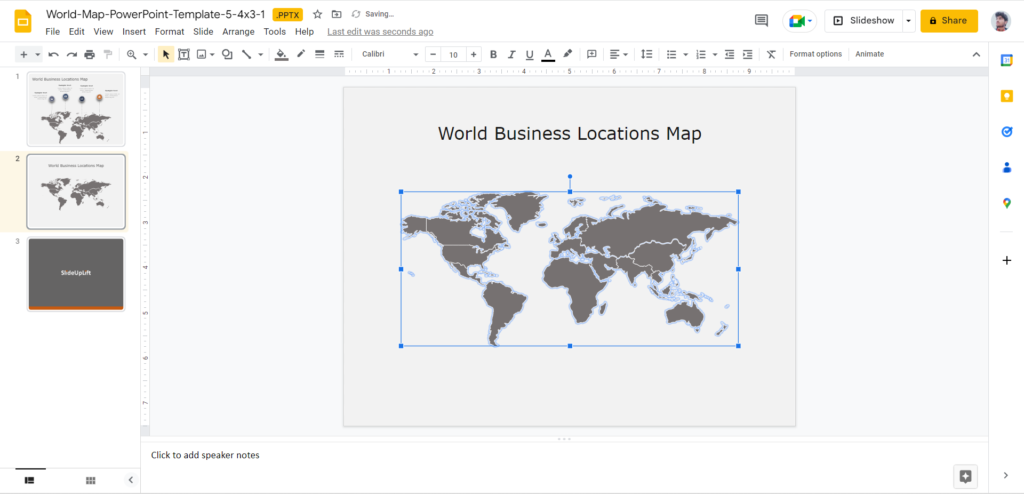
How to change the color of a Map in Google Slides?
Changing the map’s color or a particular region is a handy feature. This enables you to choose the color that best suits your corporate tone and is an excellent method for drawing attention to specific areas you refer to. Remember always to utilize the theme colors to keep the template’s harmony.
Step 1: To change the color, just choose a region of the map with the mouse.
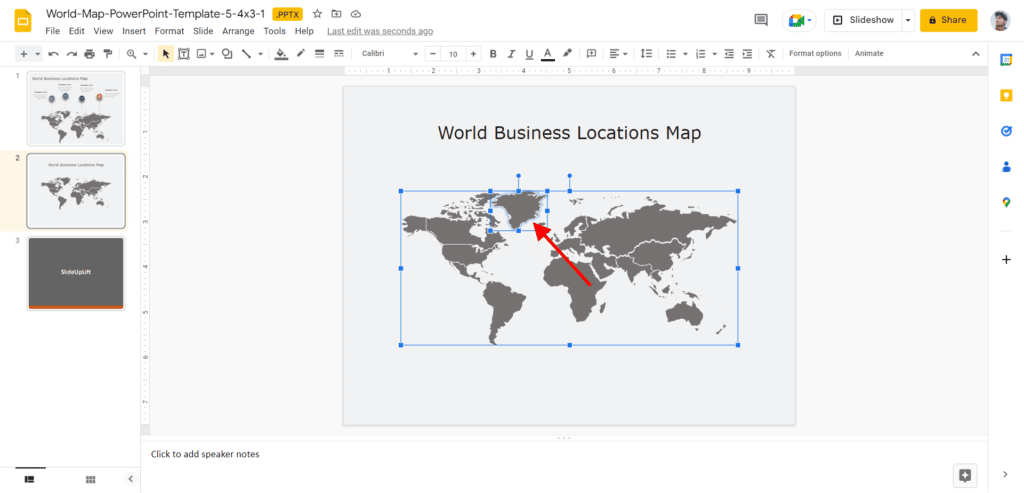
Step 2: Navigate to the tools menu and choose the paint bucket icon (Fill color).
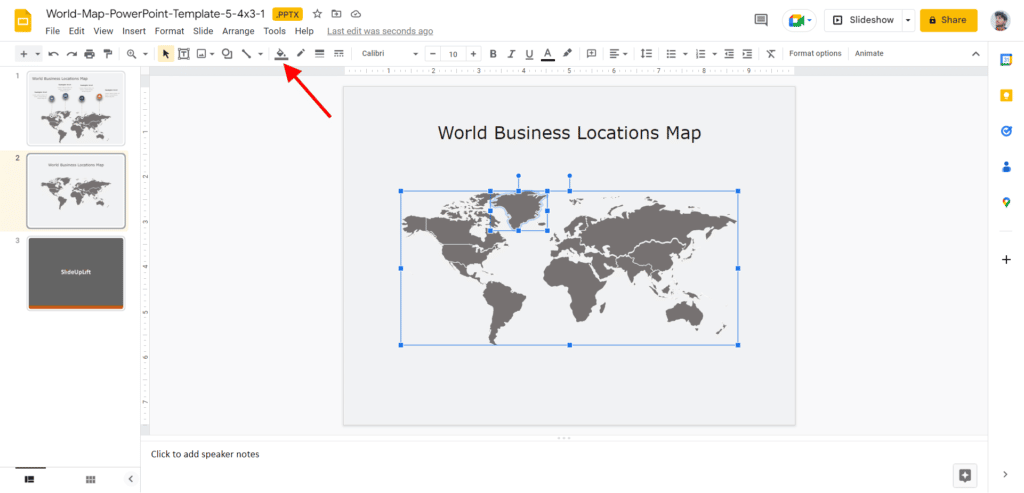
Step 3: Choose the desired color.
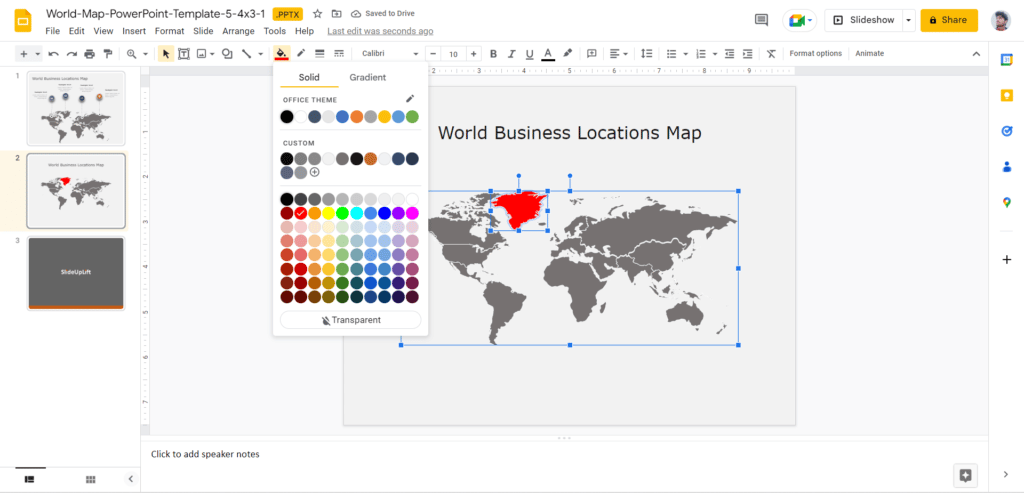
Try Our Google Slides Templates
To Create Engaging Slide Presentations
How to add and change the text on the map in Google Slides?
You may need to offer more than just the map to contextualize your presentation. You can do this by including brief texts that act as a guide.
Step 1: Select the ‘Text Box’ tool.
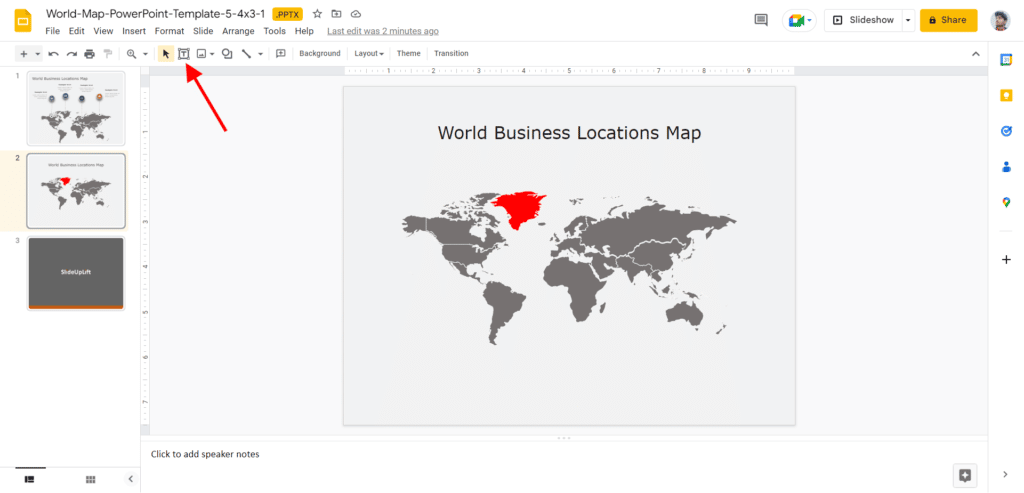
Step 2: Create the box on the map area that interests you.
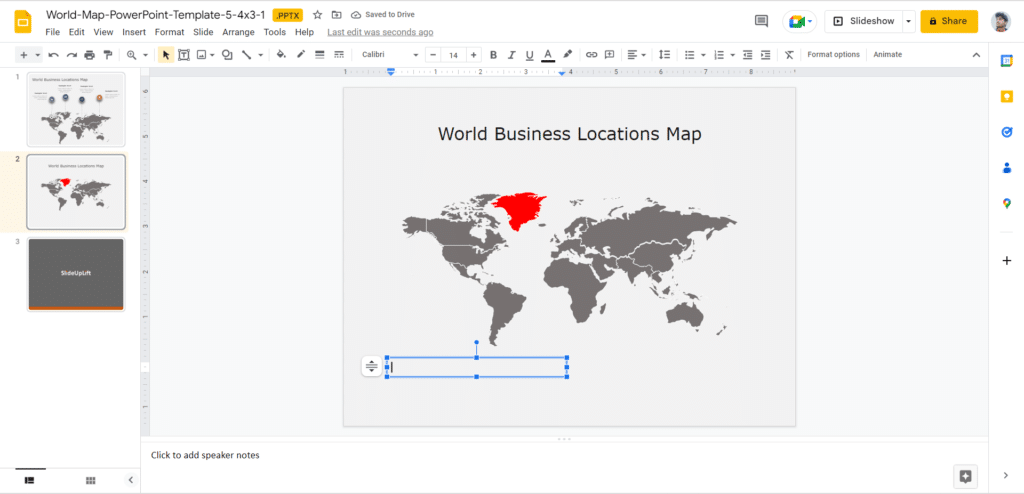
Step 3: You may now write your content and change the size, font, etc.
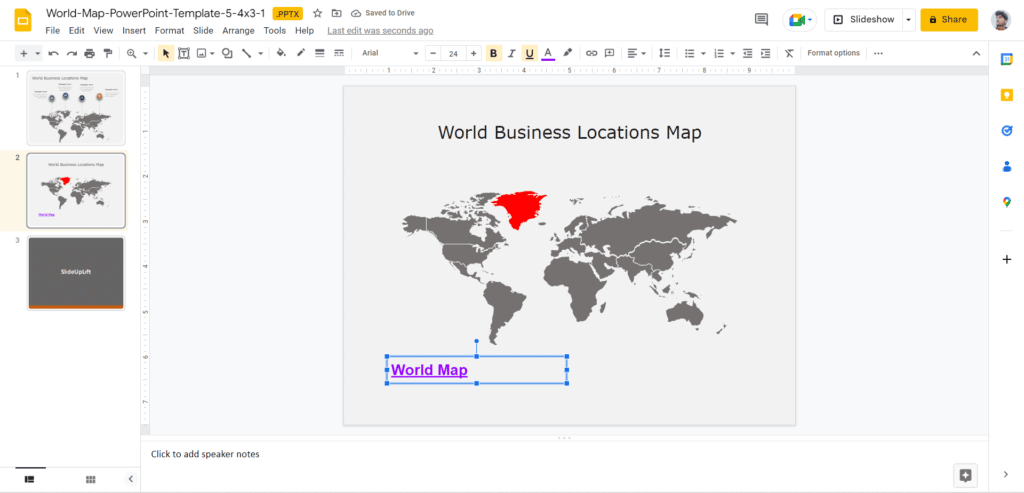
Another intriguing alternative for enhancing your presentation is incorporating links in the text blocks. You may also use links to other portions of your presentation to elaborate on the content on different slides. It’s a fast and convenient method to get to them.
Step 1: All you need to do is choose the text you wish to connect.
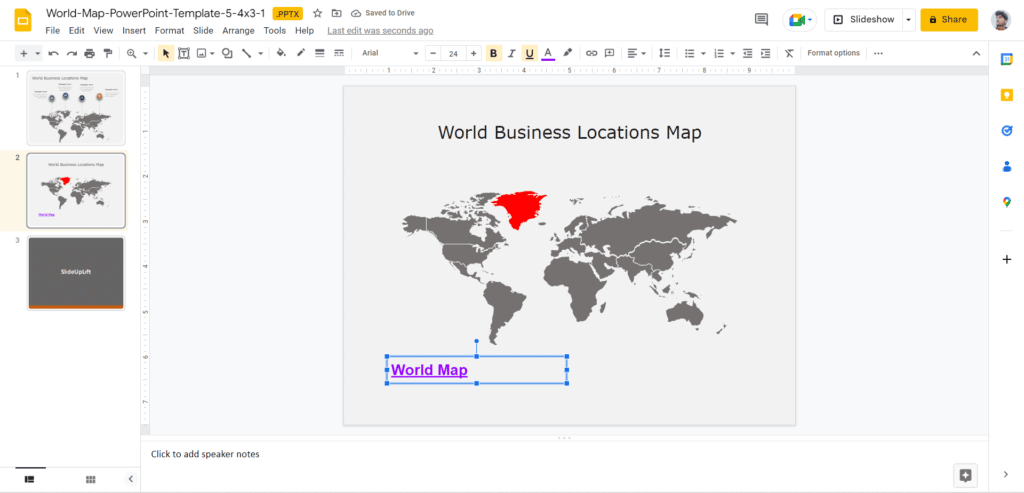
Step 2: In the toolbar, choose ‘Insert Link.’
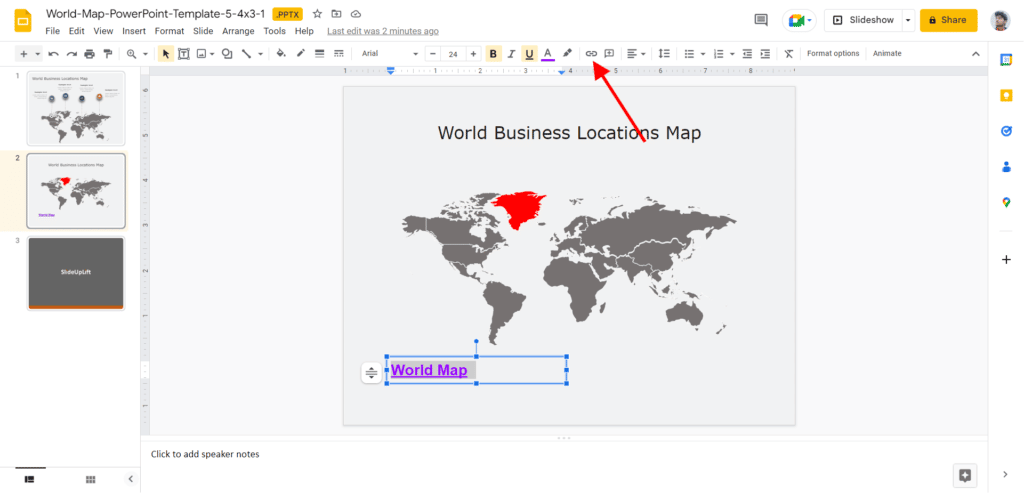
Step 3: Select the slide to which you want it to redirect.
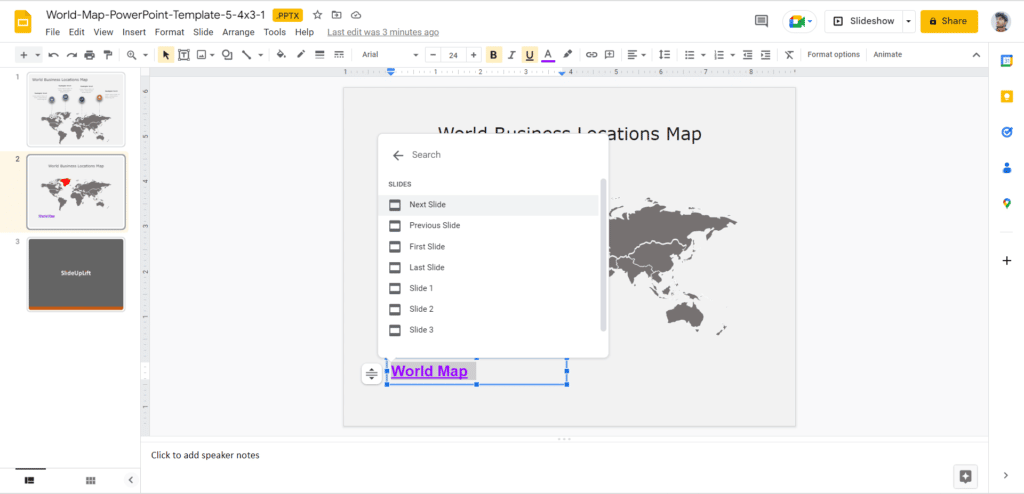
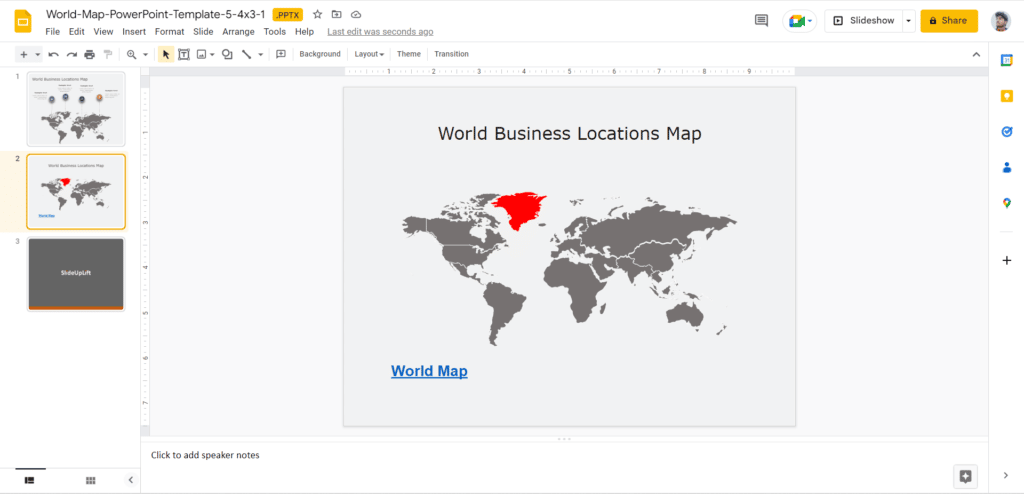
Try Our Free PowerPoint Templates
To Create Engaging Presentations
Checkout our collection of Editable Map Templates For Google Slides
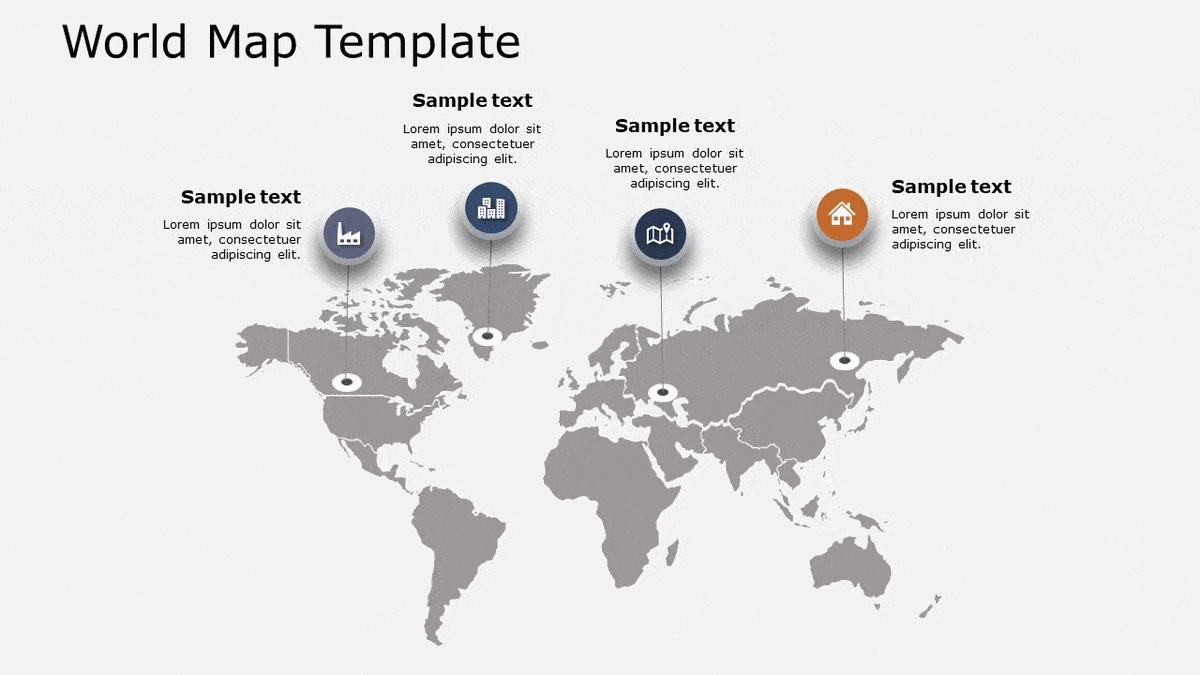
Wrapping It Up
Adding maps to your Google Slides presentations can be a powerful and effective way to illustrate geographical information and provide context for your content.
With the steps outlined in this tutorial, you should now understand how to add and edit maps in Google Slides using the copy-and-paste method.
Looking For Powerpoint Design Agency?
Call Pursho @ 0731-6725516
Telegram Group One Must Follow :
For Startups: https://t.me/daily_business_reads
#Add #Edit #Maps #Google #Slides