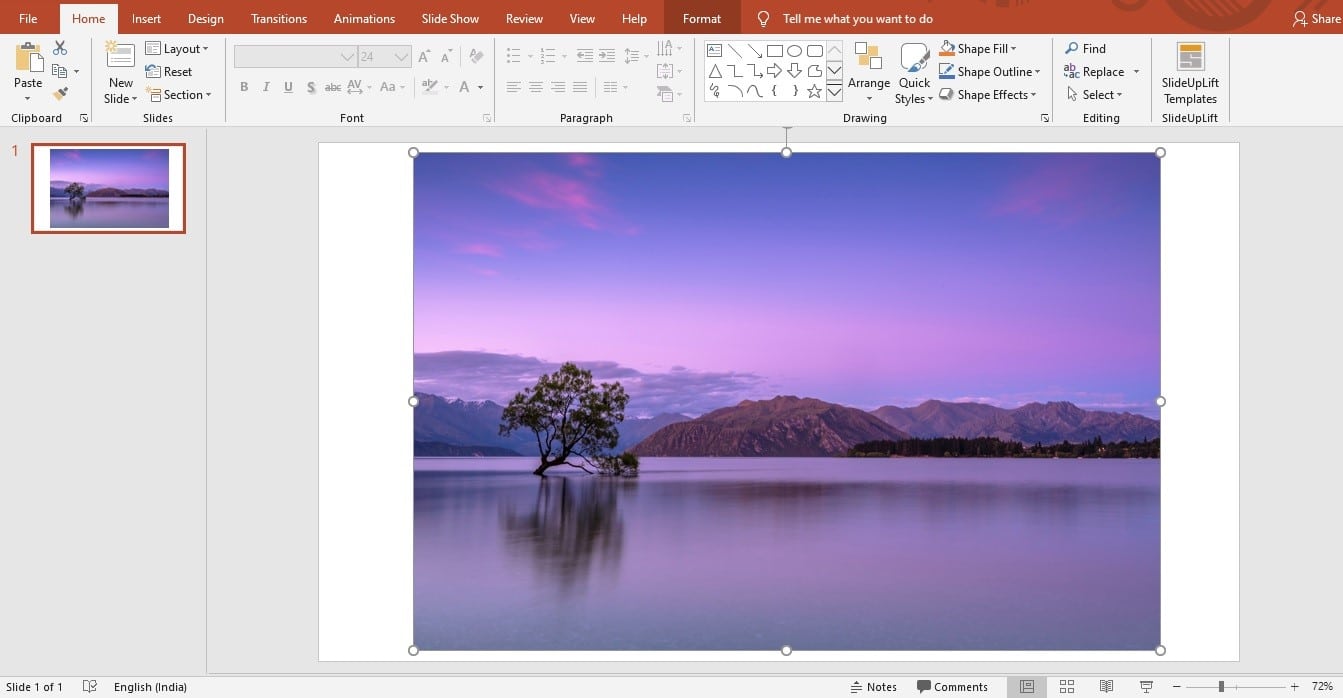Businesses commonly use PowerPoint to create presentations for meetings, conferences, and other events.
PowerPoint’s user-friendly design has made it a top choice among many, one of the key contributing factors to its immense popularity. Microsoft PowerPoint is one of the most used software for building effective presentations. One of the reasons for its popularity is that it’s got plenty of cool features to make beautiful presentations.
In this blog, we will discuss one of the often commonly used features related to transparency, that every PowerPoint user must know.
The transparency in PowerPoint feature allows users to make images and other objects in their presentation appear see-through.
This blog will explore the various ways in which we can use the transparency feature of PowerPoint.
What is Transparency?
Transparency is a feature that can make an image or an object on a slide transparent. This means that the background pixels of the image will be removed, allowing what’s behind it to show through. This can be useful for creating slide designs with a more polished look or for making text and other content more legible.
The transparency feature can be a useful tool for enhancing your presentations. It can make slide designs look more professional and can help to make text and other content more legible. Opacity in PowerPoint is worth considering if you’re looking to add a bit of polish to your PowerPoint slides.
Here are the benefits of using the transparency feature in PowerPoint.
- Transparent background can help make the text easier to read.
- Adding transparency to a slide can bring out more emotion, add a sense of depth, and inject some extra excitement!
- Incorporating transparent images into the background can serve as a powerful visual aid that emphasizes your text.
- Illustrations, graphs, symbols, and diagrams can all be amplified with the use of transparent images!
- Transparency in PowerPoint can help create a consistent and simple slide design.
- Maximizing transparency can drastically reduce the word count on each screen, making it easier to comprehend.
- Opacity in PowerPoint can be a helpful tool to ensure punctuation stays in check and words don’t get overexcited and appear in all caps!
- Finally, PowerPoint image transparency can help create contrast between colors for text and background.
How To Make A Picture Transparent In PowerPoint?
You can make a picture transparent in PowerPoint in a few different ways. You can use the transparency setting you can also change the transparency of picture in PowerPoint by adjusting the transparency level manually.
Make A Picture Transparent
If you want to change picture transparency in PowerPoint, the ‘Set Transparent Color’ feature is your go-to for a quick and easy transformation. This feature enables you to pinpoint the exact color to make it transparent – the possibilities are endless!
Step 1: Simply choose the picture from the device.
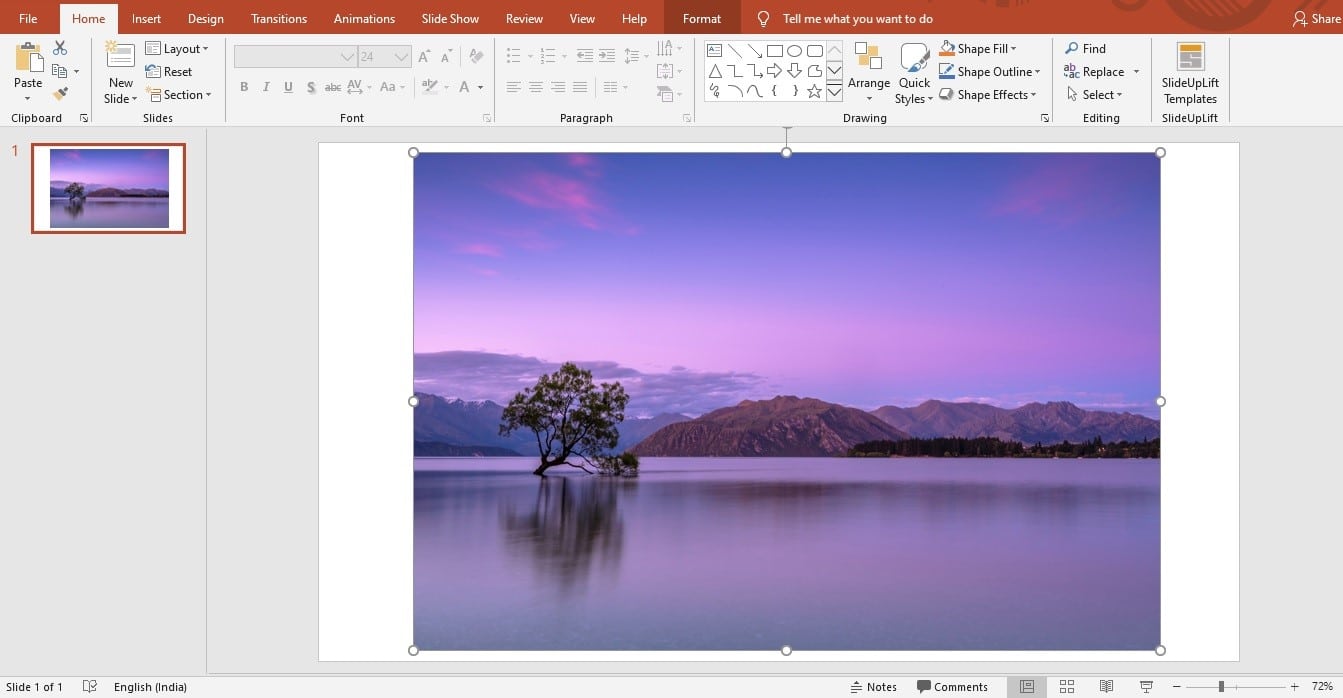
Step 2: Now go to the Picture Format tab and click on Colors.
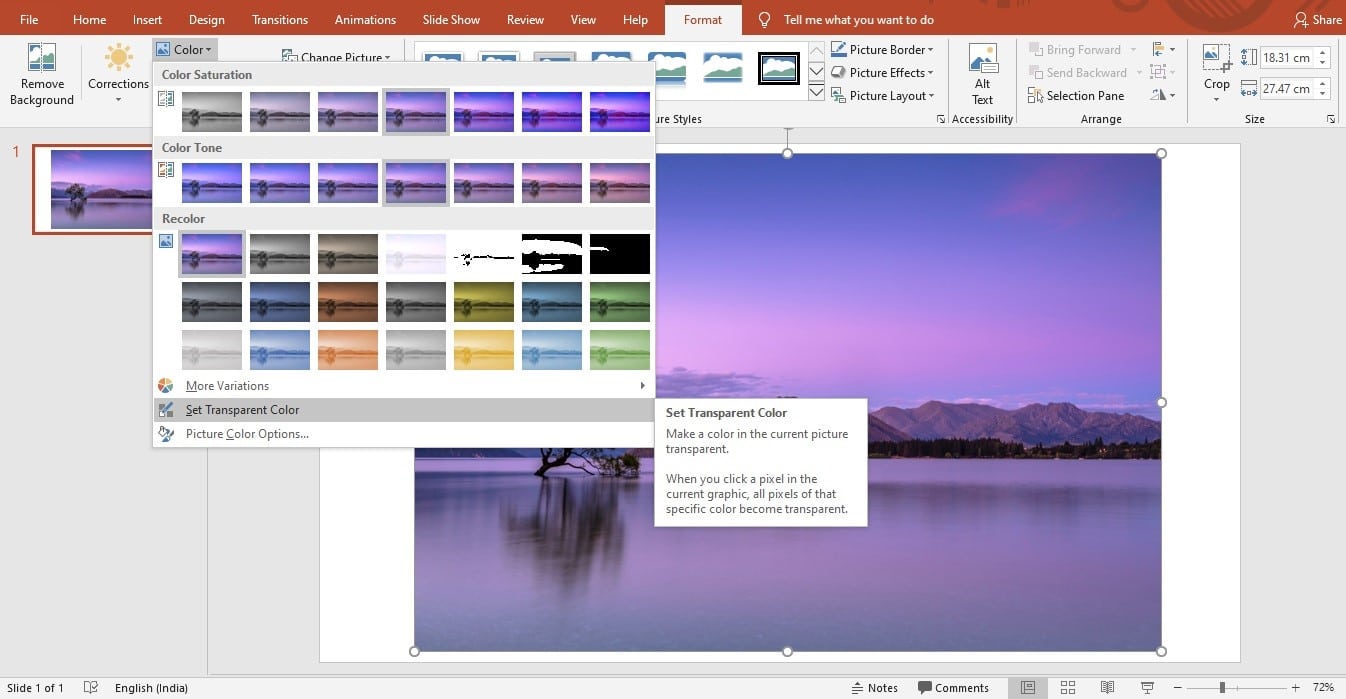
Step 3: A drop-down menu will open. Now, select the option Set Transparent Color.
Step 4: Finally, click on the color you want.
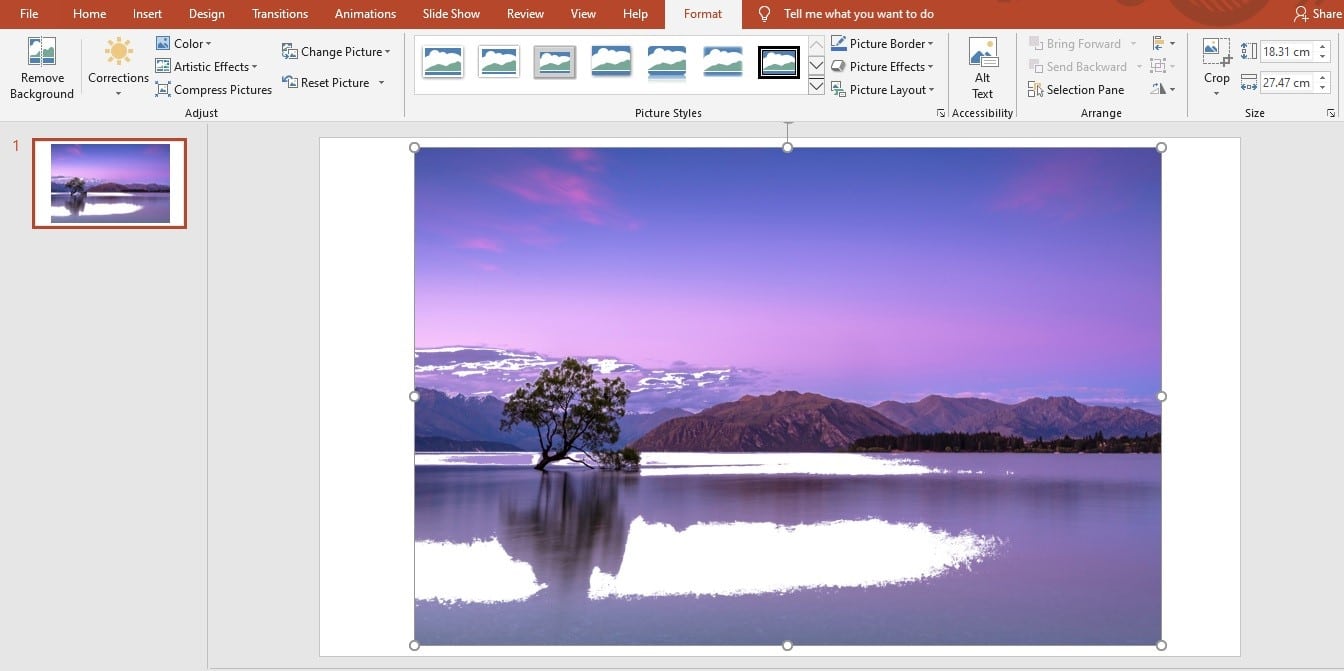
Adjust The Transparency level manually
You can also adjust the transparency level manually by using the steps below. This is for users who have a 2016 version and above:
Step 1: Firstly, click on the Picture Format tab.
Step 2: Now, select the Transparency option.
Step 3: Then, adjust the desired level of frequency from the preview images. This will allow you to fine-tune the transparency to get exactly the effect that you want.
Create Eye Catching Presentations Using
Google Slides Templates
How To Make A Picture Background Transparent In PowerPoint?
At times, you may find yourself in need of a transparent background in PowerPoint, for example, you may want to insert a logo onto a slide, but you don’t want the background of the logo to be visible. Or, you may want to create a collage of images, and you don’t want the background colors to clash.
Fortunately, PowerPoint makes it easy to make a transparent background. Here are the steps to make the background transparent in PowerPoint:
Method 1
Step 1: Insert the image into your PowerPoint slide.
Step 2: Tap the image, and the Image Format section will appear.
Step 3: Select the option Transparency.
Step 4: Choose the preview image that showcases the desired transparency level with a click.
Step 5: Save your presentation.
Method 2
Step 1: Open a blank PowerPoint slide.
Step 2: Select “Insert,” then “Shapes.”
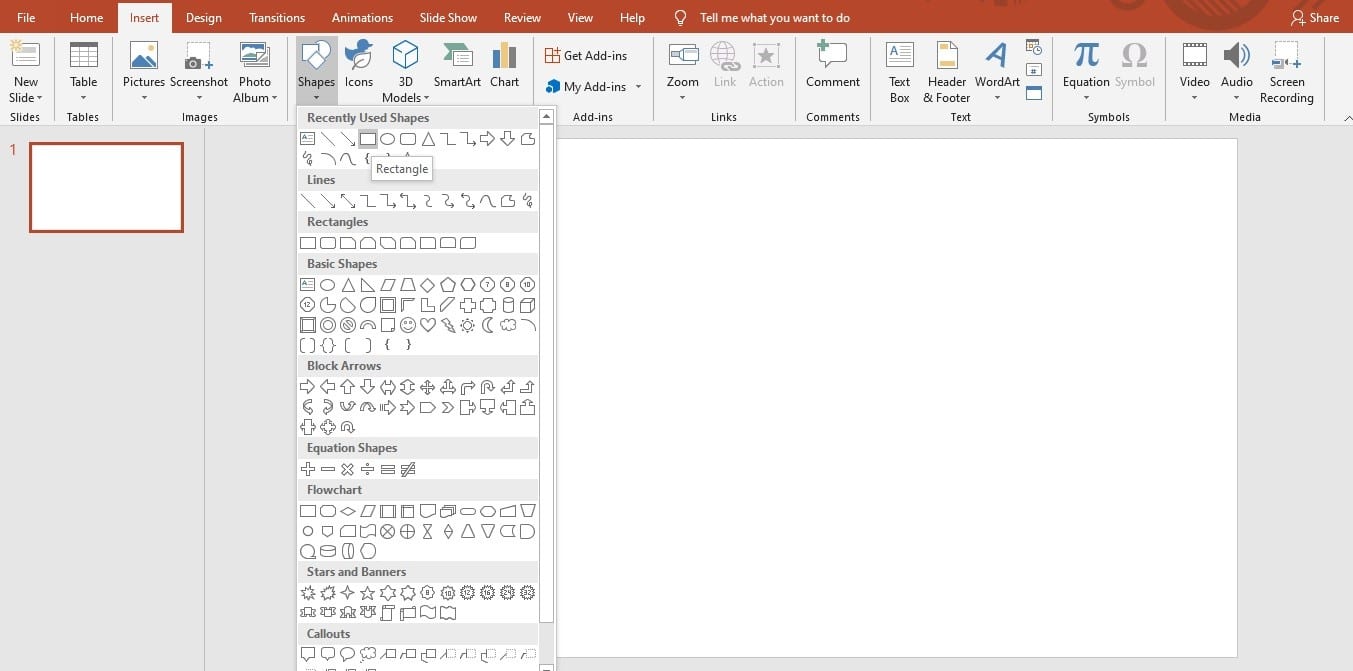
Step 3: Choose a shape of your choice.
Step 4: Then, draw a shape roughly the size of the image you’re about to place into it.
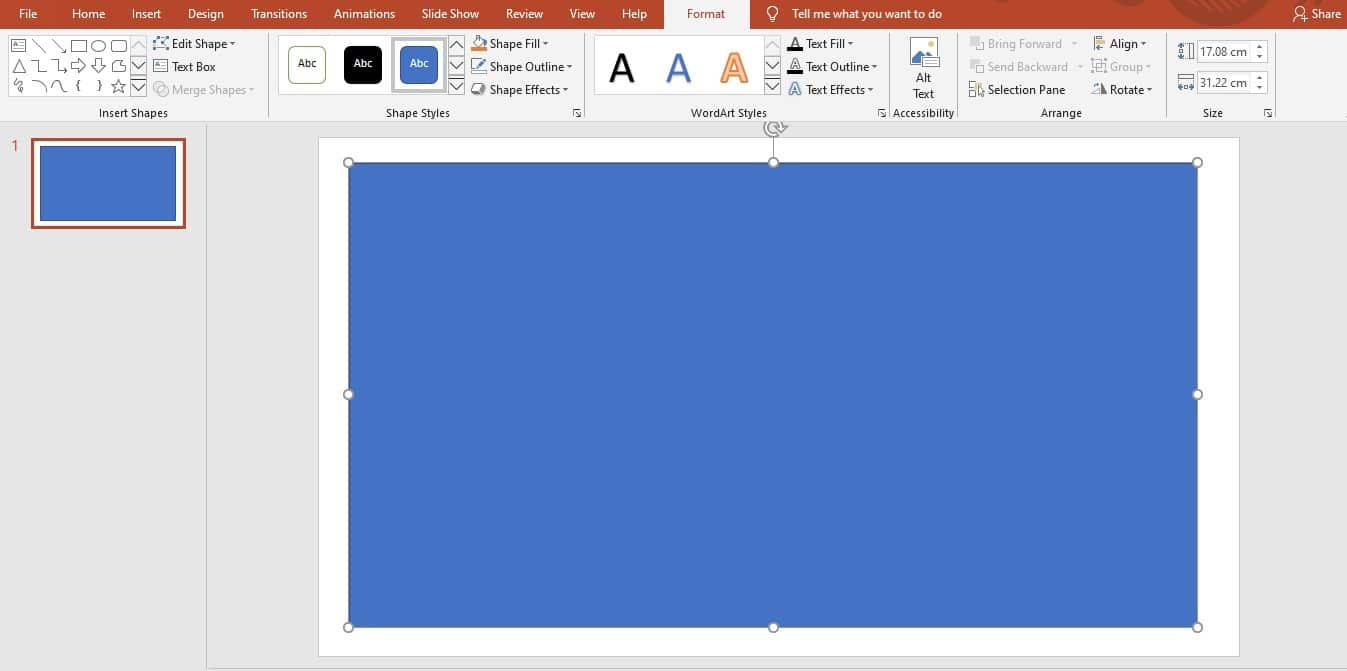
Step 5: Select “Format,” “Shape Outline,” then choose “No Outline” after clicking on the shape.
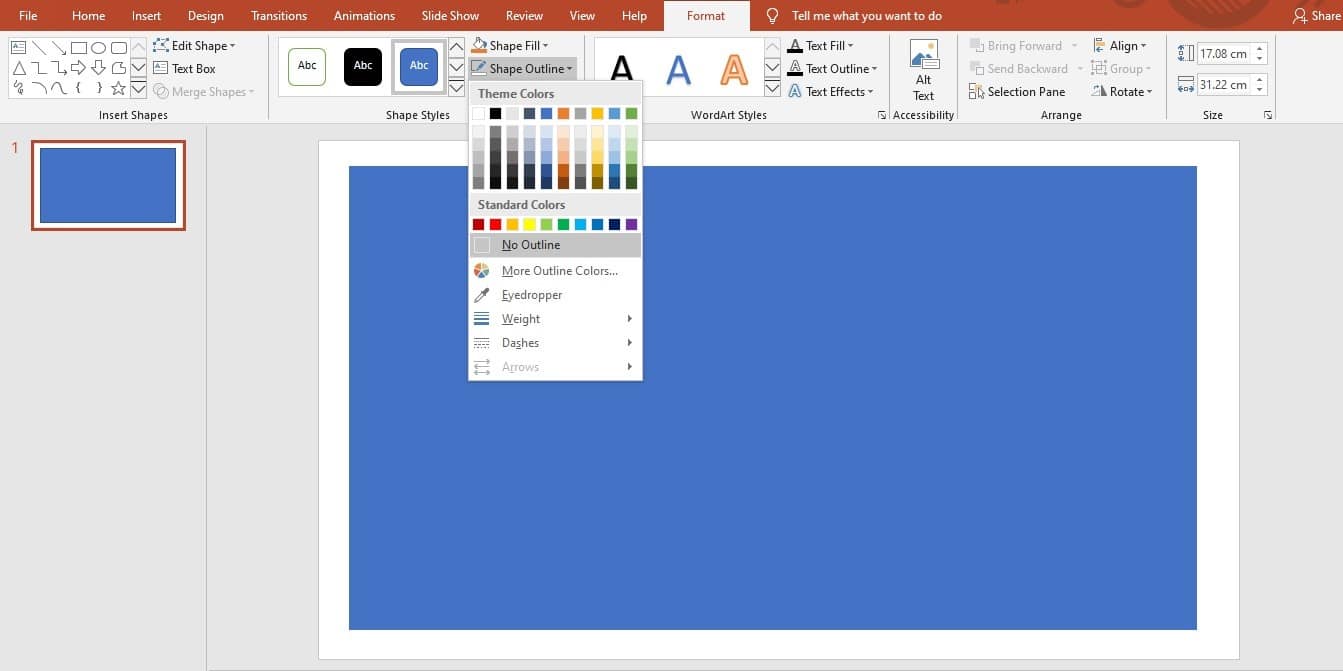
Step 6: Right-click the shape and select “Format Shape.”
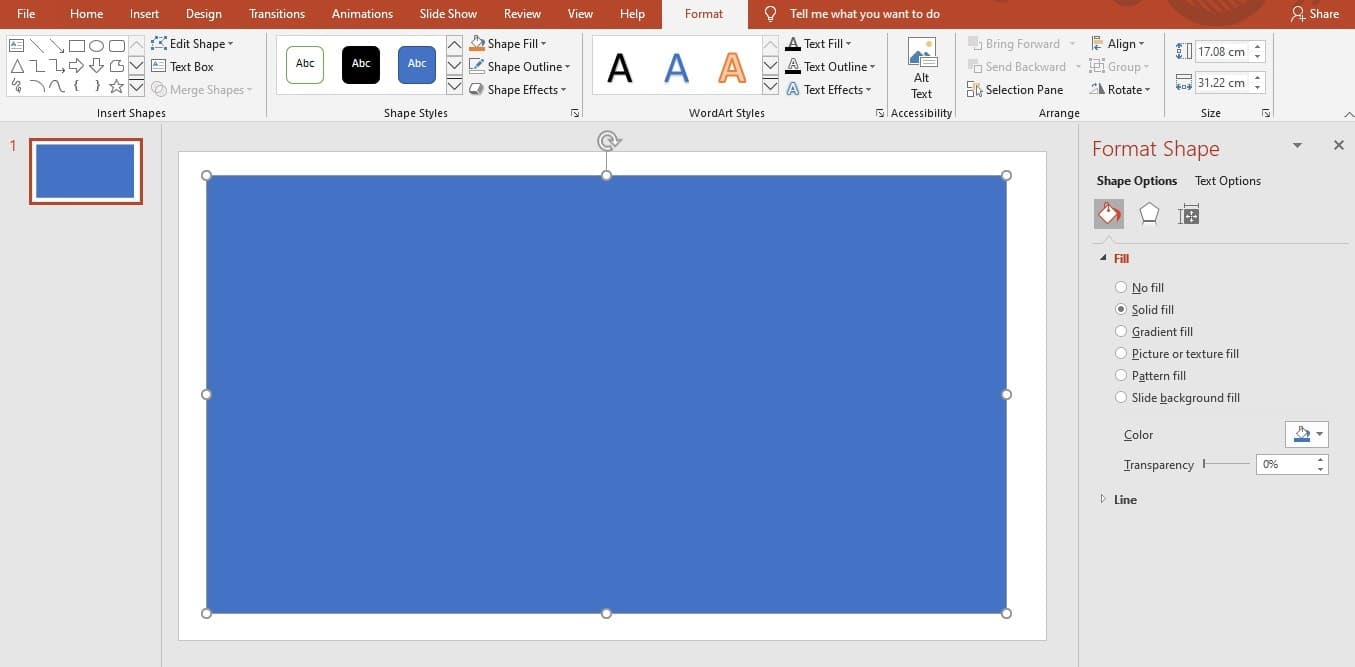
Step 7: Select the “Fill” icon, then “Texture or Picture fill” from the “Format Shape” box.
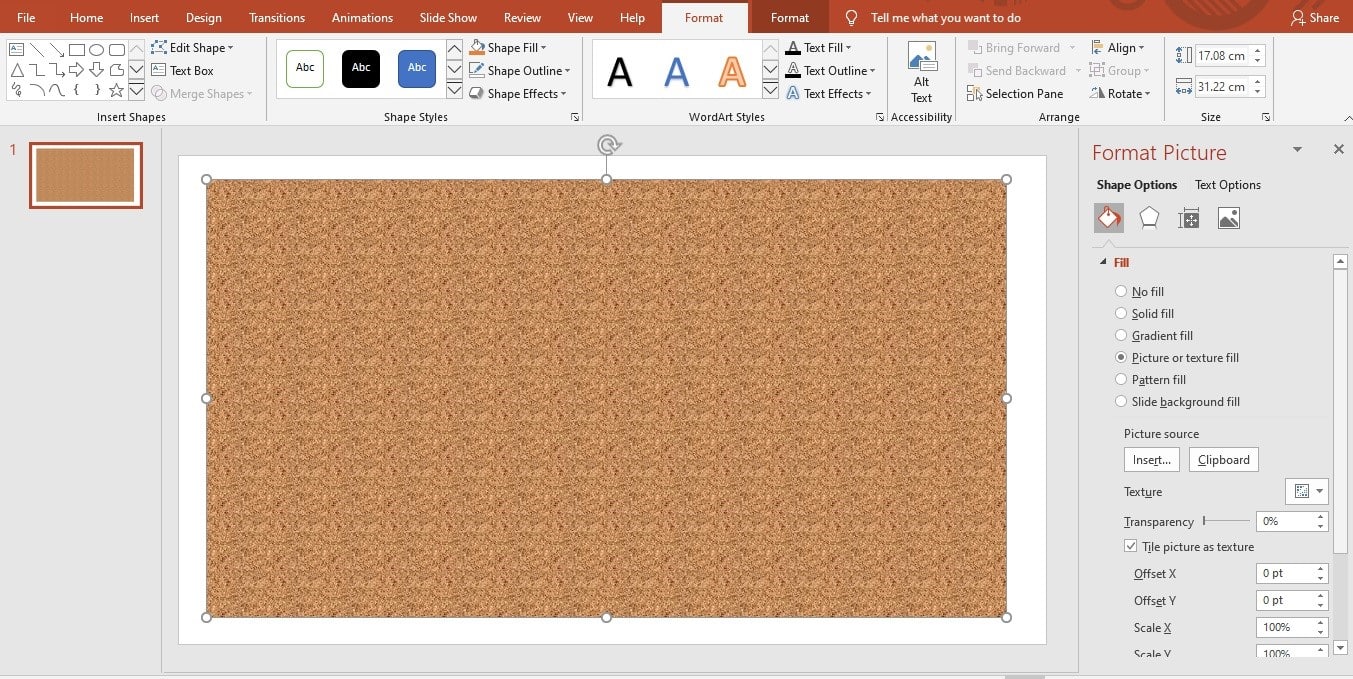
Step 8: Choose the “Insert” option.
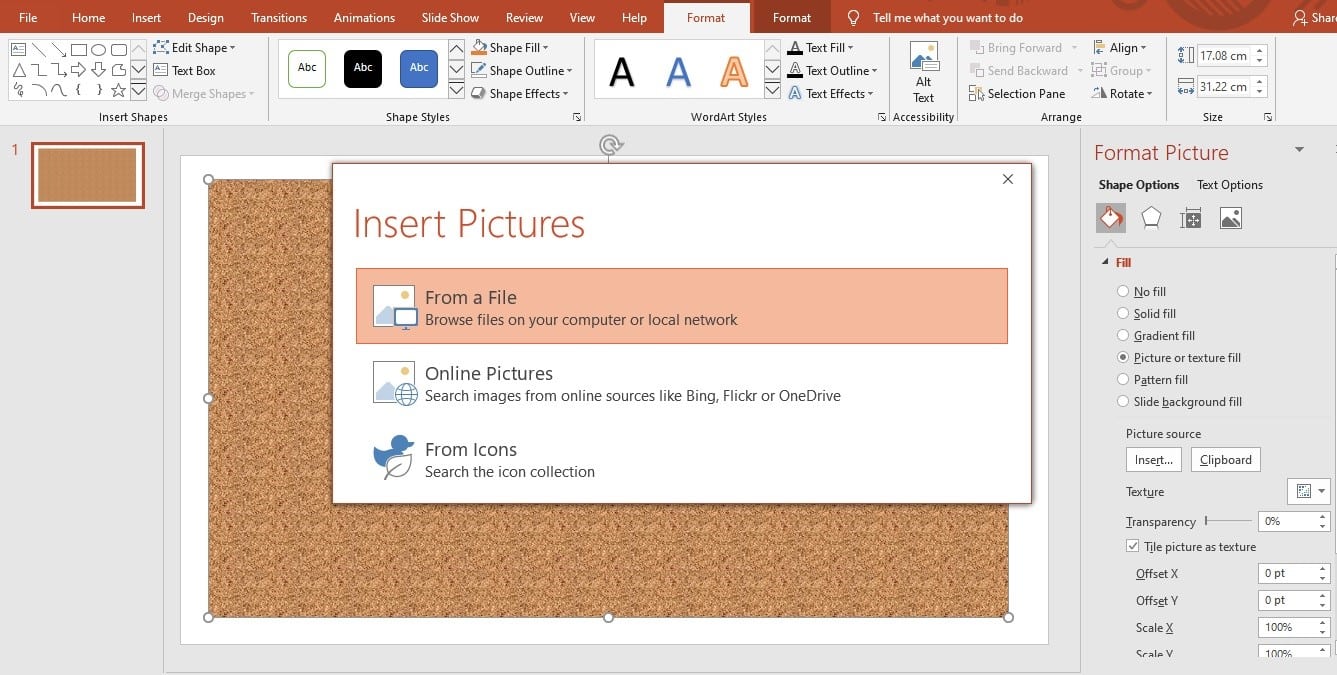
Step 9: Locate the image file you want to insert in the “Insert Picture” dialog box.
Step 10: Select the image, then press the “Insert” button.
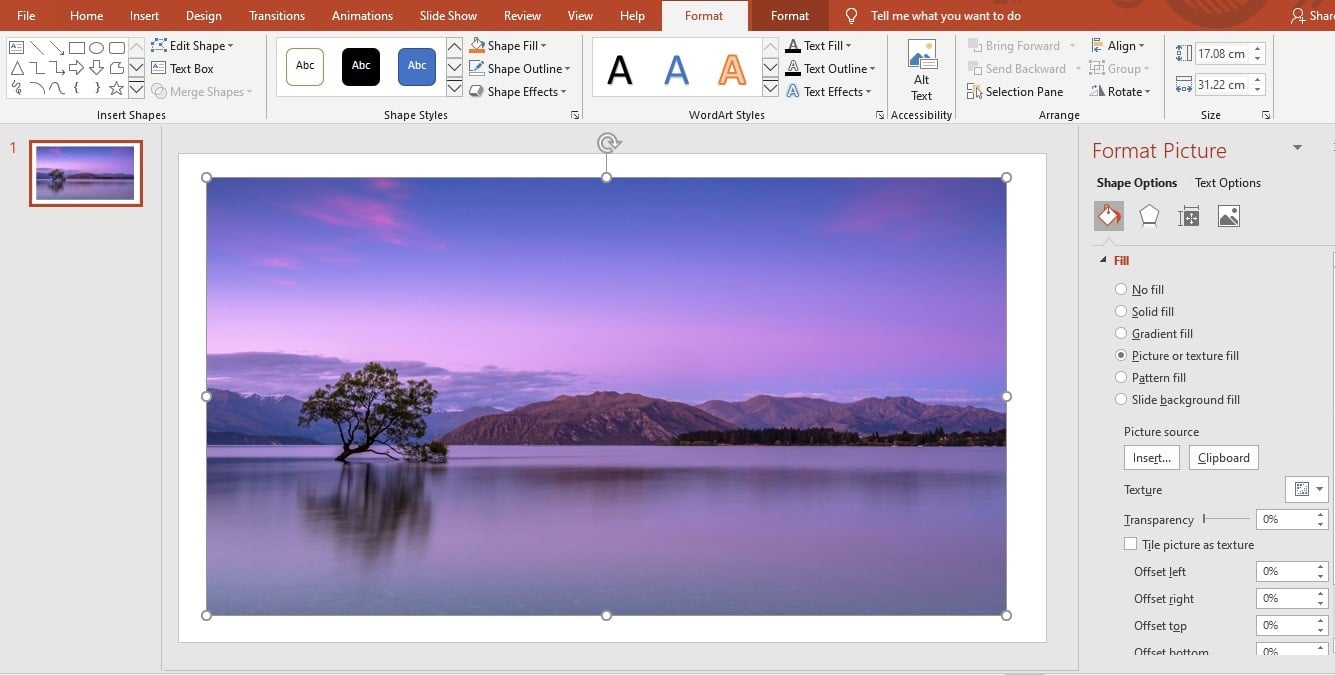
Step 11: To change the image’s transparency, employ the “Transparency” slider in the “Format Shape” panel.
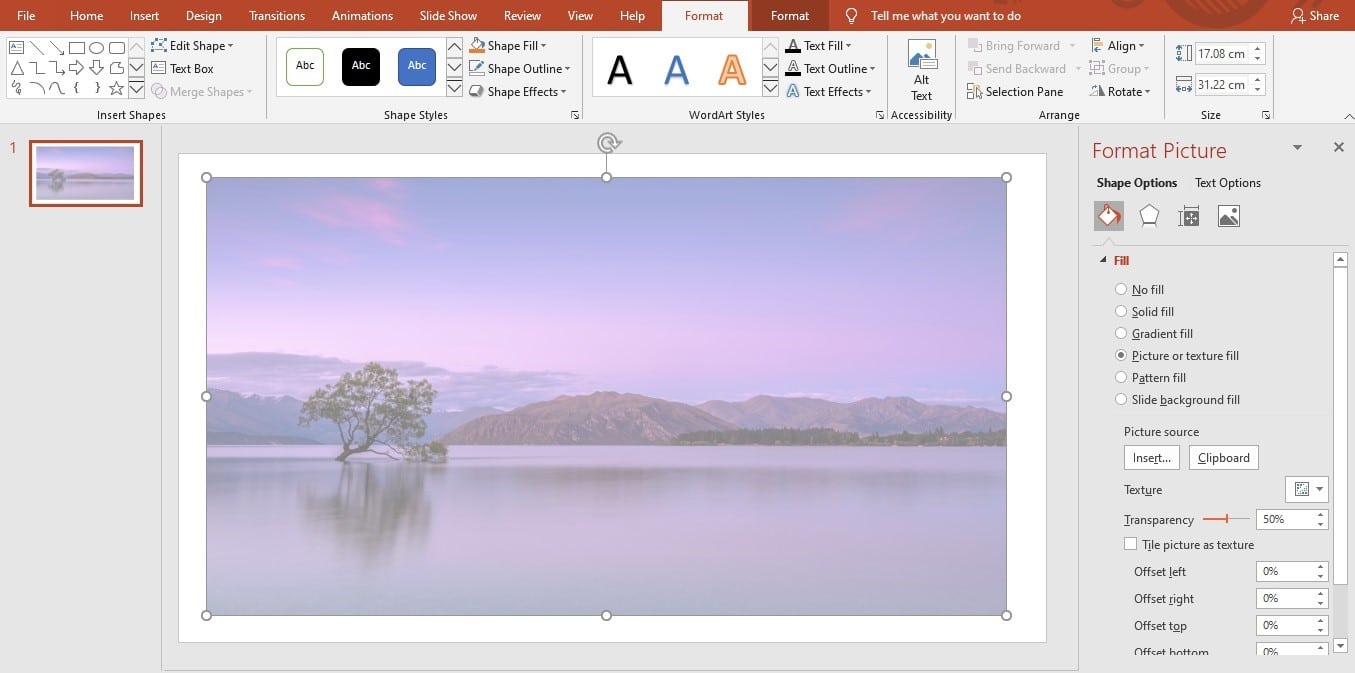
Step 12: You may also enter a value in the box next to the slider: 0% is the default option and displays fully opaque; 100% displays entirely transparent.
When you view the presentation, the image background will appear with the selected level of transparency applied to the image.
How To Make A Text Transparent In PowerPoint?
Making text appear transparent in PowerPoint can be a great way to add subtlety and flair to your slides. Depending on what you’re looking for, there are a few different ways to do this.
Make Text Transparent
If you want to make the text itself appear transparent, you can do so by following the steps below:
Step 1: Right-click on the text in the text box.
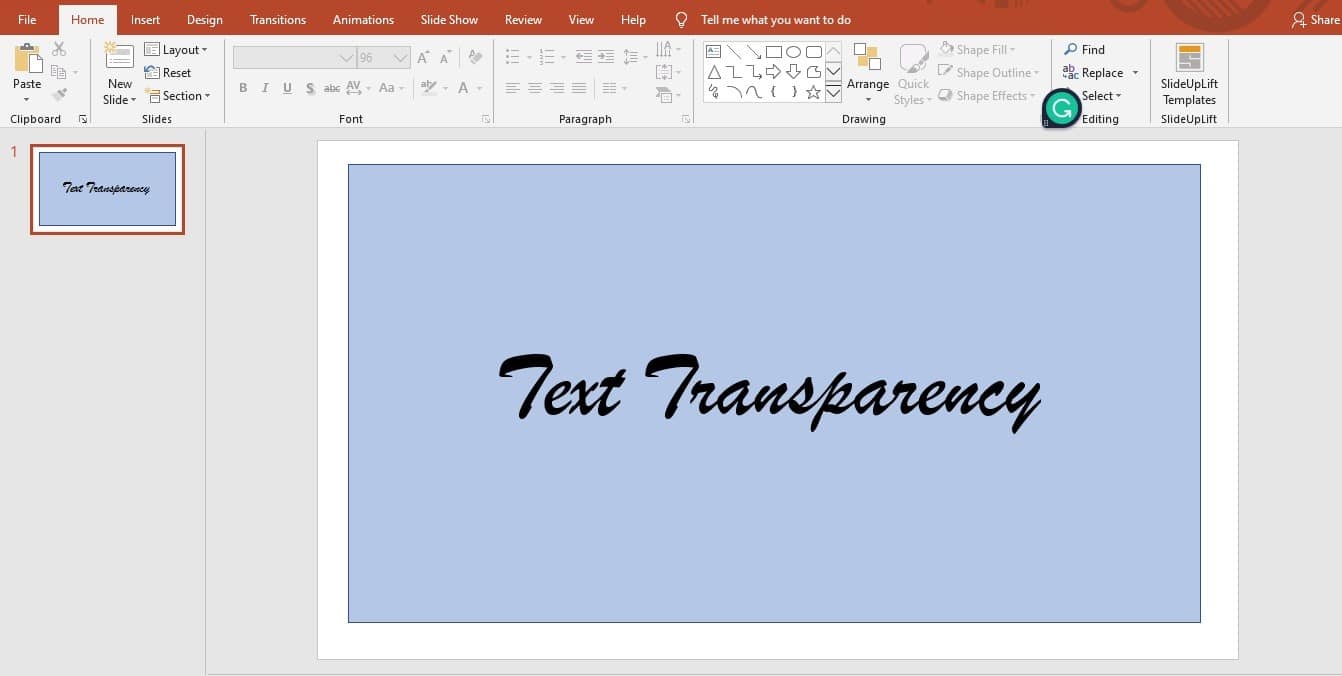
Step 2: Select Format Text Effects.
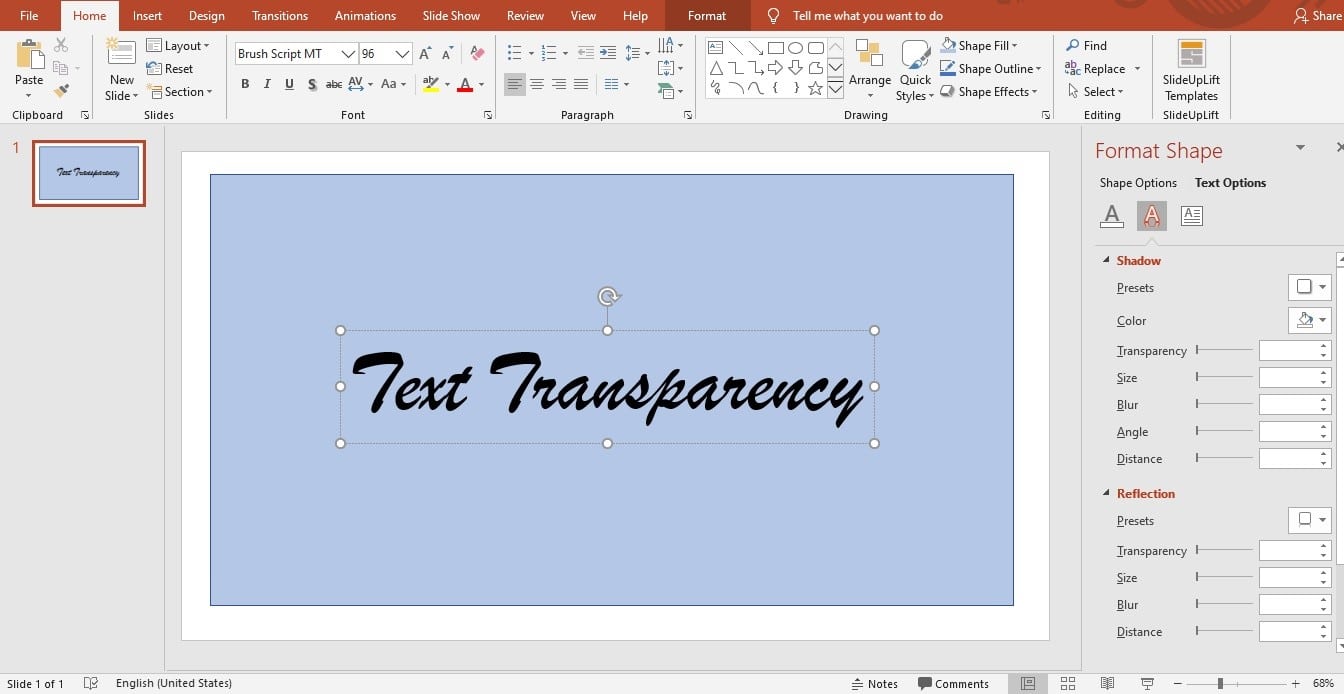
Step 3: From there, you can go to the Text Fill tab.
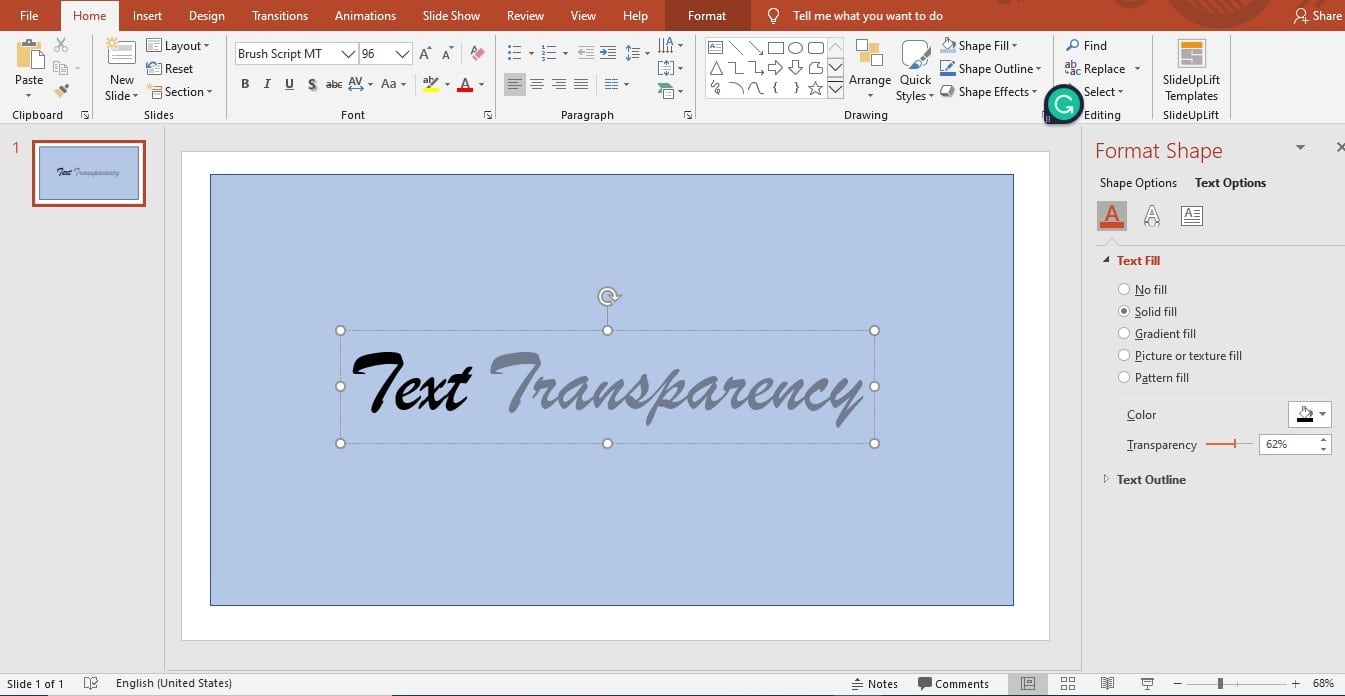
Step 4: Now, adjust the transparency slider to your liking.
Make Text Box Background Transparent
Alternatively, if you want to make the background of the text box transparent, you can do so by following the steps below:
Step 1: Right-click on the text box.
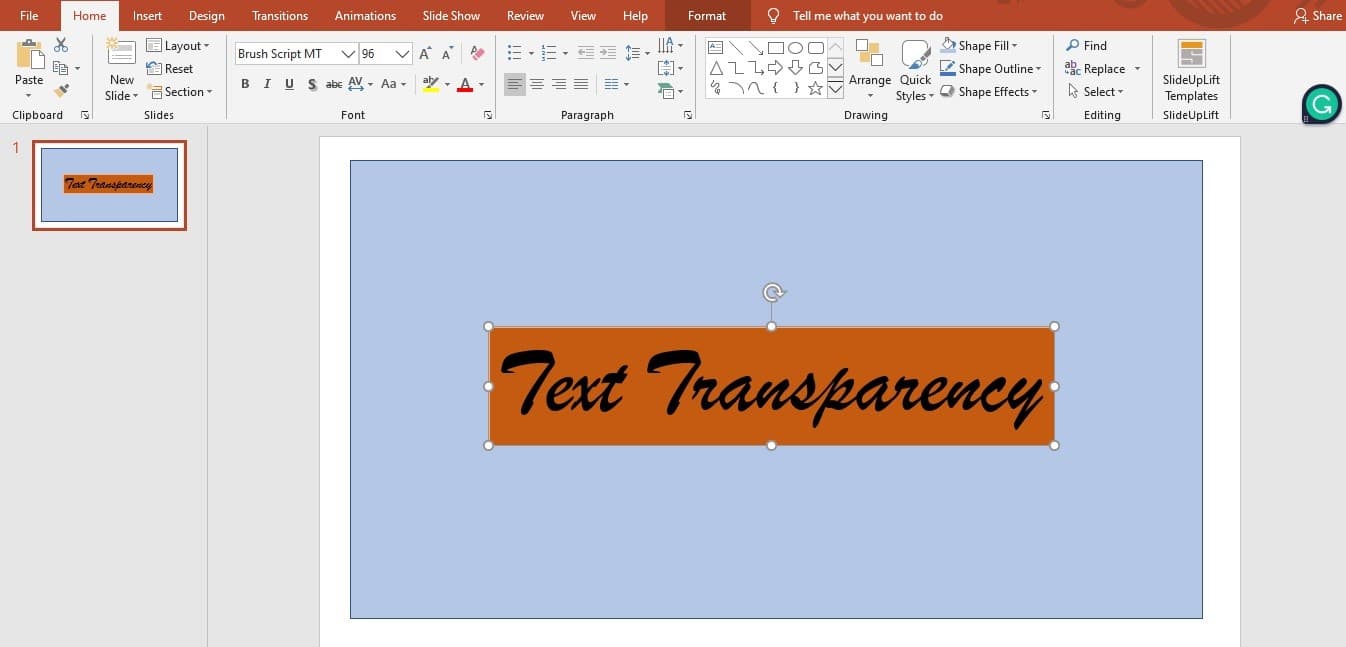
Step 2: Click on Format Shape.
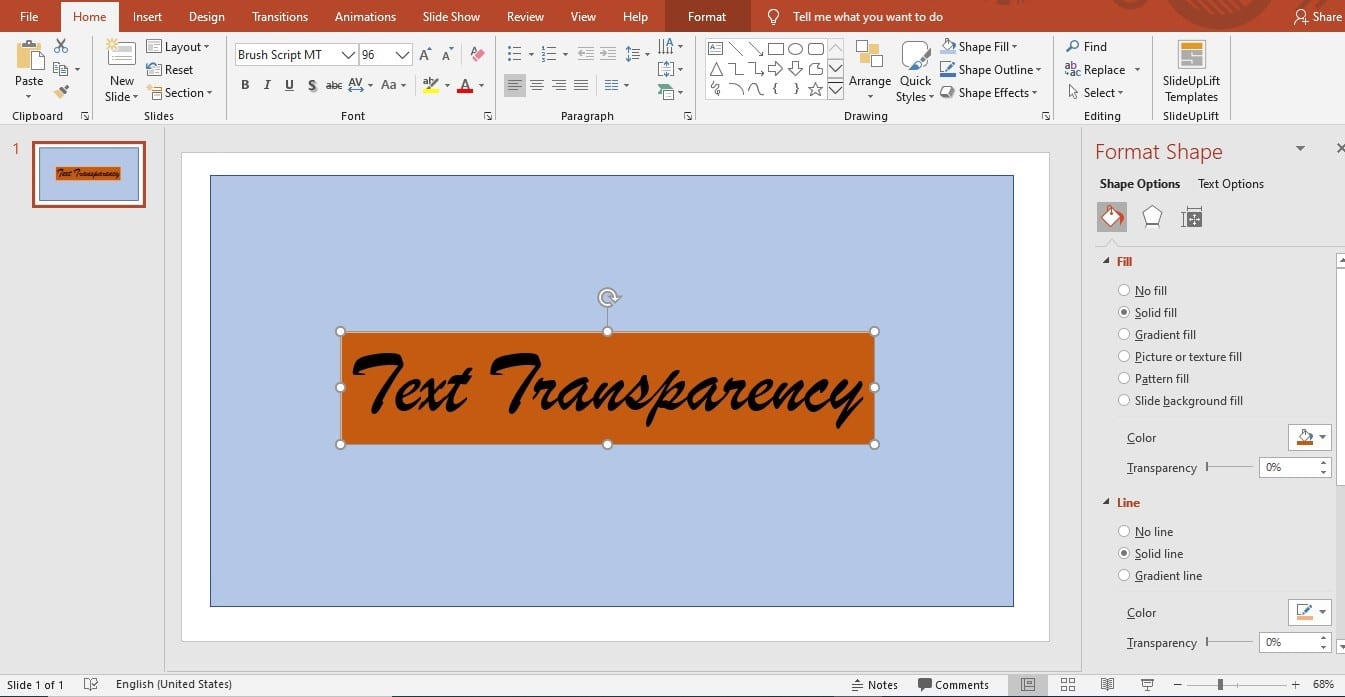
Step 3: On the Fill tab, choose No Fill, and on the Line Color tab, opt for No Line. This will make the text box’s background appear virtually invisible!
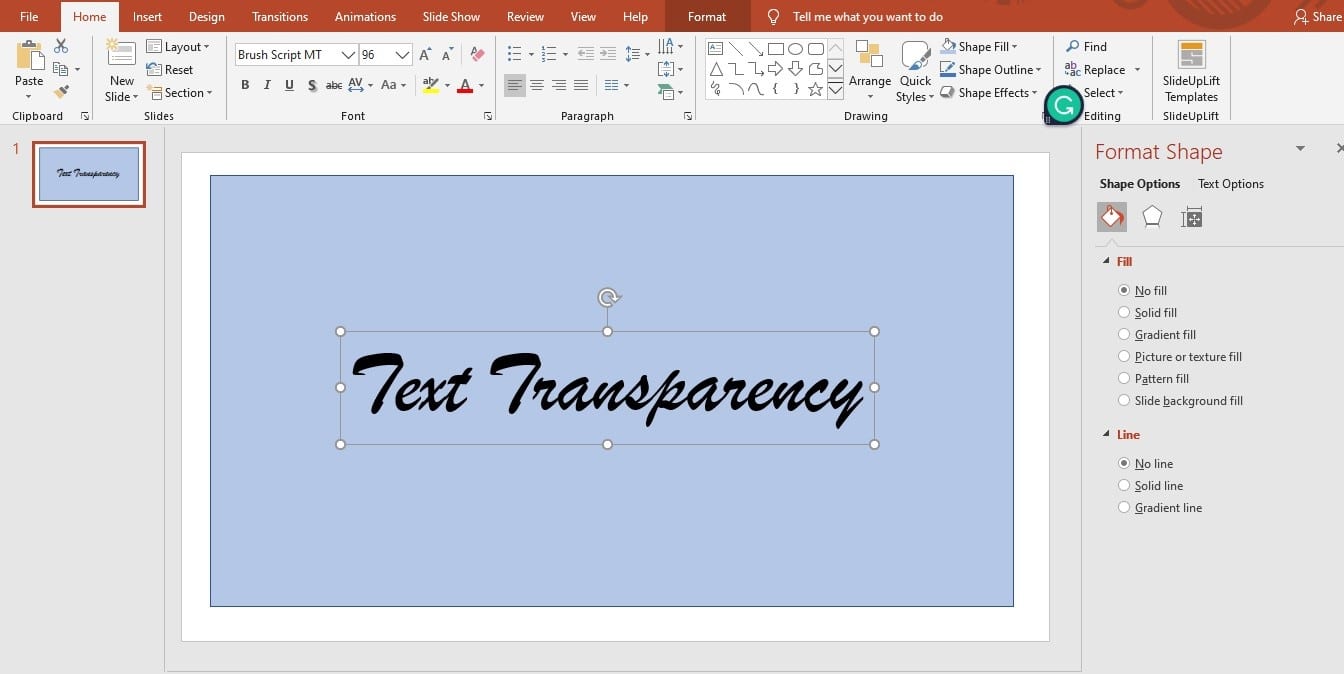
With these steps, you’ll add a touch of transparency to your PowerPoint text that will make them stand out.
How To change the Transparency Of A Shape In PowerPoint?
With these easy steps, find out how to add a touch of transparency to any shape in PowerPoint.
Step 1: Choose the shape(s) that you wish to render transparent.
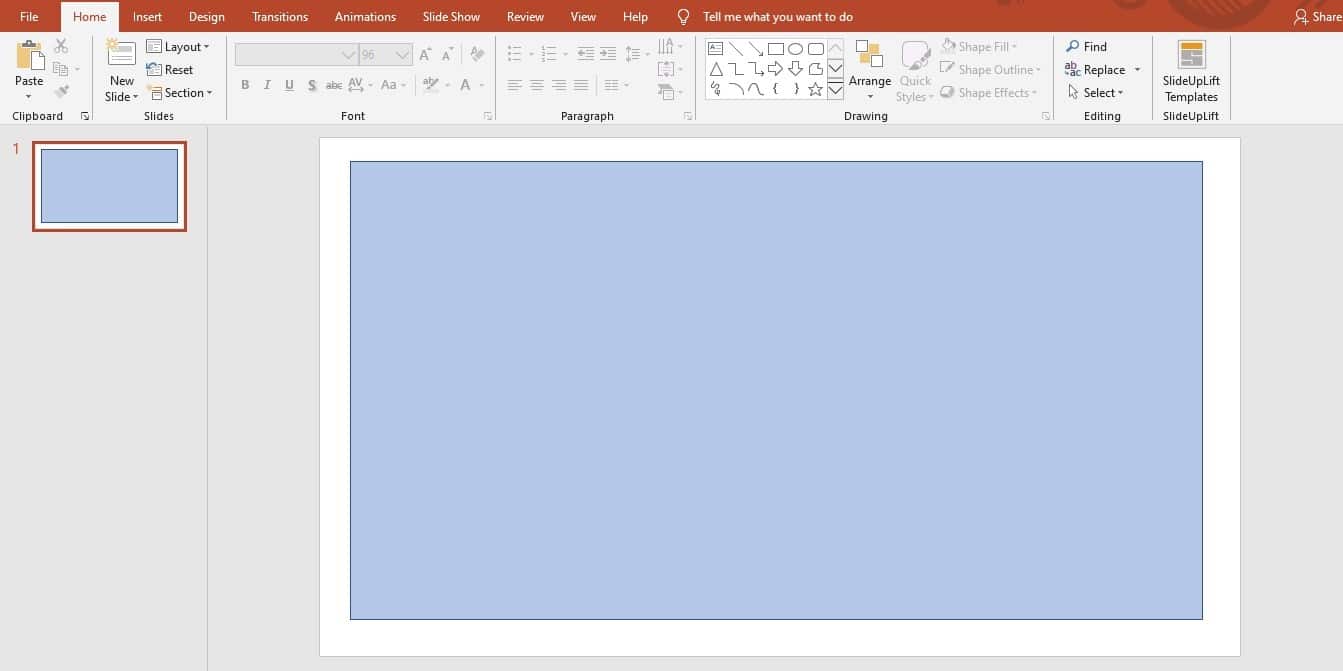
Step 2: Simply right-click and choose’ Format Shape from the context menu.’
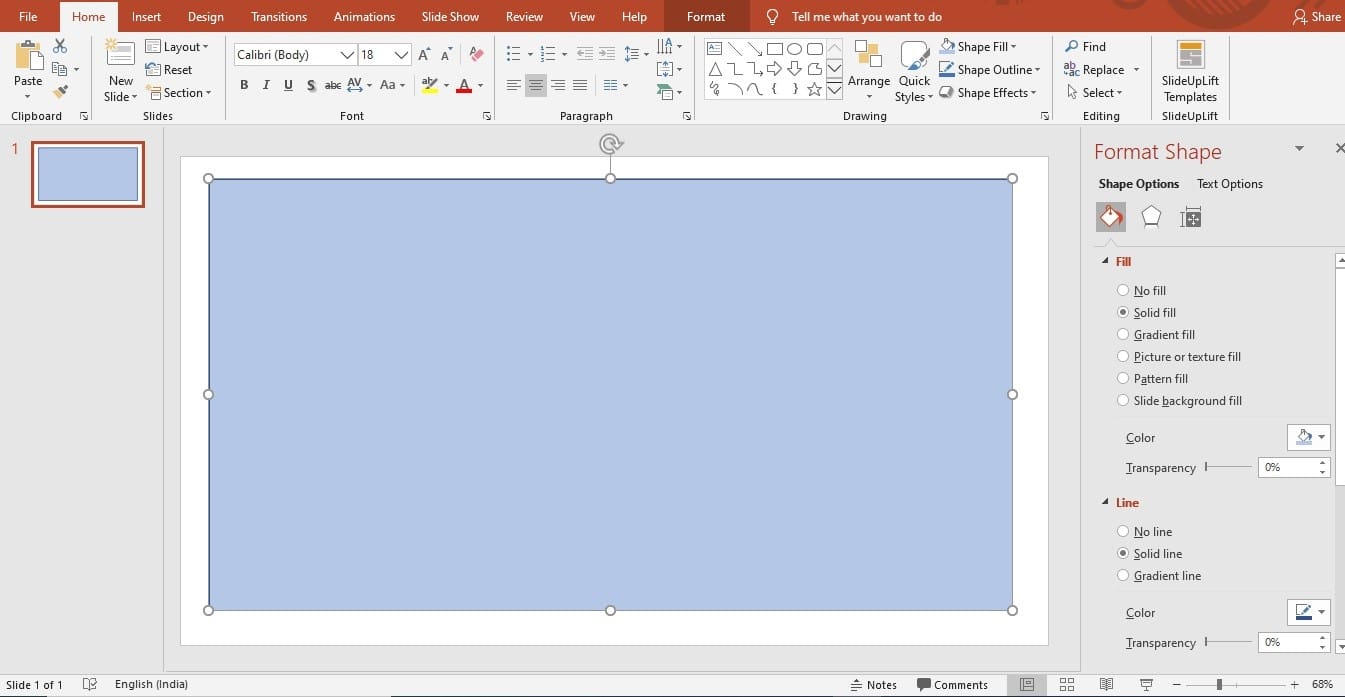
Step 3: Adjust the Transparency slider in the Format Shape pane to your desired percentage of transparency.
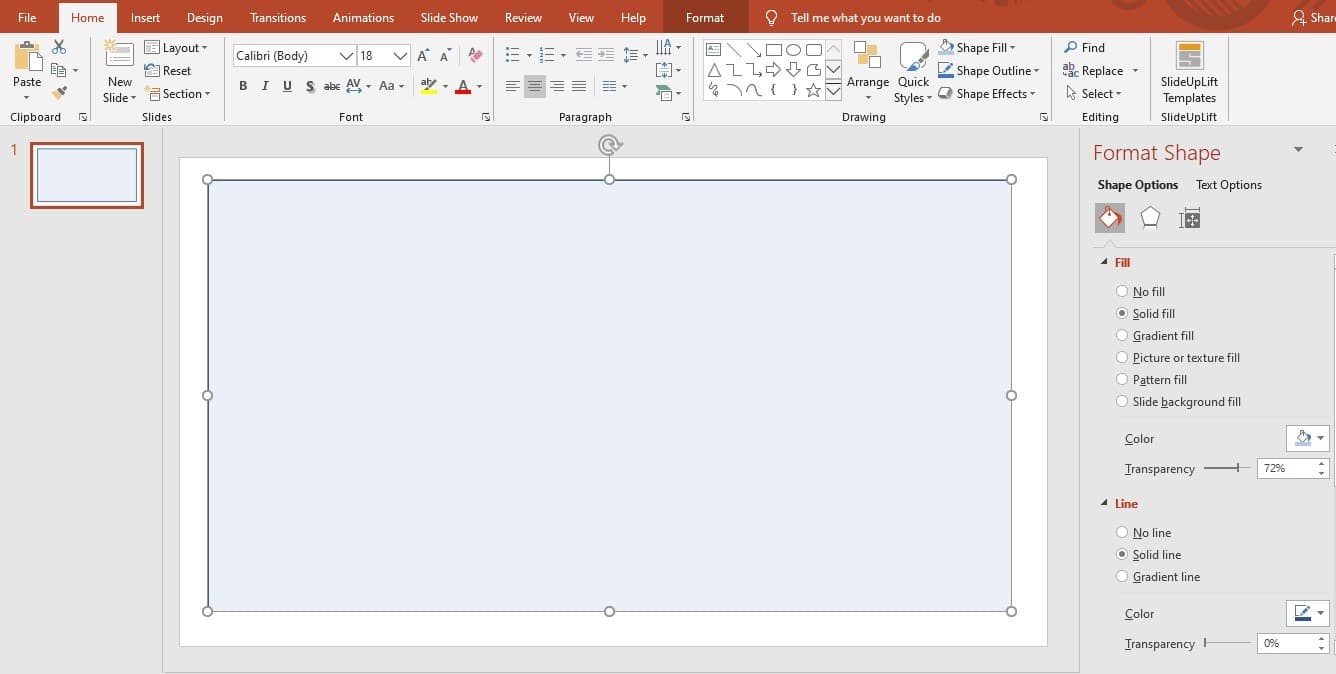
Step 4: You can also click on picture transparency. Options and select your custom transparency.
Watch this video to know the steps more clearly
Wrapping It Up
When it comes to presentations, a picture that is too busy or eye-catching can take away from the rest of the presentation. A simple, clean picture can make a big impact and leave a lasting impression.
In PowerPoint, there is an option to make a picture transparent. This means that the picture will be less bright and almost see-through. This can be a great way to make a picture less distracting.
Making a picture transparent in PowerPoint is a quick and easy way to make your presentation more professional and polished.
Frequently Asked Questions
Does PowerPoint allow transparency?
Insert an image into your PowerPoint and click on it. Go to the Picture Format tab. Click Transparency. Use the preset options to choose your desired level of transparency.
How do I make the background transparent?
Go to Select > Invert. On the right side of the screen, right-click on your image and select Add Alpha Channel. This will provide a transparent background.
Try Our Ready To Use PowerPoint Themes For Your Next Presentation
Looking For Powerpoint Design Agency?
Call Pursho @ 0731-6725516
Telegram Group One Must Follow :
For Startups: https://t.me/daily_business_reads
#transparency #PowerPoint