As the saying goes, a picture speaks a thousand words; then, a video must be equivalent to some more thousands or a million. Adding a video to your slides is a great way to emphasize your content, add a flair to your presentation, and maximize audience engagement. The only thing that needs to be kept in mind is the length of the video; it should be crisp enough so that the main focus of the presentation won’t get diverted.
If you are presenting using Google Slides, embedding a video is a straightforward process. Below are the steps and other things you need to know.
Adding a YouTube Video
Step 1: Open your Google Slides presentation and pick the slide to which you want to add the video.Step 2: Click Insert > Video. It will open a new window.
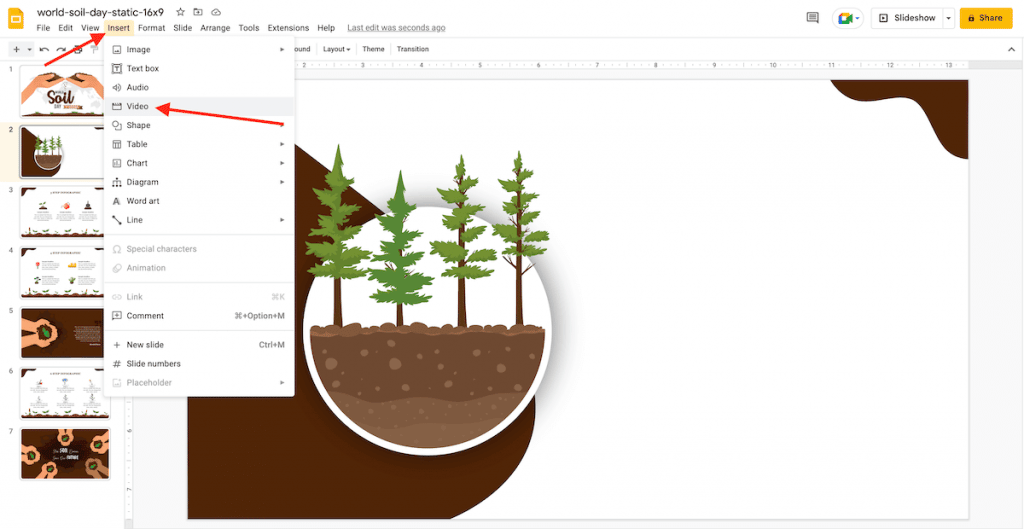
Step 3: Look for the video you want to put in the presentation from the Search tab. Select the video to add to the slide and adjust its size as needed.
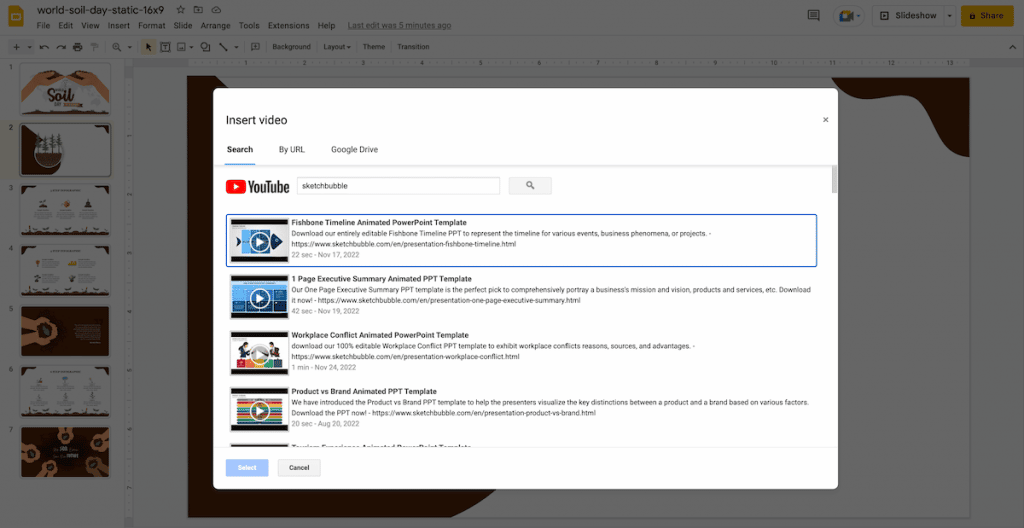
Step 4: If you have the video URL, paste it into the text field to see its preview. Check if it’s correct and click ‘Select’ to add it to the slide. Adjust the video as needed and place it wherever you like.
Note: You can’t crop the video in Google Slides, so you need to use the graphic elements to make it up to the requirements and have a coherent design.
Inserting a Video from Google Drive
Apart from YouTube, you can also insert a video stored in Google Drive.
Step 1: Open Google Drive.
Step 2: Drag the video to the drive or click New > Upload Files to upload a video from your computer to the drive.
Step 3: Open your Google Slides presentation and select the slide where you want to add the video. Step 4: Click Insert > Video, it will open a new window. In the Google Drive tab, you will see all shared and stored videos. Choose the one you want to upload and click Select to add it to the slide. You can also adjust it to your preferences.
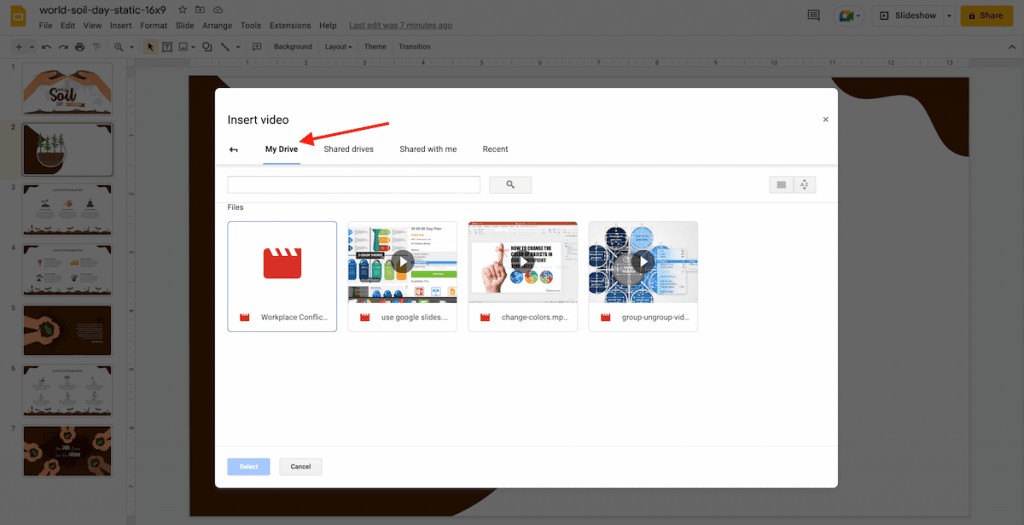
Cutting and Editing a Video
Step 1: Select the video in the slide.
Step 2: Click Format > Format Options. Alternatively, select the video and right-click for the Format option.
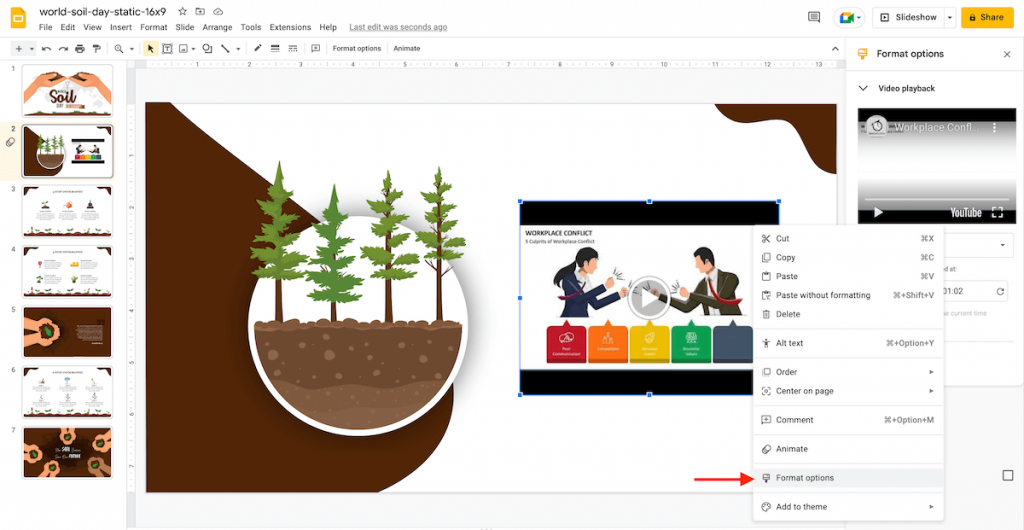
Step 3: Click the drop-down arrow adjoining the Video playback button to get the options displayed. Using the options, you can set the start and end time to trim the video. The underneath boxes can be used to enable autoplay when presenting and mute the audio.
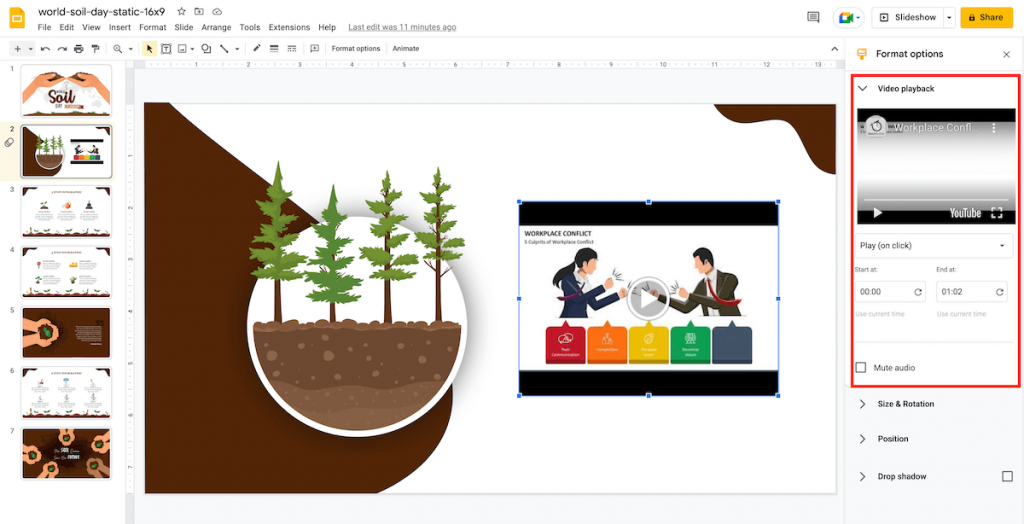
Step 4: Using the other tabs in the Format Options, you can alter the size and position of the video and add a drop shadow to it.
Step 5: Using the Size and Rotation tab, you can adjust the height values and width of the video. Further, you can lock the aspect ratio if you want to keep the video proportions.
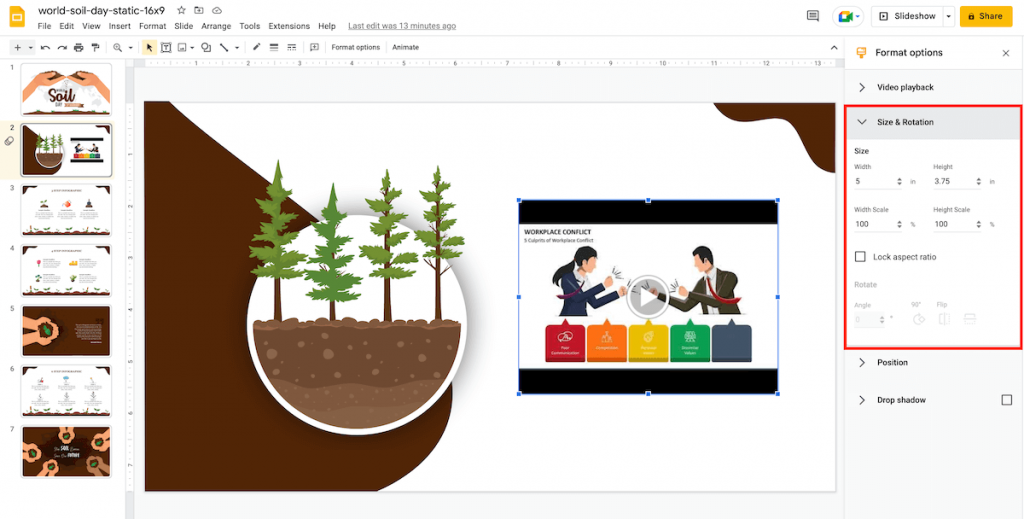
Step 6: Modify the values of the X and Y axes to move the video and place it wherever you want within the Position tab.
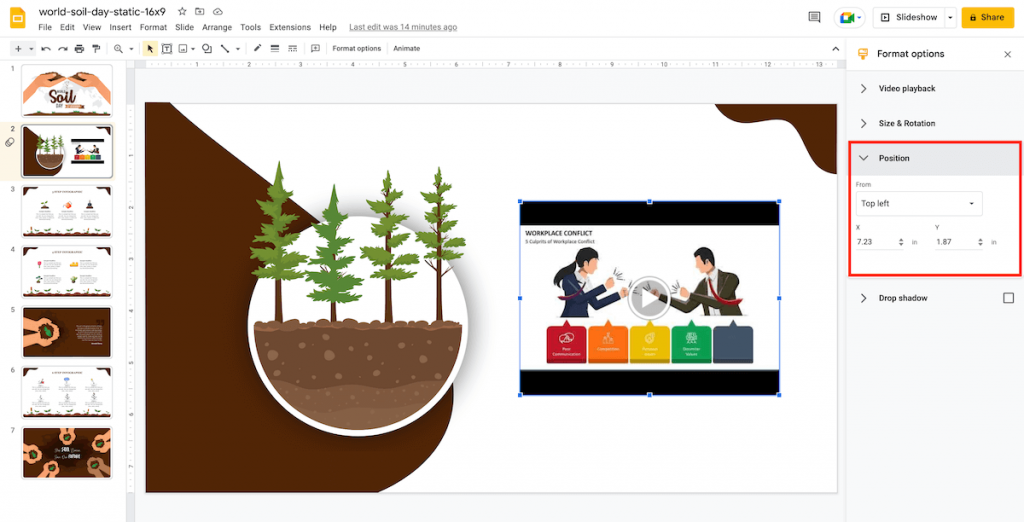
Step 7: The last tab is Drop Shadow; you can check it to add a drop shadow. There are options to change the color and behavior of the shadow, like transparency, angle, distance, and blur.
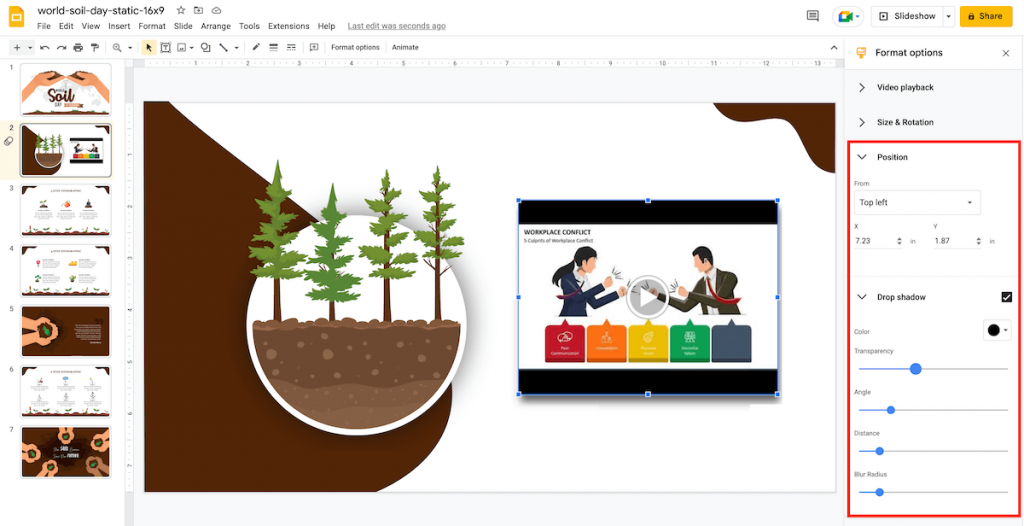
Hurray! You’re all set to insert a video in Google Slides. Was this tutorial helpful to you? Share your comments!
Looking For Powerpoint Design Agency?
Call Pursho @ 0731-6725516
Telegram Group One Must Follow :
For Startups: https://t.me/daily_business_reads
#Add #Video #Google #Slides





