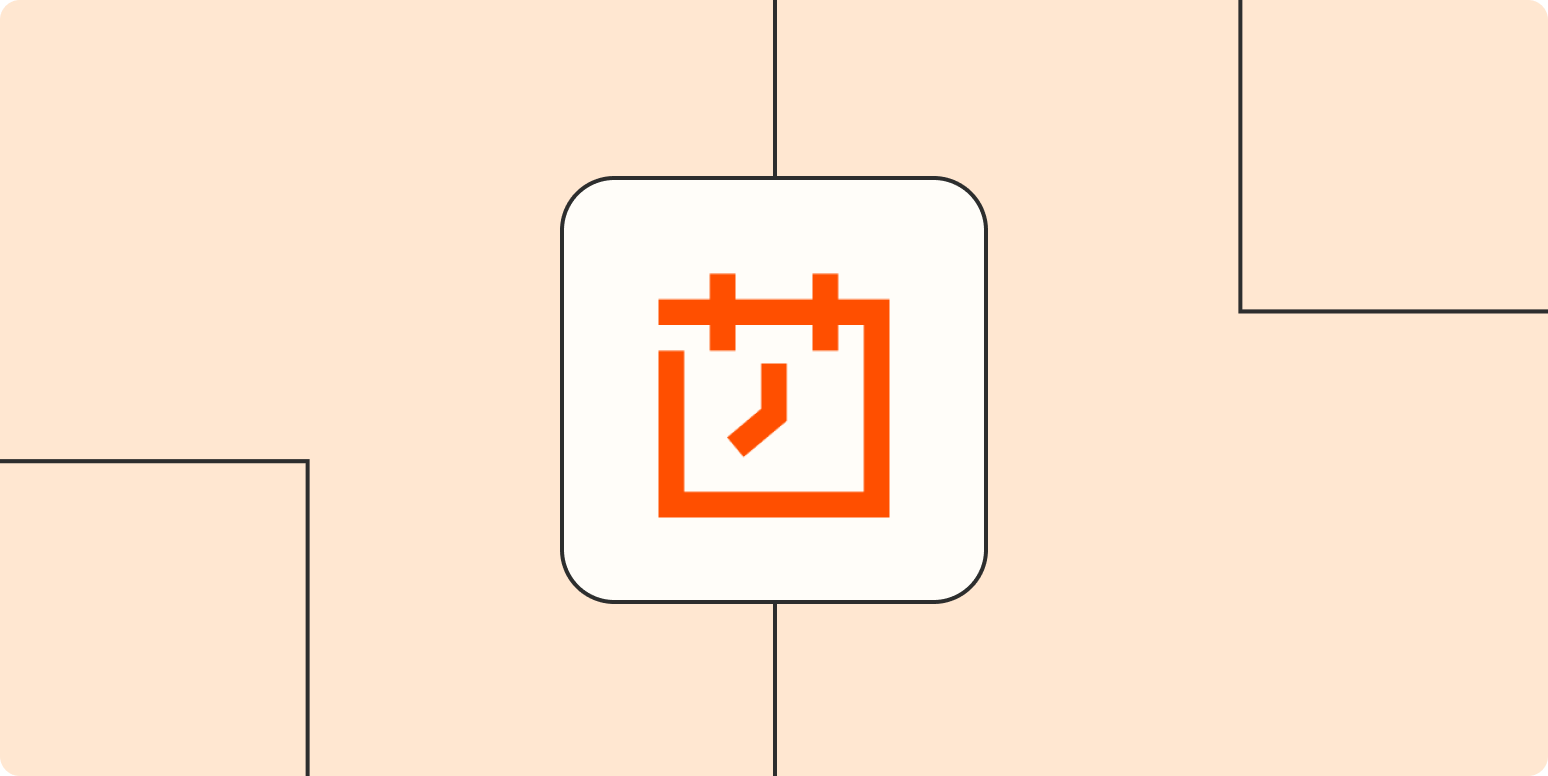I’m all for productivity apps helping people work better, but here’s something to remember: you’re sitting on a gold mine of native tools on your devices right now. I use the built-in automation tools on my phone and computer to help me maintain a work-life balance and stay productive. Here’s how.
Note: I use a Samsung phone, where you access automations automations like the ones I share through Bixby Routines (you can find it using the search feature).
Automatically open my morning app
I used to start my day by checking social media, and wow did it set the tone for my entire day: I would end up feeling anxious and stressed—and comparisonitis would run rampant. Now I’m intentional about not starting my day with social media, or even email.
Instead, I start my day with things that fill my cup and set the stage for a more positive day. For me, that’s reading my Bible, meditating, and praying. So I set up Bixby routines to call up my Bible app immediately after I wake up:
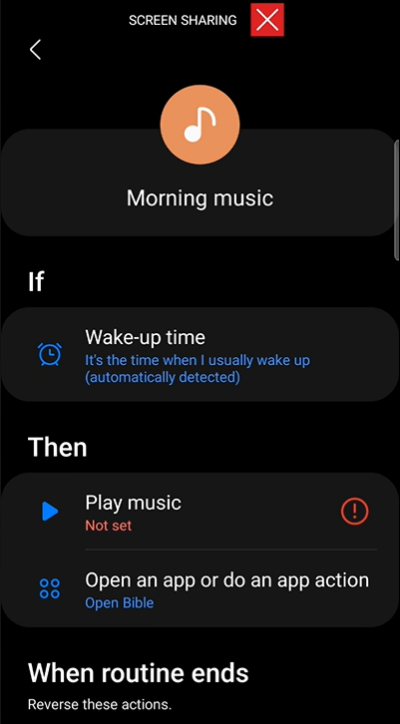
My Bible app opens within five minutes of unlocking my phone for the first time each morning. With this automation, I’ve been able to stay on a 156-day Bible-reading streak. My highest before the automation was barely a week.
You can replicate this automation for your meditation app, Audible, or whatever other morning routine you have a hard time sticking to.
Limit access to social media apps by 8:30 a.m.
Instead of doomscrolling—or trying to use willpower not to—I force my apps to close by 8:30 a.m. (my official work start time). To do this, I use my phone’s native focus mode feature (which you’ll find on any type of phone) along with routines.
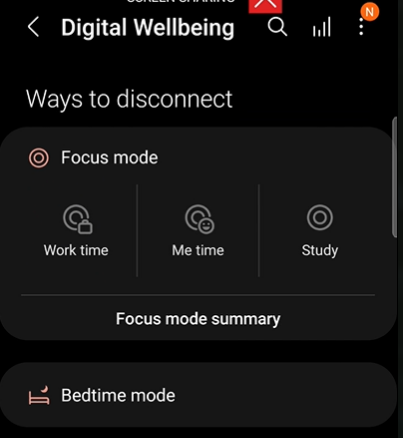
Here’s a snapshot of my “Work time” focus mode app selection. I only have access to apps I need, like Asana, Google Calendar, Chrome, Google Docs, Google Drive, and my daughter’s speech training app, Gemiini (so I can keep her busy).
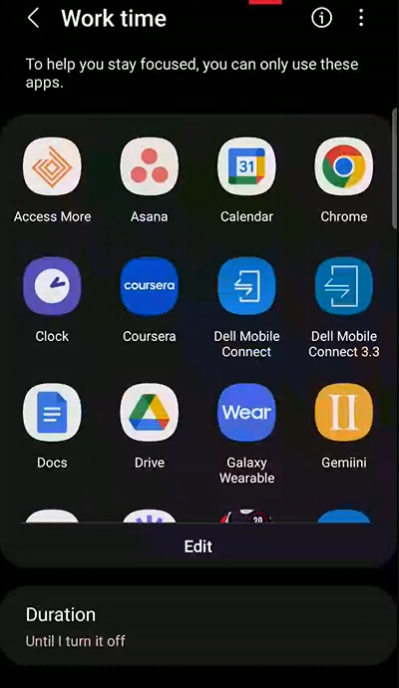
Next, I created a routine to automatically enter this focus mode at 8:30 a.m. (On an iPhone, this is all built into the same process—you can set your focus mode to turn on and off automatically at certain times.)
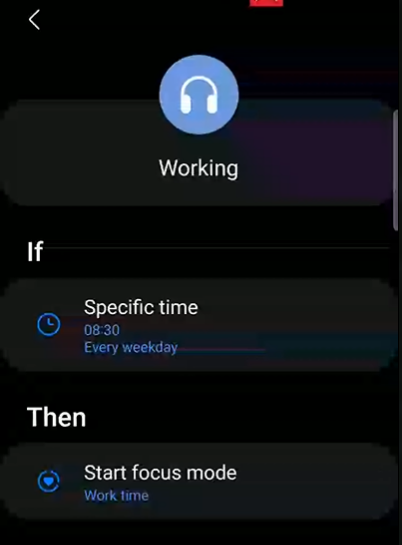
Force breaks at 12:30 p.m.
Having scheduled times for breaks prevents me from working over schedule, then disregarding work hours next time because I can “make up for it.” I set up a “Me time” focus mode to limit access to work apps and allow access to play apps. Google Drive, Google Docs, Asana, and those other work-specific apps stay locked during “Me time.”
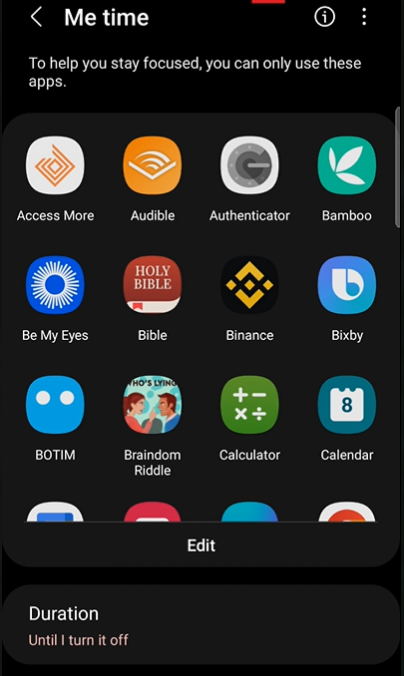
During this hour-long break, I often play with my kids and eat lunch—but if I’m on my phone, it’s guaranteed I won’t be working.
Force me to resume work at 1:30 p.m.
My phone doesn’t have auto-end times for focus modes, so I set up another automation to switch back to “Work time” when my one-hour break is up.
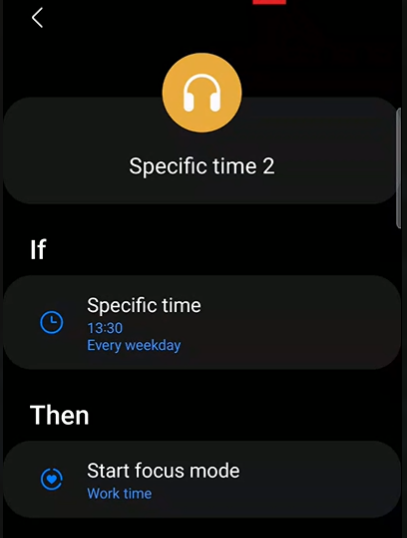
Automatically shut down my computer by 5 p.m.
If you’ve had a 4:30 p.m. call with me, you know I start the call with a disclaimer that my computer will shut down automatically at 5 p.m. This is my daily closing time.
On a Windows computer, you can do this by going to Task Scheduler > Create Basic Task.
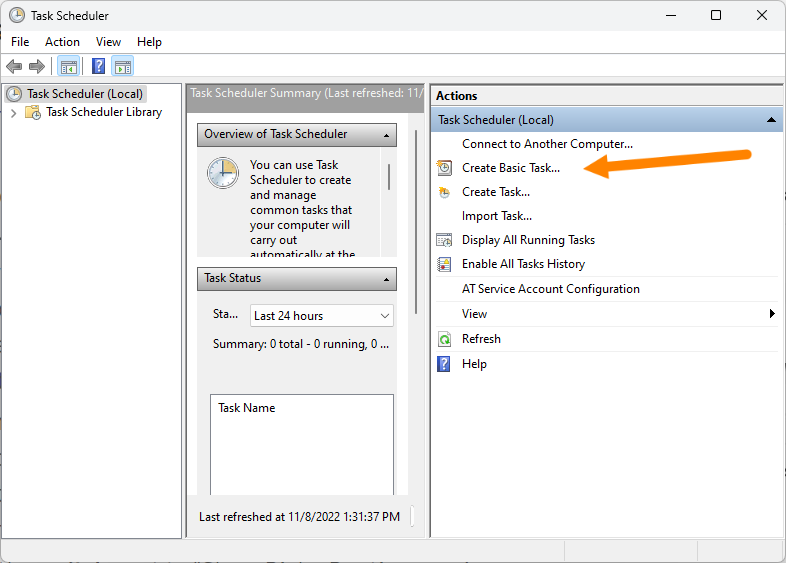
Follow the prompts to name your task, assign the frequency Daily for the trigger, then set your end-of-day time as preferred.
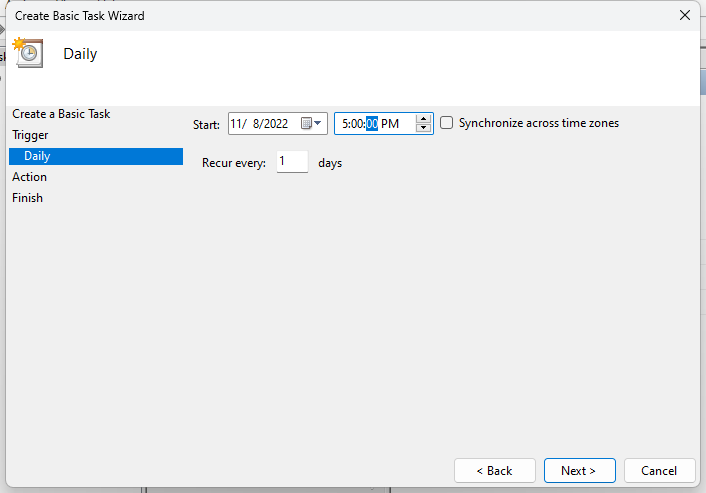
When you click Next, the Action tab will show three options. Click Start a Program > Next. Then add C:WindowsSystem32shutdown.exe to the Program/script box and " -s -t 0 " to the Add arguments box.
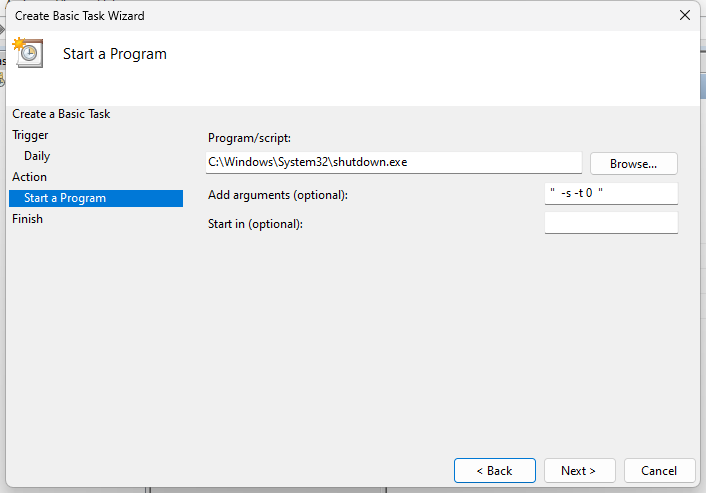
Click Next > Finish.
(On a Mac, you can do the same thing, even easier, in System Preferences > Battery > Schedule.)
Force me to sleep at 10 p.m.
Early to bed, early to rise, but left alone, it’s early to get into bed, watch TV on my phone through the night.
I set up another focus mode called “Bedtime mode” to force me to get off my phone. In this mode, my phone automatically enters silent mode and grays out the screen—even if I’m using it—at 10 p.m. It ends the next day at 5 a.m. when my alarm rings.
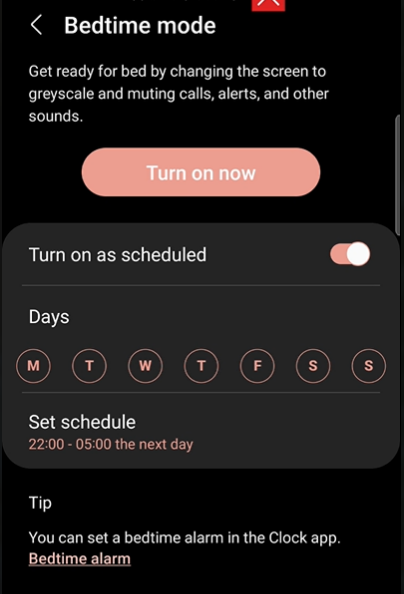
Automate your devices
This is just the tip of the iceberg when it comes to automating your devices. Depending on your phone, you can do things like play a specific song when you get to the gym, send a message to your SO when you arrive at your destination, open your meditation app at sundown—you name it.
To prevent cheating, you might also consider using a distraction blocking app. I use StayFocusd to limit social media time on my phone and computer, which keeps me honest, so I don’t switch back and forth between devices to avoid my own automations.
[adsanity_group align=’alignnone’ num_ads=1 num_columns=1 group_ids=’15192′]
Need Any Technology Assistance? Call Pursho @ 0731-6725516