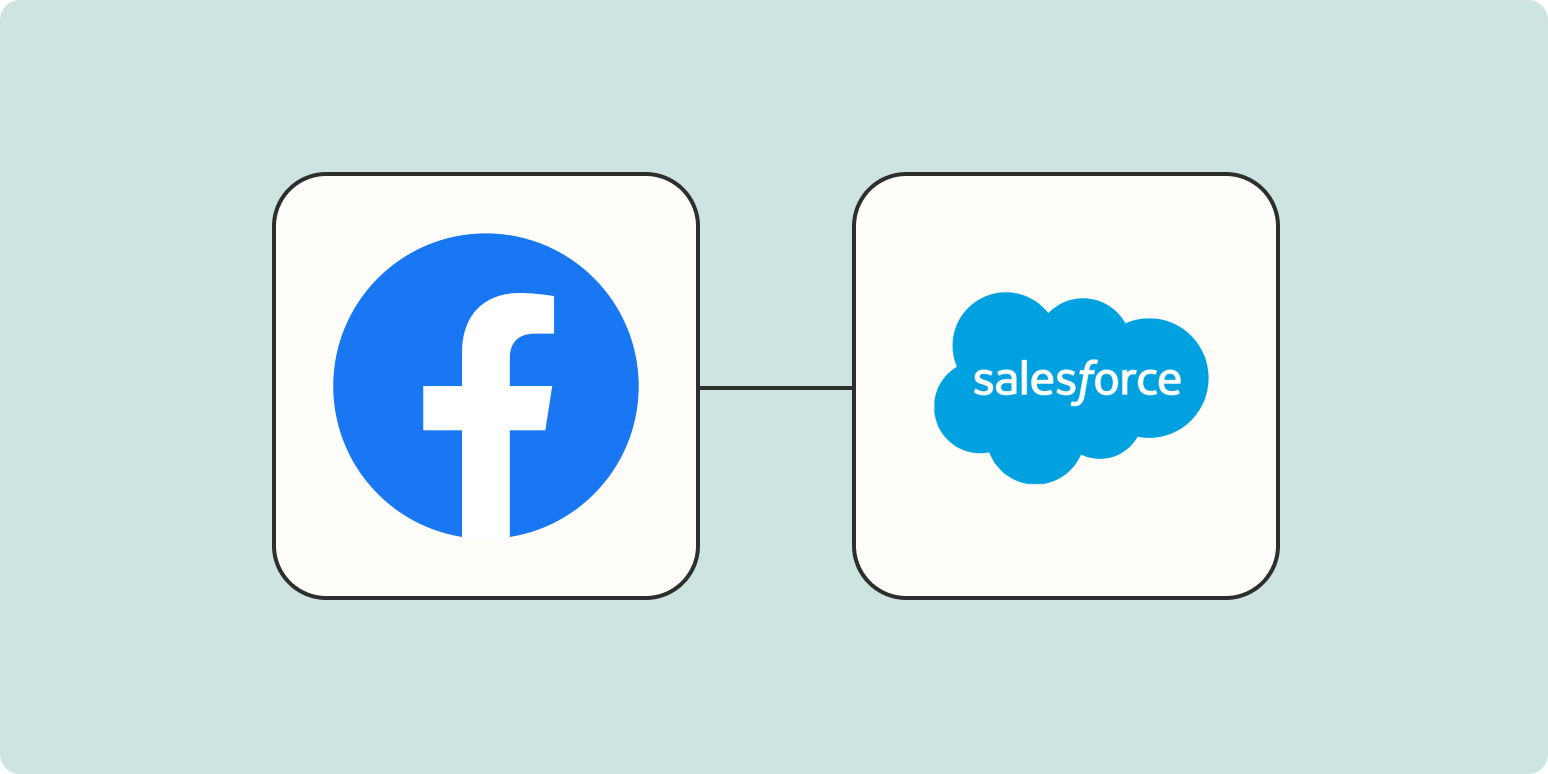When it comes to digital advertising, the ad itself is only half the battle. Good creative matters, but what comes next is just as important—if not more.
Having someone fill out your form from a Facebook Lead Ad is a huge win! Next, though, you need to make sure they make it to your customer relationship management (CRM) platform. You could do this manually, but that’s a huge time commitment. Not to mention error-prone. Instead, you can use Zapier’s Facebook Lead Ads integration to send your leads directly to your CRM.
Here’s how to add leads directly from Facebook Lead Ads to Salesforce.
Before you get started
Before you build your Zap, you’ll need admin access for the Facebook page you want to use, the associated ad account, and access to leads. Learn more about setting up these permissions.
You’ll also need to create a form in Facebook Lead Ads and have at least one lead. If you don’t have a lead, you can create a sample lead with Facebook Lead Ads’ testing tool.
Finally, you’ll need to be on a Zapier paid plan or in your two-week trial to use Facebook Lead Ads in a Zap.
How to add leads from Facebook Lead Ads to Salesforce
Zapier lets you create automated workflows called Zaps, which send your information from one app to another. In this case, we’re transferring your lead’s information from Facebook over to Salesforce. You can create your own Zap from scratch, but we also offer quick templates to get you started.
If you’d like to start with a template, click on the Zap template below, and you’ll be taken to the Zapier editor. You’ll need to create a Zapier account if you don’t already have one. Then, follow the directions below to set up your Zap.
Set up your Facebook Lead Ads trigger
First, set up your trigger—the event that starts your Zap. Search for and select Facebook Lead Ads as the trigger app and New Lead as the trigger event. Click Continue.
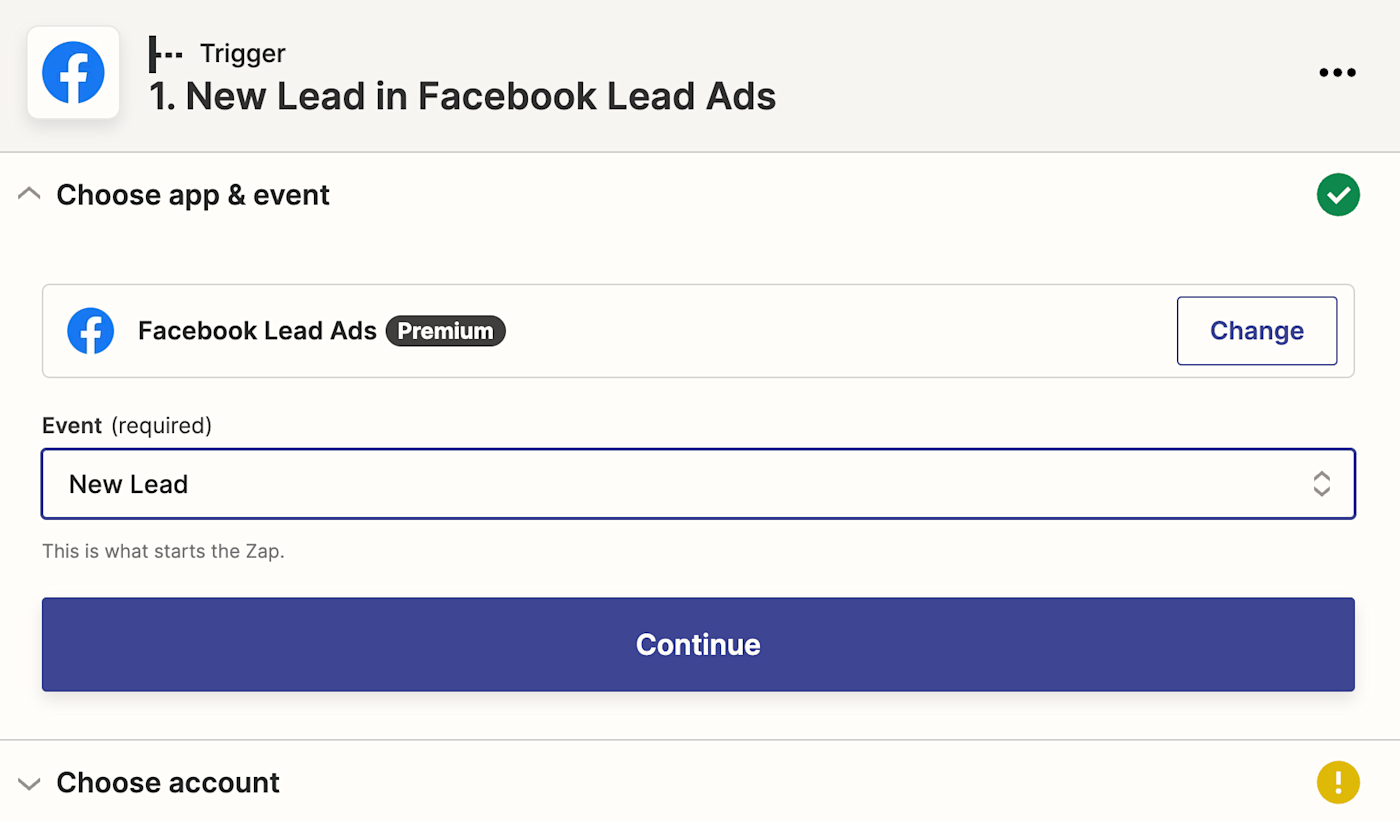
Next, connect your Facebook account. Click on Choose an account… and either select an account from the dropdown menu (if you’ve connected Facebook to Zapier before) or click + Connect a new account.
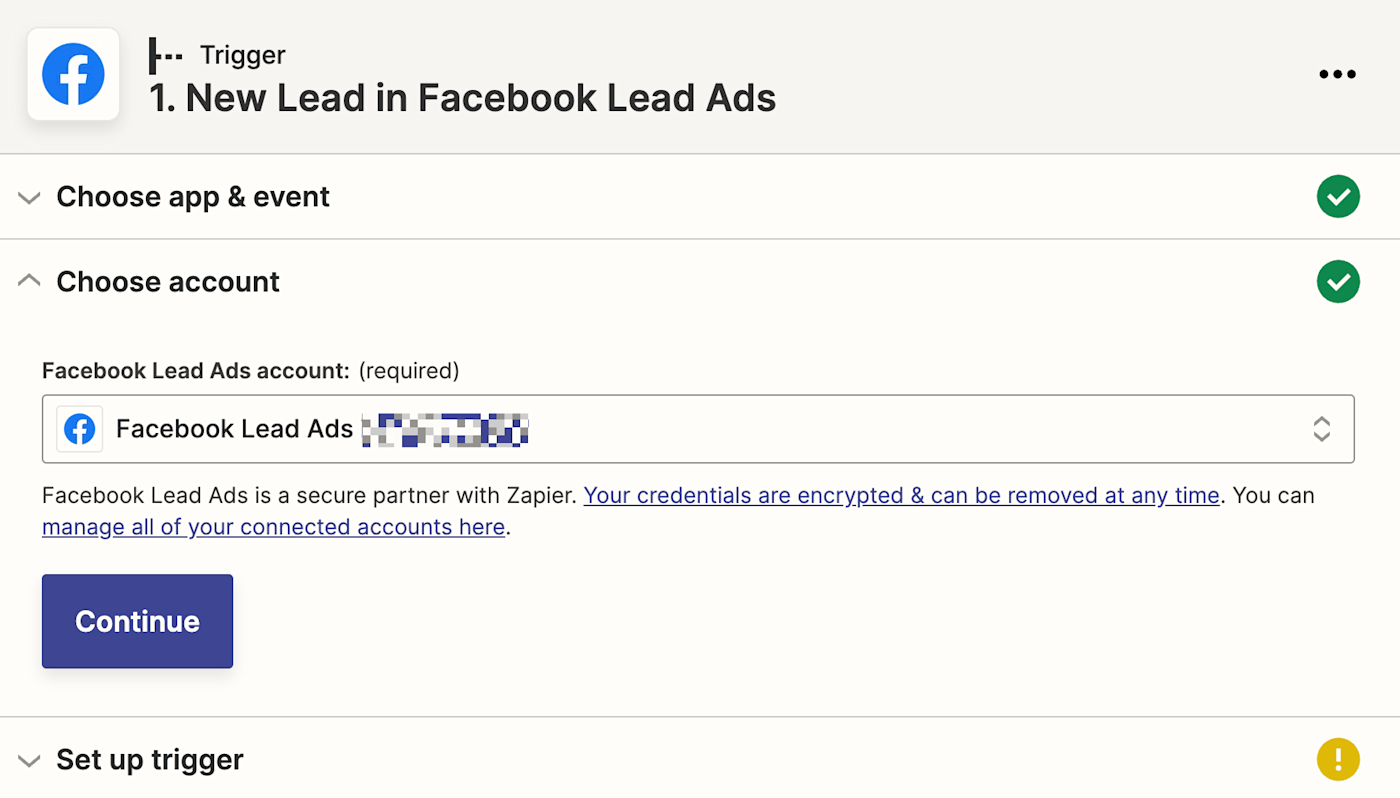
Next, you’ll select the specific page and form you’d like your Zap to trigger on. You can choose a specific form if you’d like, or you can choose to trigger the Zap when any form is filled out.
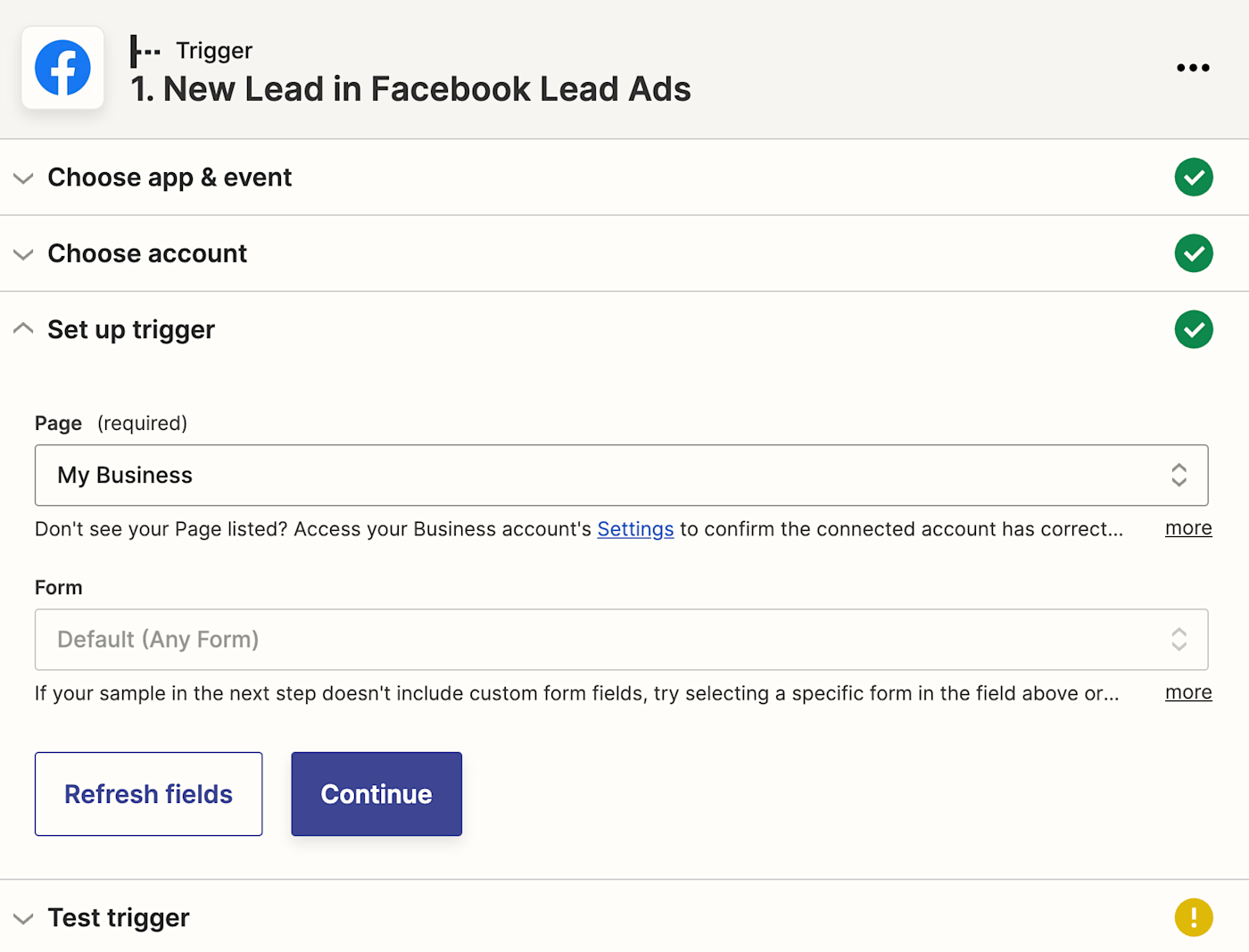
Once you’ve picked your page and form, click Continue. Next, you need to test your trigger. Zapier will find a recent response to the form you selected earlier. This will be used to set up the rest of your Zap. Click Test trigger.
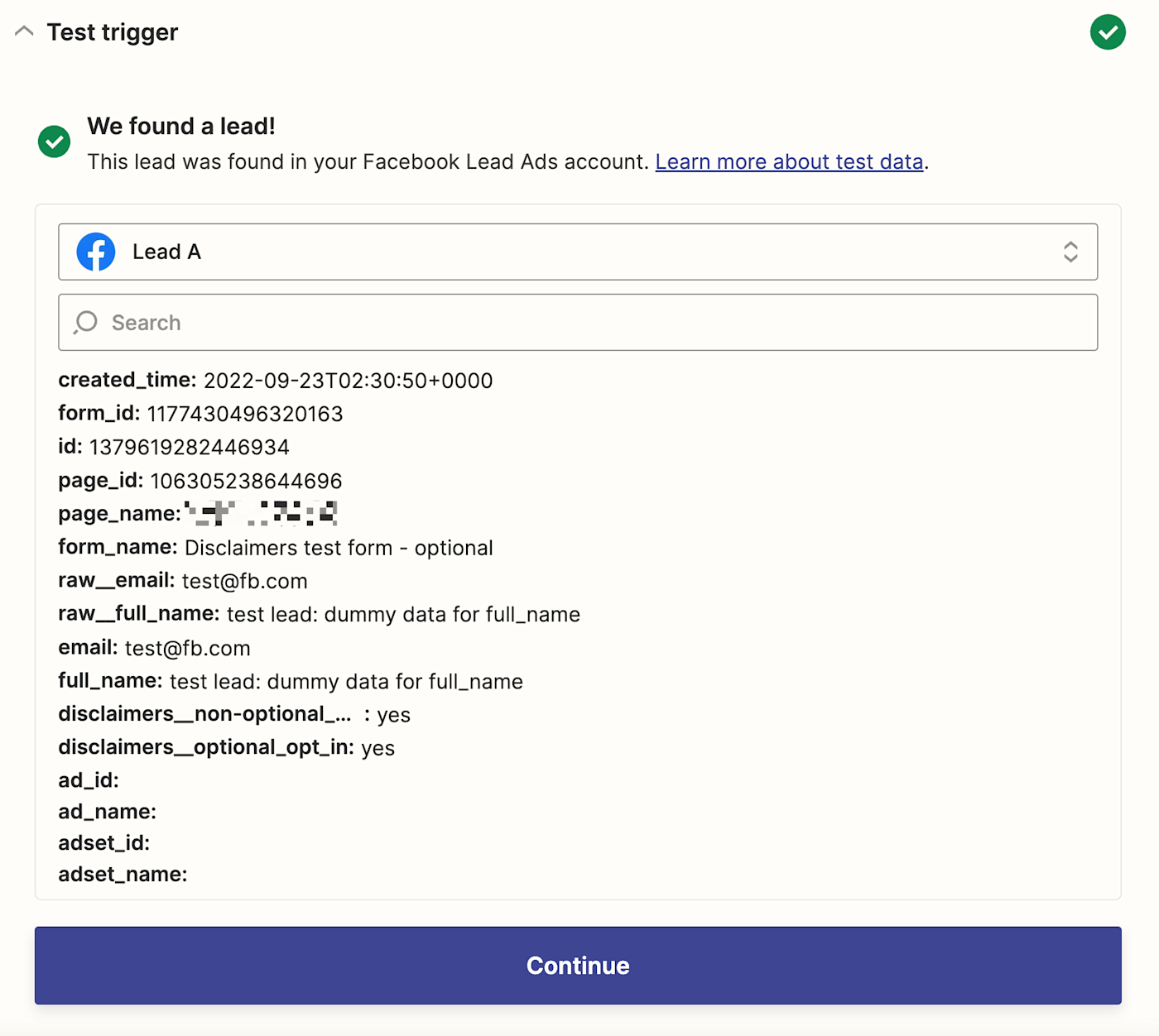
Once you see that your trigger is working properly, click Continue.
Set up your Salesforce action
Now let’s set up the action—the event your Zap will perform once it’s triggered. Select Salesforce as your action app and Create Lead as your action event. Click Continue.
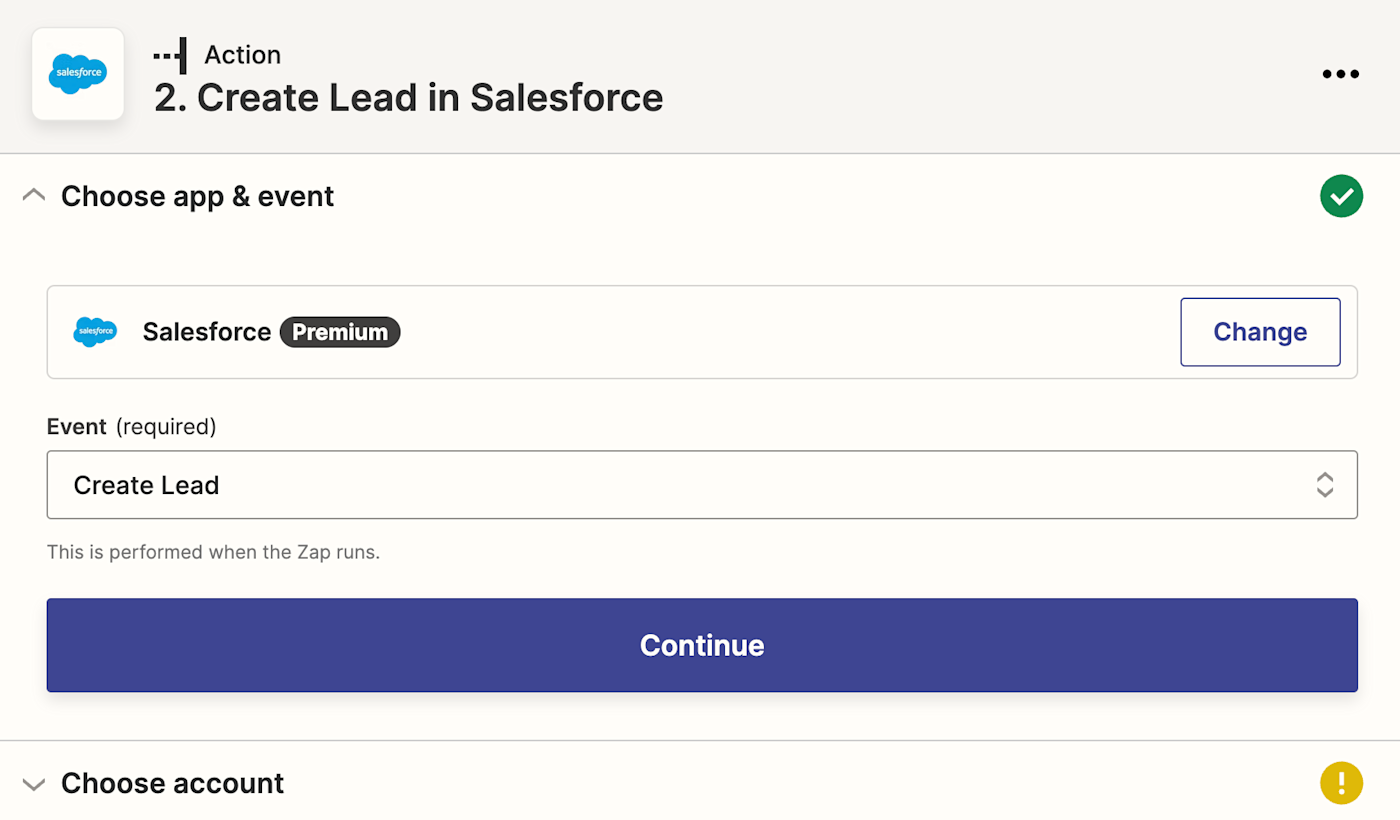
Then, if you haven’t already, you’ll be asked to connect your Salesforce account to Zapier. Click on Choose an account… and either select an account from the dropdown menu (if you’ve connected Salesforce to Zapier before) or click + Connect a new account and click Continue.
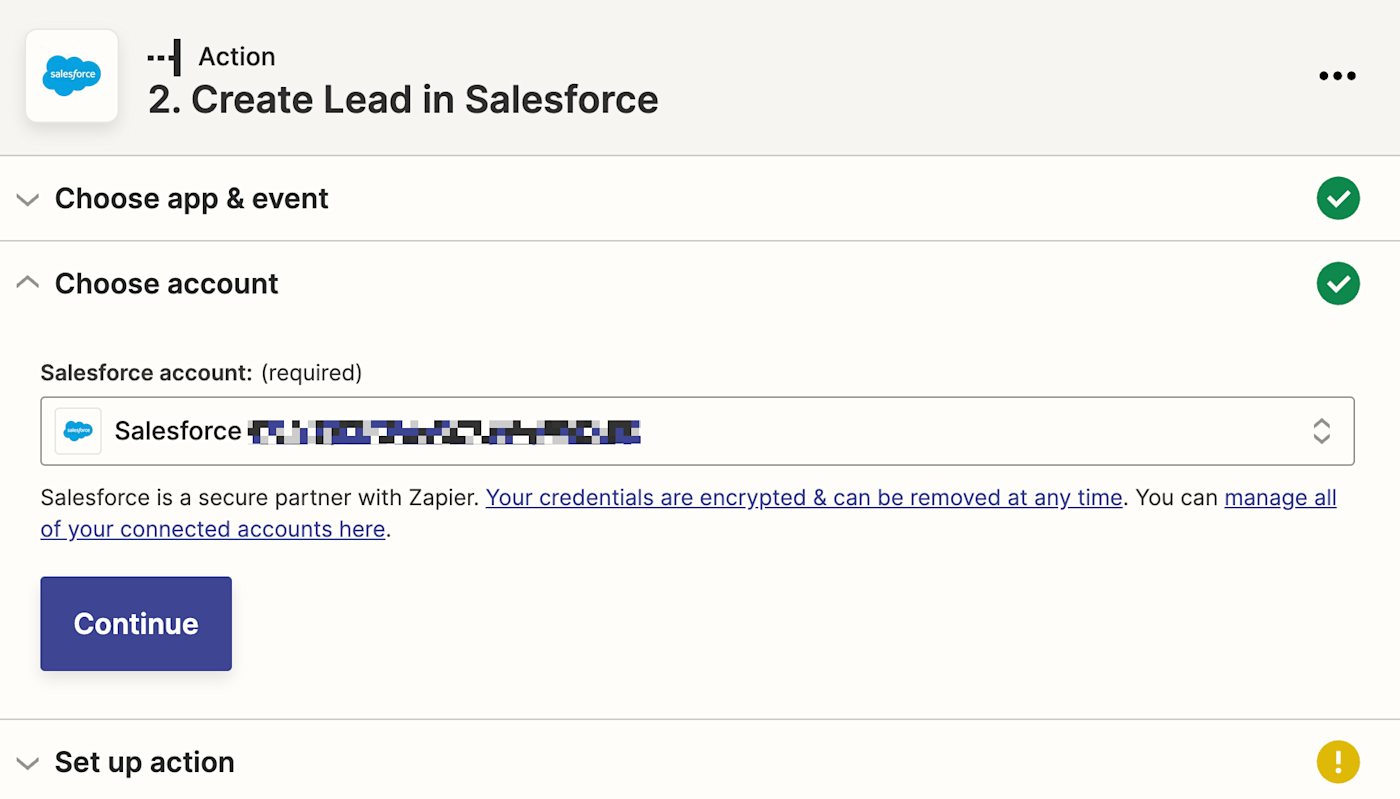
Now you need to tell your Zap how to set up the Salesforce lead. You can pull in data from your Facebook Lead Ads form responses by clicking inside any empty field where you want the data to go and selecting an option from the Insert Data dropdown menu. This includes your lead’s personal information, like first name, last name, email address, title, etc.
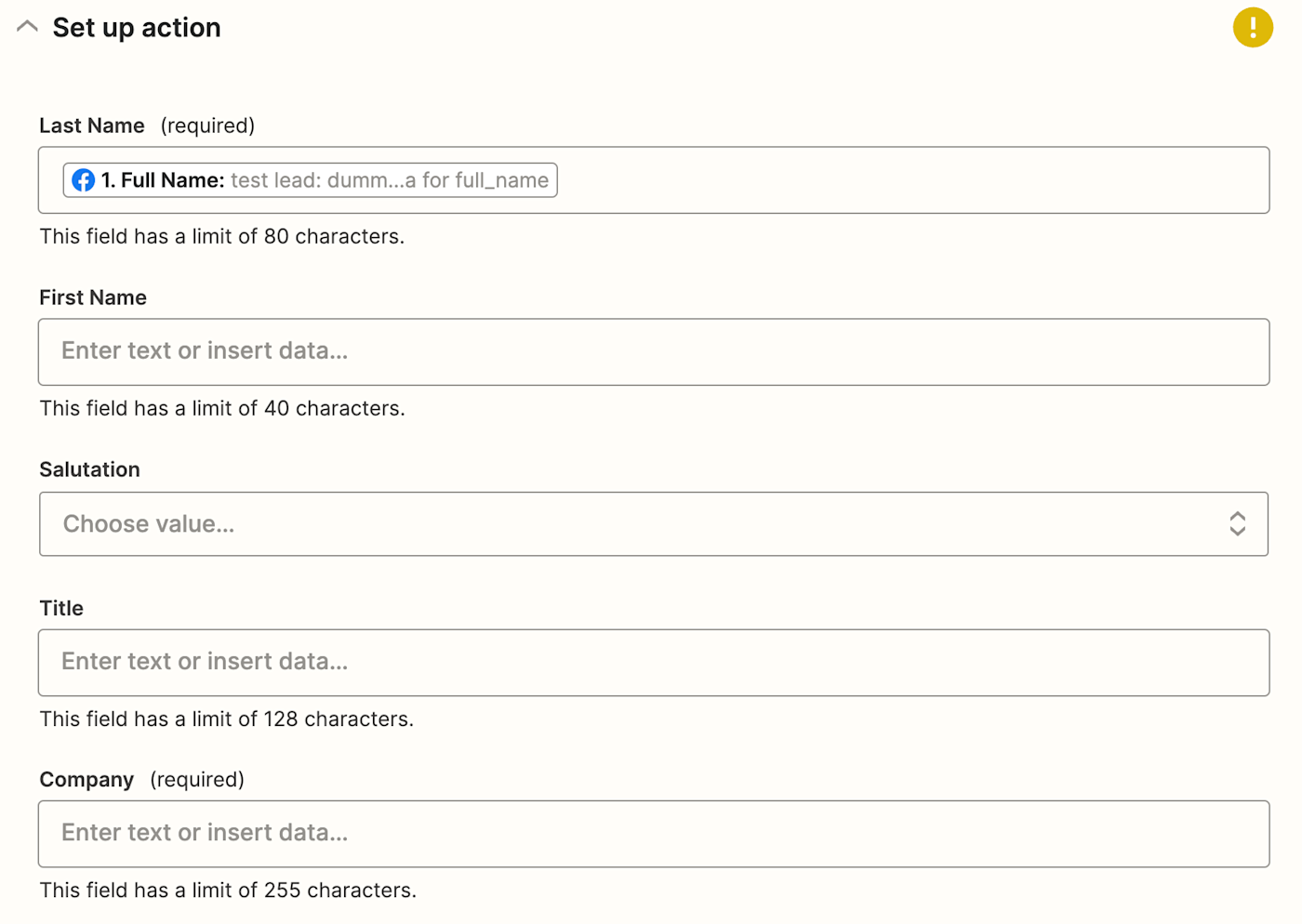
Once you’ve finished customizing these fields, click Continue.
Now it’s time to test your action. When you click Test & Review or Test & Continue, Zapier will create a record in Salesforce according to how you customized the fields.
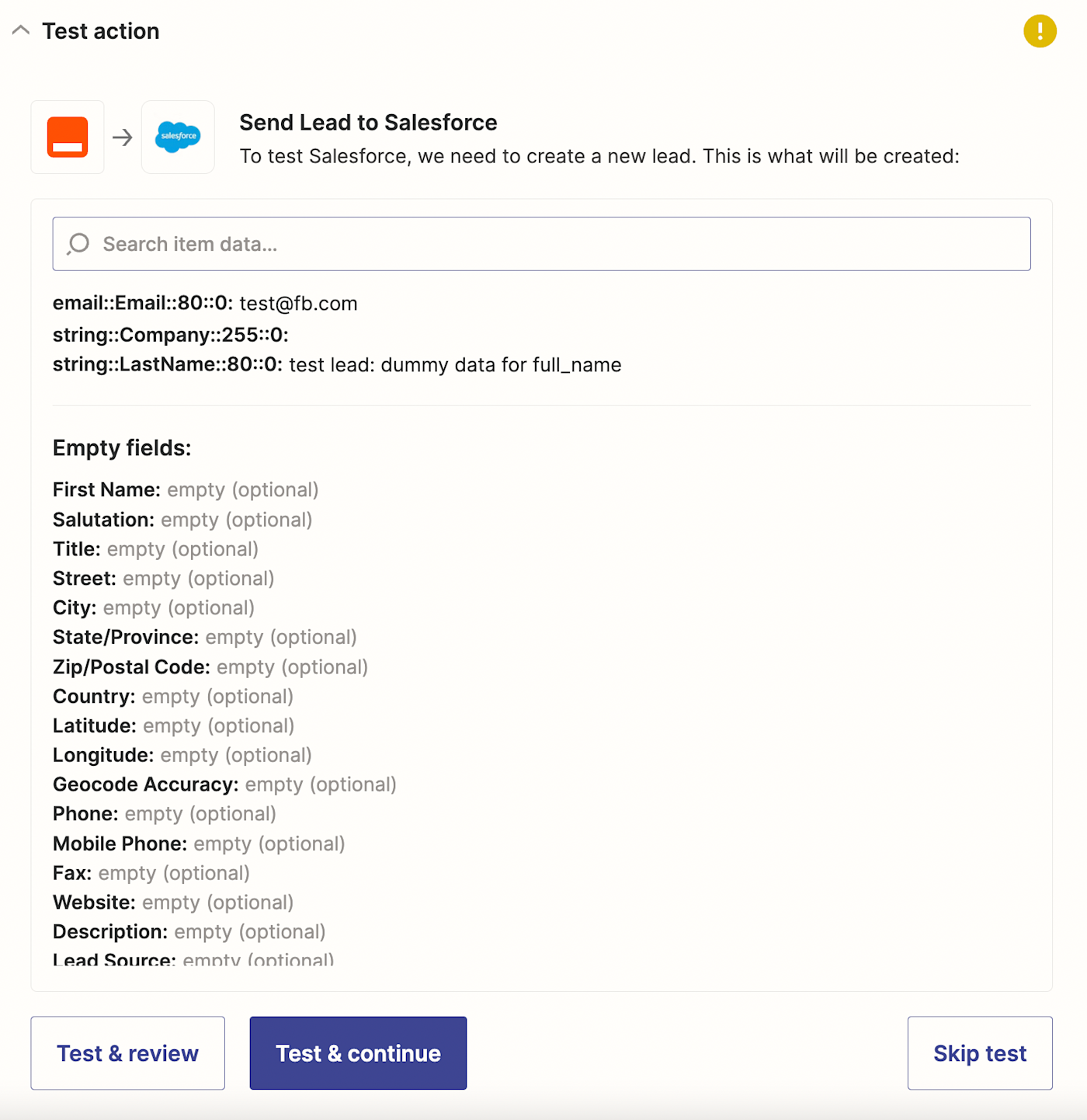
It’s a good idea to test your Zap so you can check if your Salesforce record looks okay. If you’d rather skip the test, just click Skip Test in the bottom-right corner.
If your test looks good, your Zap is now ready to use. If something looks off, go back and tweak things until you get it just right.
Streamline your sales process
With this Zap now set up, every lead you collect from Facebook Lead Ads will get added to Salesforce for you automatically. Not only can you trust that your data will be more accurate than it would be if you did this manually, but adding leads to Salesforce automatically will allow your team to follow up with them faster and close more deals.
New to Zapier? It’s a tool that helps anyone connect apps and automate workflows—without any complicated code. Sign up for free.
Related reading:
This article was originally published in August 2019, written by Krystina Martinez. It was most recently updated in October 2022 by Will Harris.
[adsanity_group align=’alignnone’ num_ads=1 num_columns=1 group_ids=’15192′]
Need Any Technology Assistance? Call Pursho @ 0731-6725516