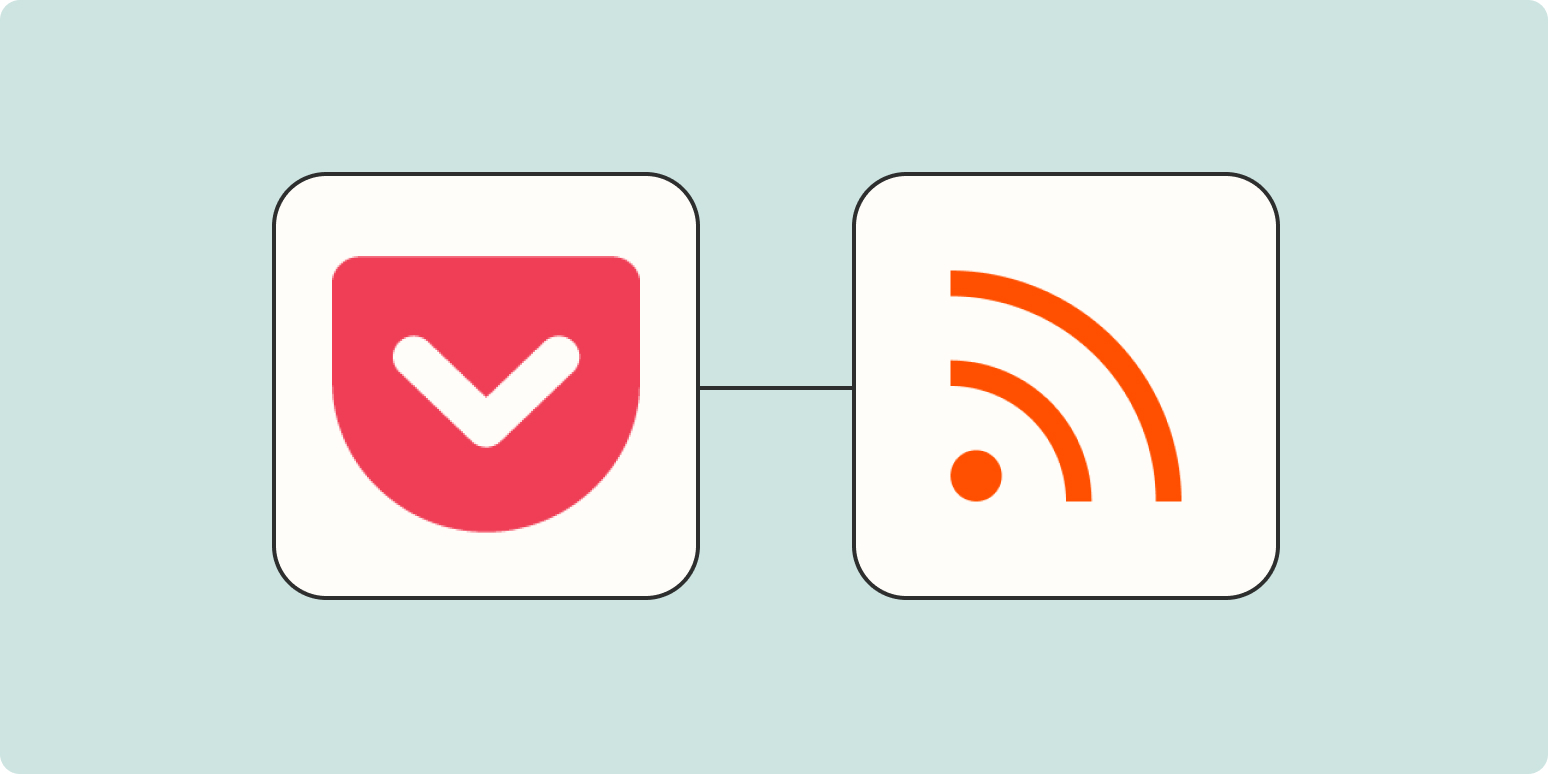RSS has to be one of the most underrated productivity tools out there. While Google Reader is no more, services like Feedly and Inoreader have taken the baton and are running with it. And it’s not a surprise why. RSS readers provide a simple, clutter-free reading environment that’s completely algorithm free, and controlled by you, dear reader. It lives up to its moniker: really simple syndication.
But its reliance on website feeds is also its biggest downside. What if you want to add specific articles or pages to an RSS feed? Well, that isn’t really simple. With RSS by Zapier, you can pool the web’s content into an RSS feed. Merge it with Pocket, and you have a one-click option for basically saving any online article to your RSS reader. Here’s how.
New to Zapier? It’s a tool that helps anyone connect apps and automate workflows—without any complicated code. Sign up for free.
Option 1: Get started quickly with a Zap template
We have a premade template that you can get up and running with just a few clicks. Click the button below, and you’ll be guided through setup. You’ll need to create a Zapier account if you don’t already have one.
Here’s how it works:
-
Click on the button.
-
Connect your Pocket account and add the Pocket tag you’ve chosen for the articles you want to show up in your RSS feed.
-
Customize your RSS by Zapier step.
-
Test your workflow and turn it on.
-
Now that your Zap is turned on, it’s time to fetch the RSS feed for your RSS reader of choice. Click the Manage your Zap button, then choose the View in Editor option from the sidebar. Open your Create Item in Feed in RSS by Zapier step and click the Copy icon next to the Feed URL option.
-
Go to your RSS reader and add a new feed using the URL. Once it’s refreshed, you’ll see the Pocket articles in your RSS feed reader.
Option 2: Create your own customizable Zap
But that’s not the only way to get the job done. If you want to get more hands-on, you can set up this Zap from scratch. This allows you a lot more freedom when customizing your Zap, like adding extra steps. Plus, it’s a great way to get started with automation setup if you’re new around here.
Click here to create a Zap from scratch.
First, let’s start with a little naming ceremony. Click on Untitled Zap in the top-left corner and give the Zap a recognizable name, like My Pocket Articles. This will help you remember what your Zap does later.
Every Zap starts with a trigger, which is the event that starts your Zap. Search for and select the Pocket app for your trigger app and New Tagged Item for your trigger event. Click Continue.

Next, choose your Pocket account from the dropdown and click the Continue button. You’ll need to connect your Pocket account if you haven’t already.
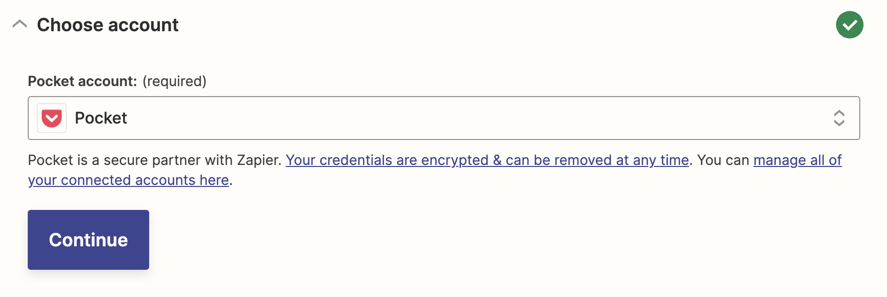
For each app you connect, Zapier will ask for a general set of permissions which allows you to be flexible with your Zaps. The only actions Zapier takes on your app accounts are those a given Zap needs to accomplish what you’ve set up.
Now it’s time to set up your trigger step. In the Tag field, enter the Pocket tag you’ve chosen for the articles you want to show up in your RSS feed, then click Continue.
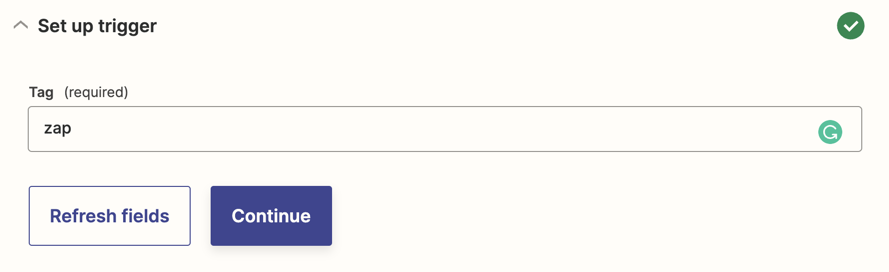
It’s time to test the trigger using the Test trigger button. You’ll see a preview of a tagged article from your Pocket account. Check that it’s all ok, and click Continue.
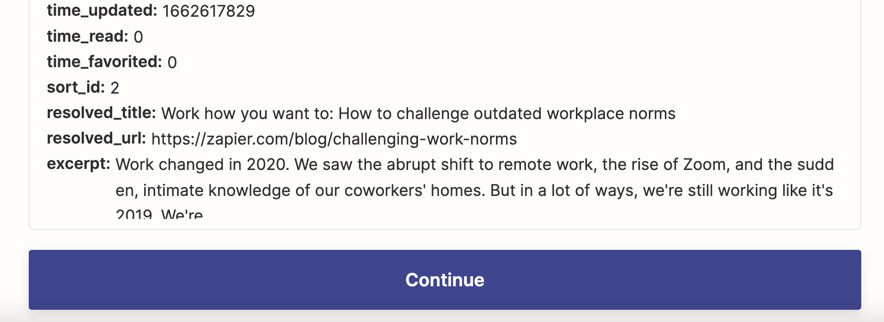
Now it’s time to set your action step. Select RSS by Zapier for your action app and Create Item in Feed for your action event. Click Continue.
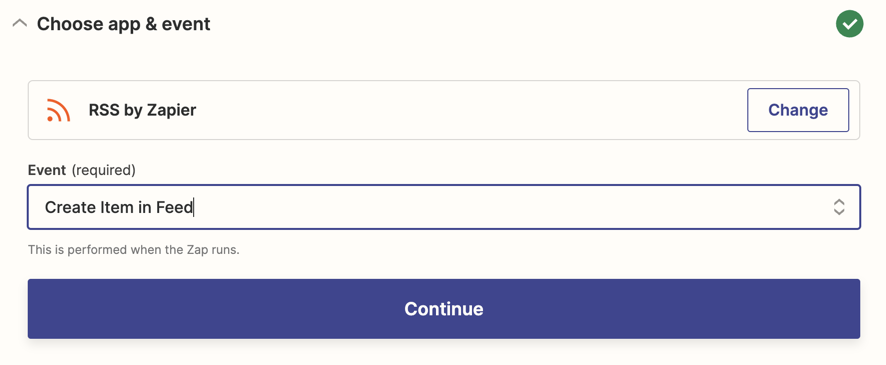
Now it’s time to set up your action step. First, customize the Feed URL by adding a custom phrase at the end (with no spaces). In the Feed Title field, give the feed a unique title, so it’s easier to find in your RSS reader.
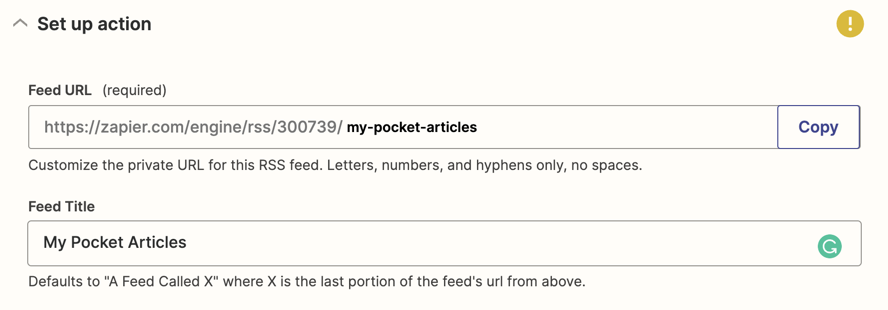
You can add data from your previous Pocket step by clicking in the field and selecting the data you’d like to use in the dropdown. Add the Resolved Title from Pocket to the Item Title field, Resolved URL to the Source URL field, and Excerpt to the Content field.
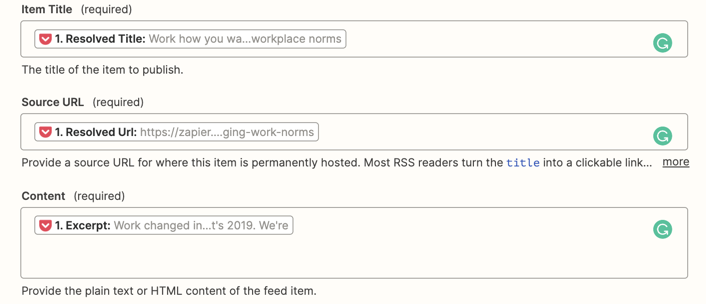
You can spend some time customizing other data types like author names, media, and more. Once you’re done, click Continue. Zapier will show a preview of the RSS feed, using a real example from your Pocket account.
Click the Test and Continue button to make sure your Zap works the way you want it to. When everything looks right, you’re now ready to use your Zap.
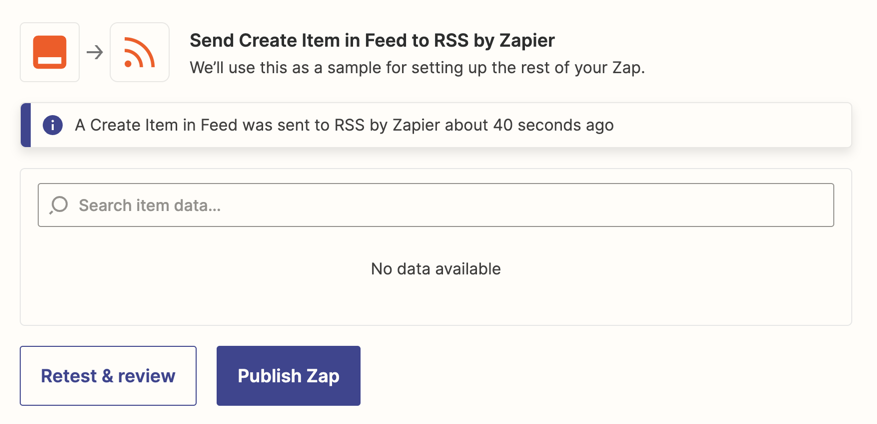
Now that your Zap is set up, you’ll need to grab your new RSS feed URL to add to your feed reader. On the Zap editor page, scroll down to your Create Item in Feed in RSS by Zapier action step and go to the Feed URL section. Click the copy icon to copy the RSS feed URL.
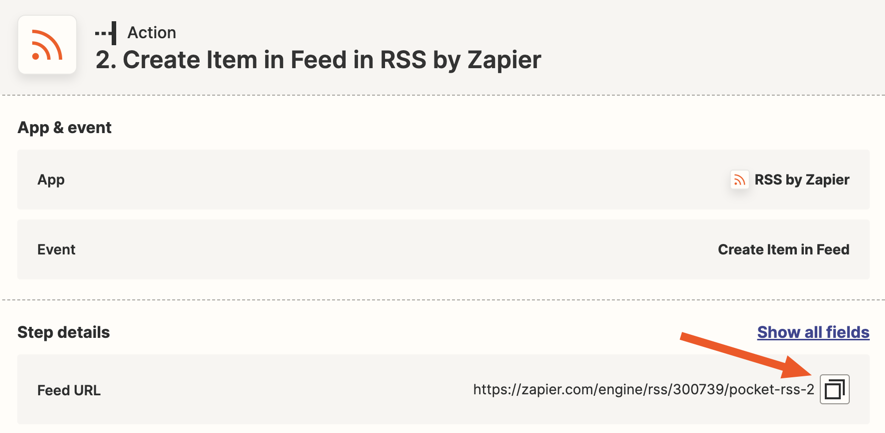
Open the RSS reader of your choice, go to the add feed option, and paste in the feed URL. Once added, you’ll see all your tagged Pocket articles in all their glory, right in your RSS feed reader.
[adsanity_group align=’alignnone’ num_ads=1 num_columns=1 group_ids=’15192′]
Need Any Technology Assistance? Call Pursho @ 0731-6725516