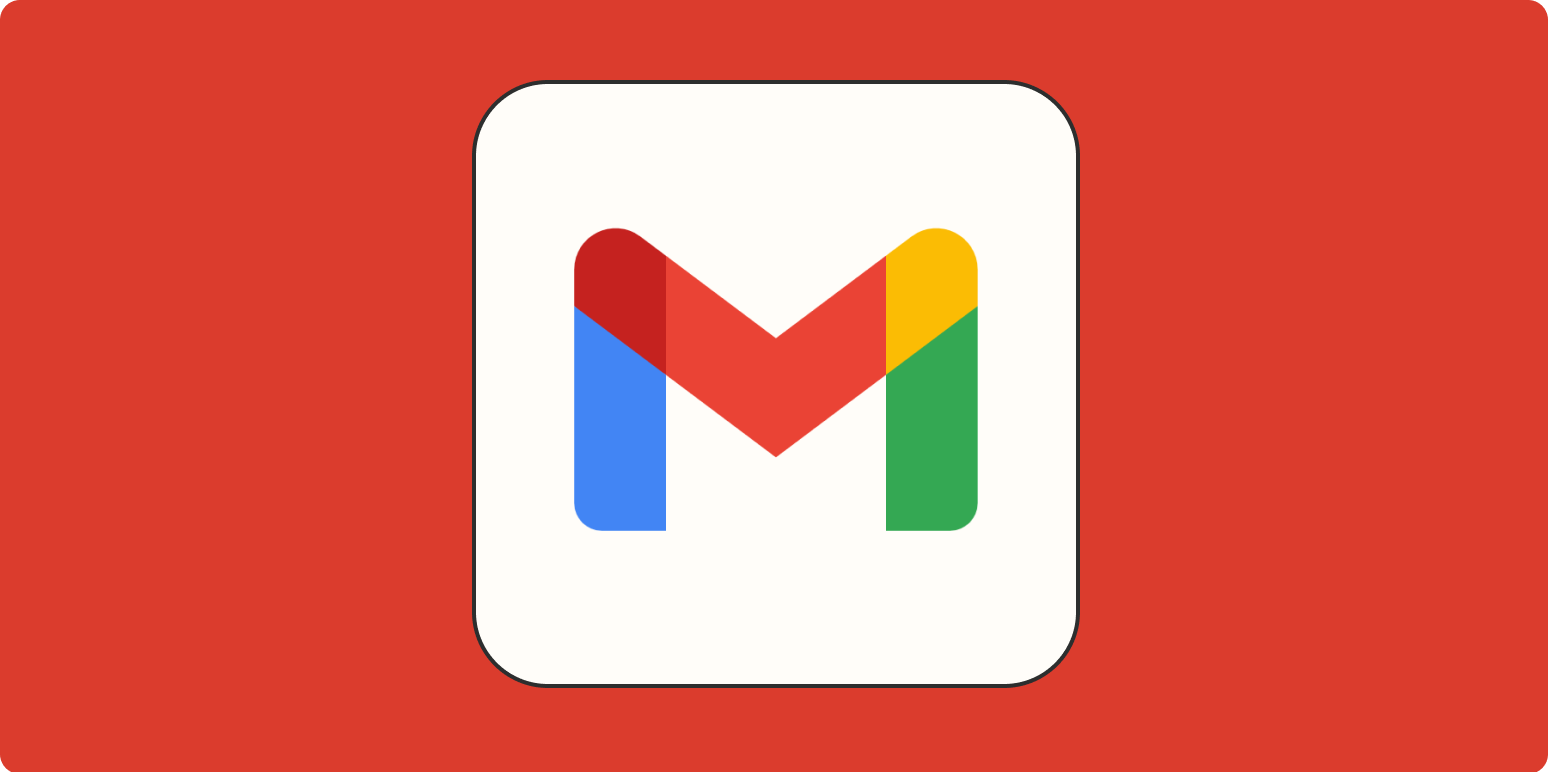Any time someone forgets to BCC a mass email, it reminds us all that Gmail wasn’t built for large sends. But that hasn’t stopped folks from coming up with ways to do email marketing in Gmail: there are all sorts of Chrome extensions and fully featured apps that allow you to send email campaigns from Gmail. Even Google has a support page suggesting you build a newsletter in Google Docs and then copy it into Gmail (or send it directly from Docs).
Spend less time in your inbox
Recently, Google took it a step further: Gmail now offers built-in email newsletter templates and the ability to send emails to multiple individual recipients without a BCC. Here’s how it works.
(If you don’t see the feature yet, it’s because they’re still rolling it out—you should have access to it soon.)
How to send a newsletter in Gmail
To be clear, I don’t recommend using Gmail for email marketing. But if you’re a small operation, or—in my case, you’re sending out a fundraising announcement to your kid’s preschool—it can make a huge difference in how professional your emails look.
Customize email layouts in Gmail
Here’s how to create a fancy-ish newsletter template in Gmail.
-
Click the Choose layout icon at the bottom of a new email.

-
You’ll have six layout options, each with an “inverted” format too, which swaps the colors a bit.
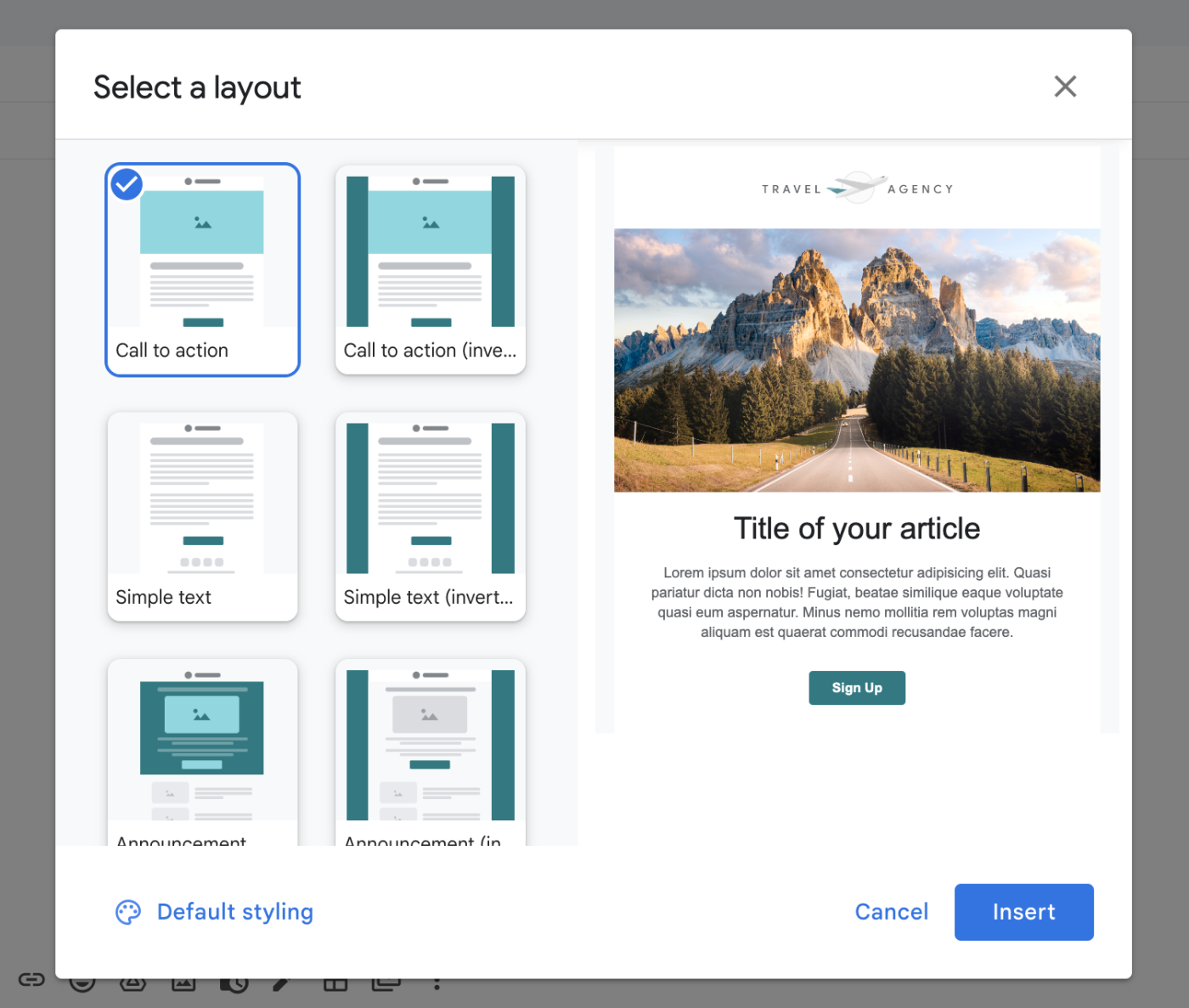
-
Click Default styling. Under Logo, colors & fonts, upload your logo and choose your color and font. (You can use a hex code for color, but your fonts are limited to Gmail’s standard options).
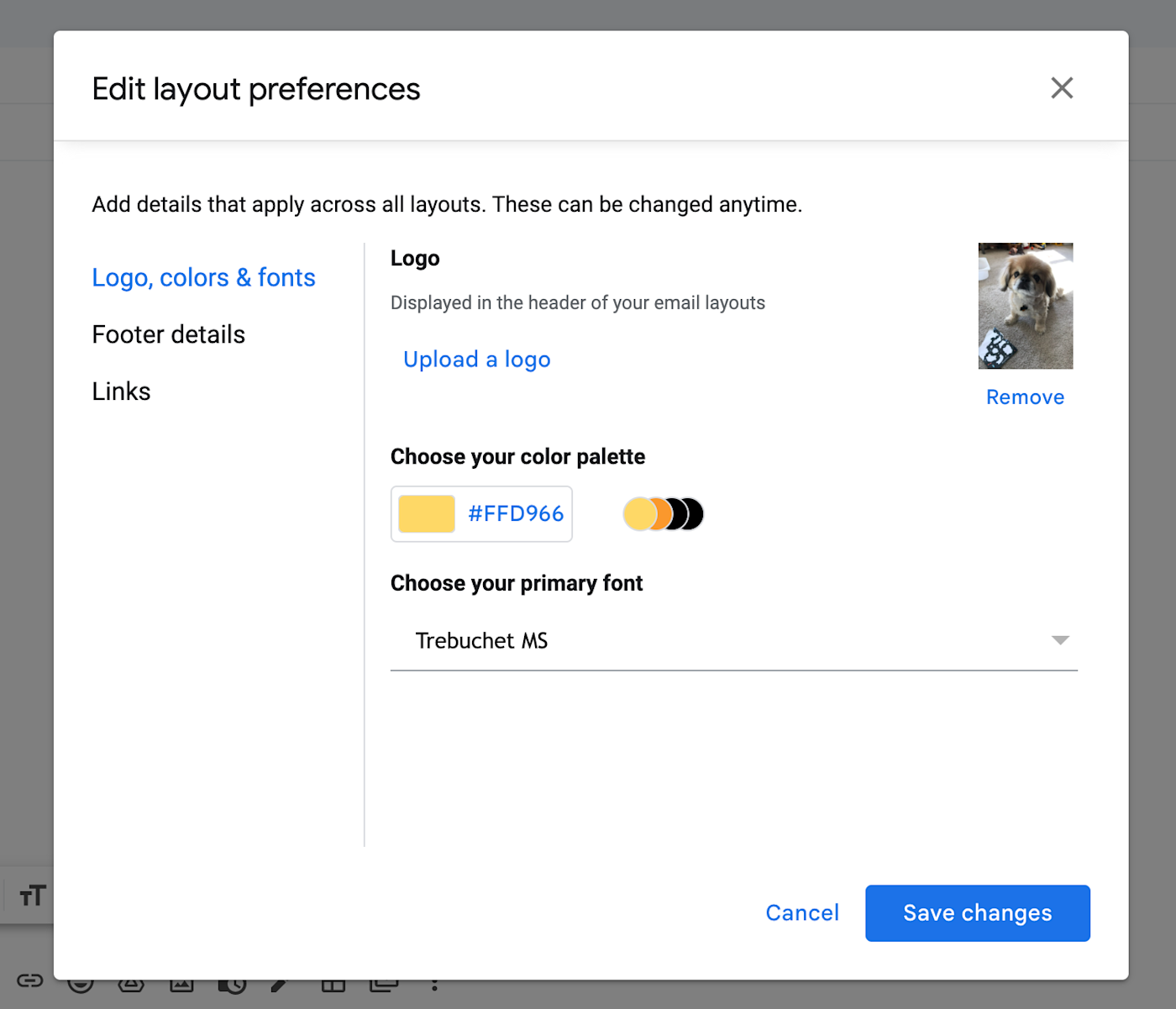
-
Under Footer details, add your business name and address, at minimum.
-
Under Links, add as many links as you want to your website or social media accounts. They’ll end up at the bottom of your email.
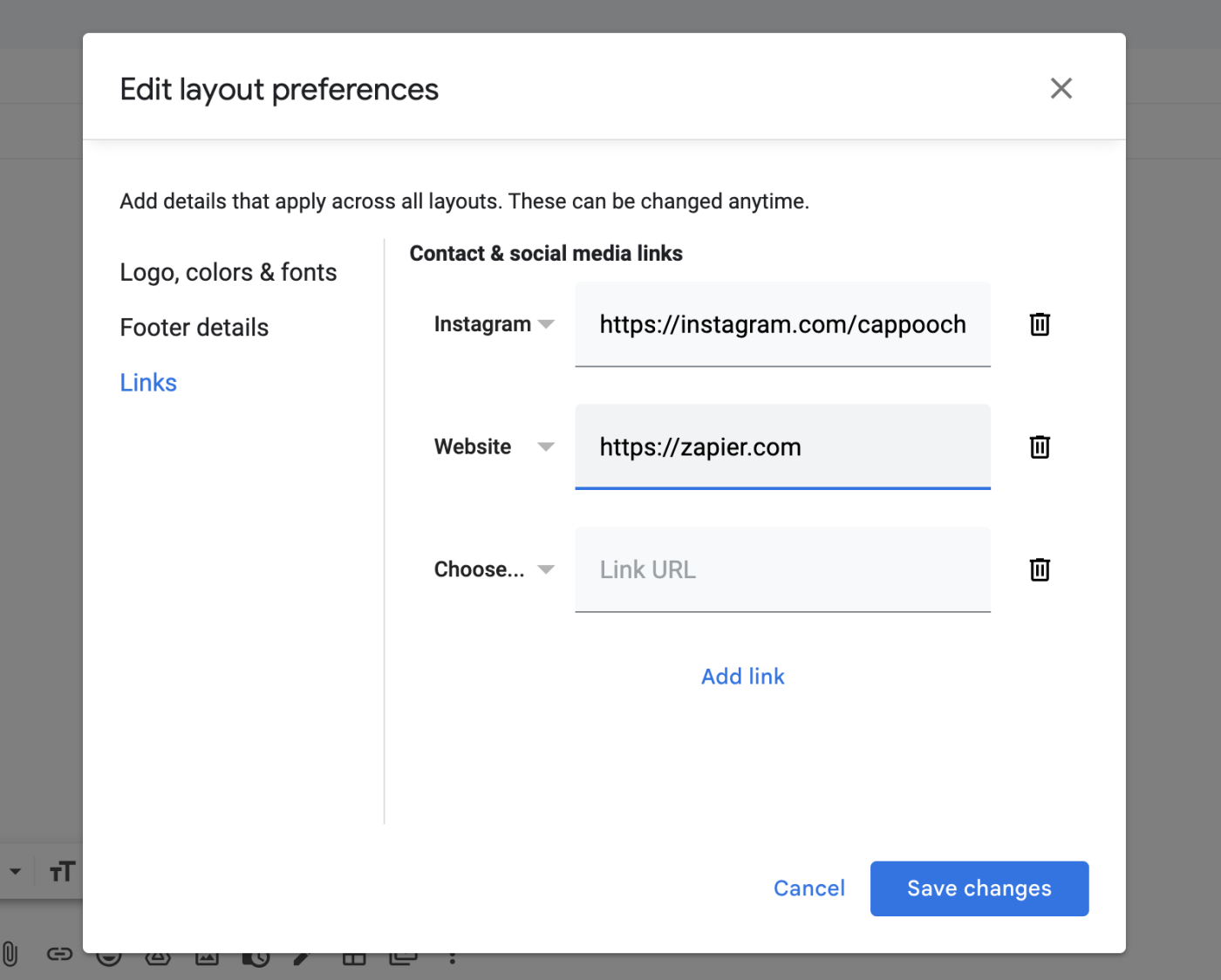
-
Click Save changes.
Now, whenever you go to the main screen, all the layouts will be customized to your brand. It also saves you the hassle of recreating your footer every time.
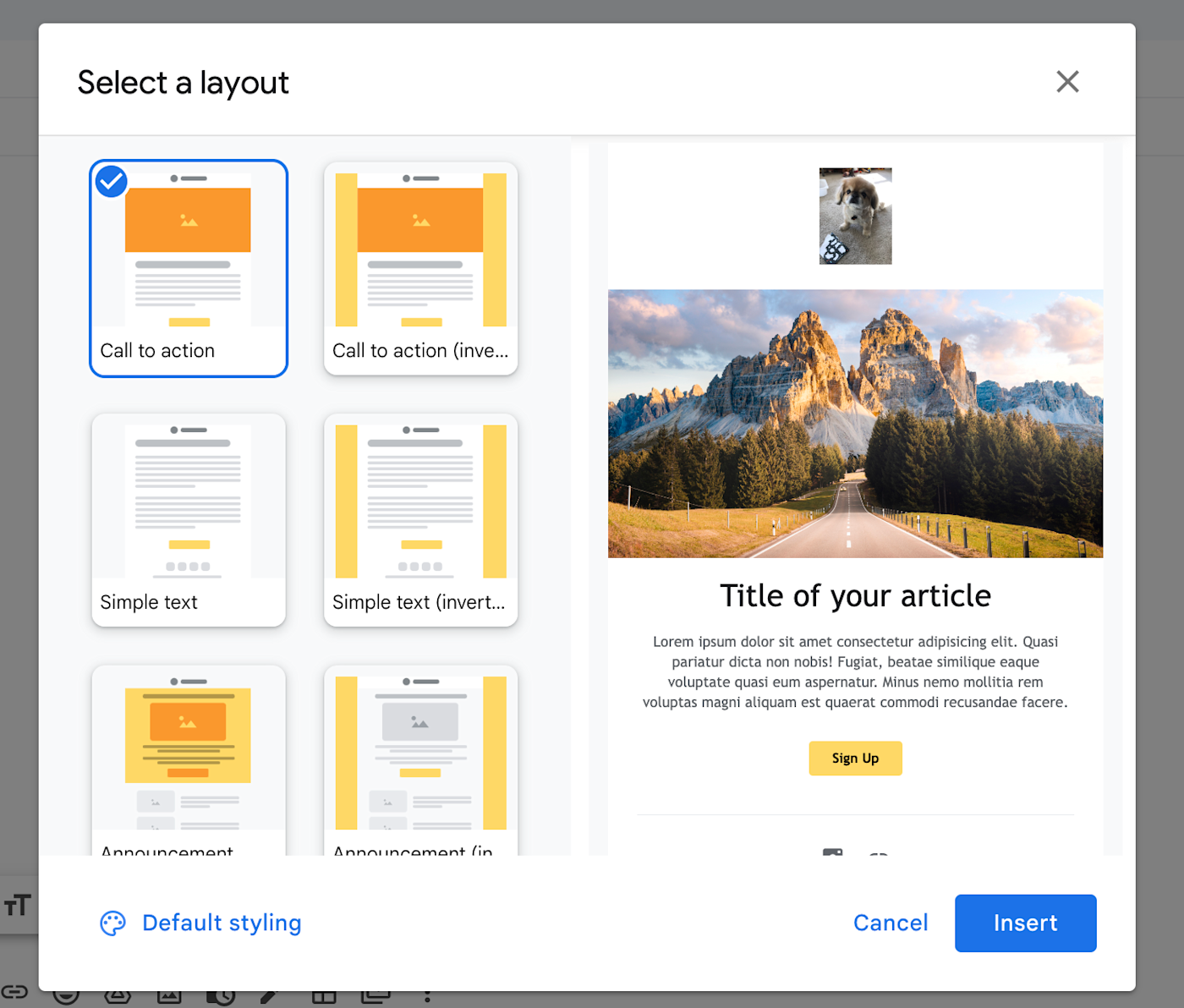
When you insert a layout into your email, you can click on any element to edit it—change the image, add links, edit alt text, or remove the section entirely.
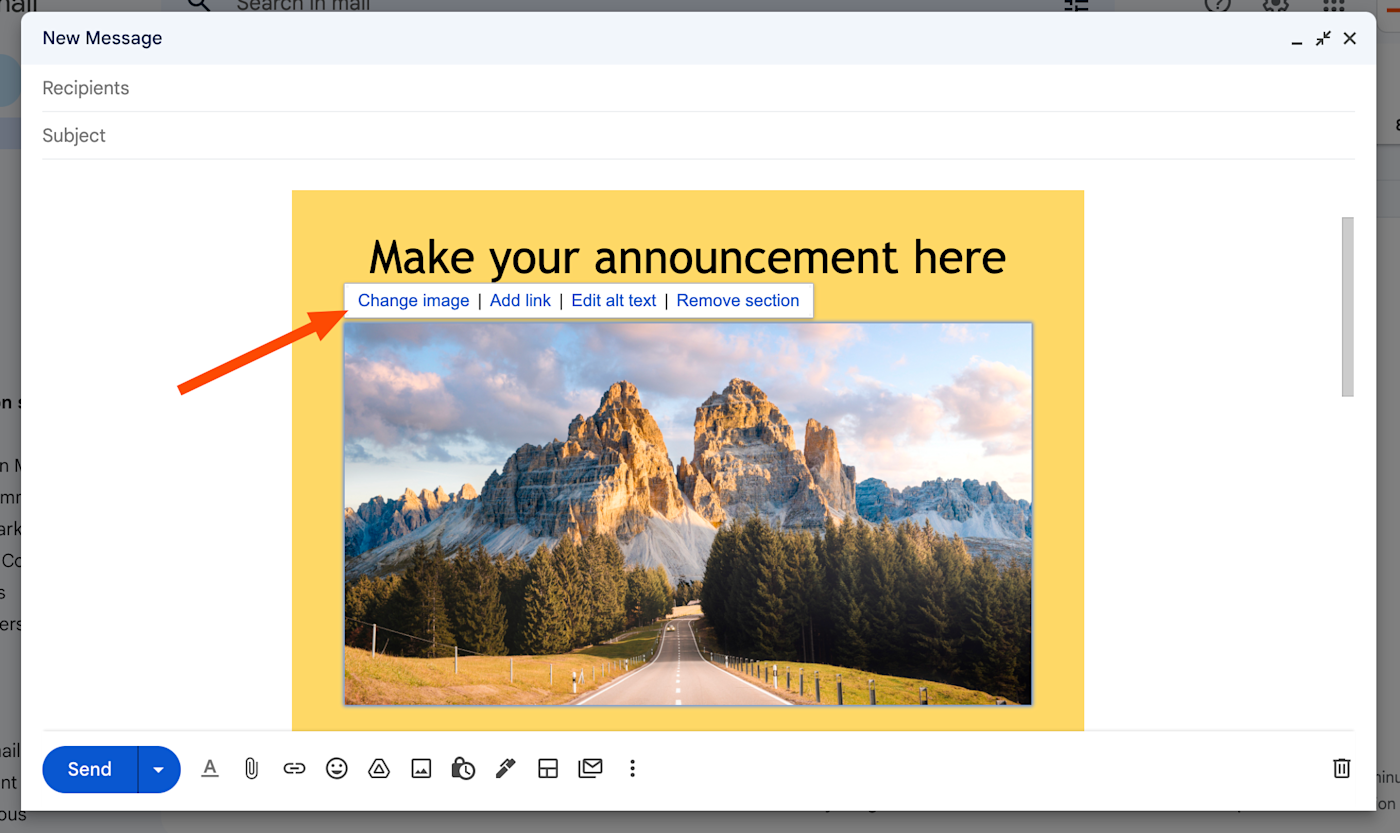
Gmail newsletter tips
Once you’ve customized your layouts, the rest feels pretty natural—you’re in a standard Gmail email, after all. But there are a few quirks, so here are some tips from my experience testing this feature.
-
You’re stuck with the image dimensions in the templates. So, for example, you might not be able to show off your dog in full general garb if he’s in portrait mode. You’ll have to pick the part of the image you want to include, so try to find one that has the same dimensions as the default.
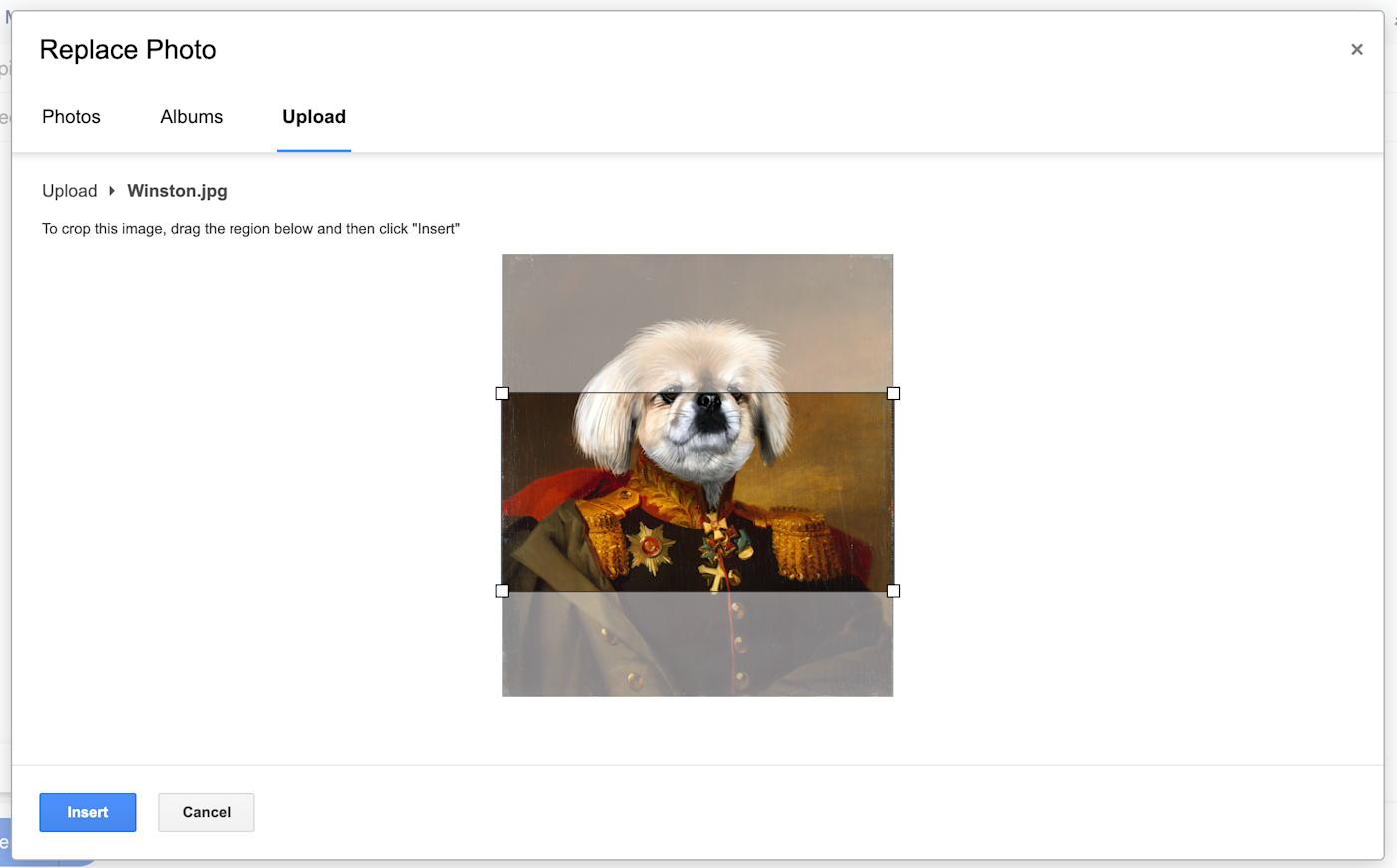
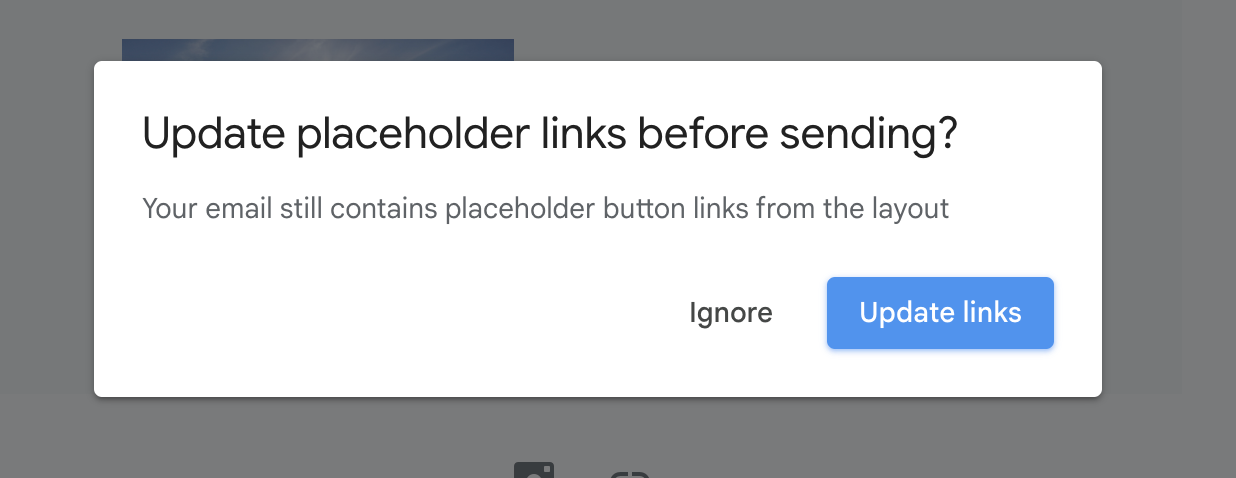
-
Save the layout as a template. Your logo, colors, and fonts will be saved no matter what, but if you plan to re-use images or content, use the Gmail template feature to save the draft as a template. That’ll save you some time down the line.
Send to multiple individual recipients with multi-send mode
Now that you have your layout ready, you can send the newsletter to each individual recipient instead of having to BCC (or forget to BCC, as the case may be). Here’s how.
-
Click the multi-send mode icon.

-
Everything will turn a Google Forms-style purple color, and Send will change to Continue. Click Continue.

-
The first time, you’ll get a message reminding you not to spam people. Click Got it. (You can click Don’t show again if future you will remember not to send unsolicited emails.)
-
You’ll have the option to send a test email to yourself. To do that, click Send preview.
-
Otherwise, click Send all.
Everyone on your list will get an email addressed to just them.
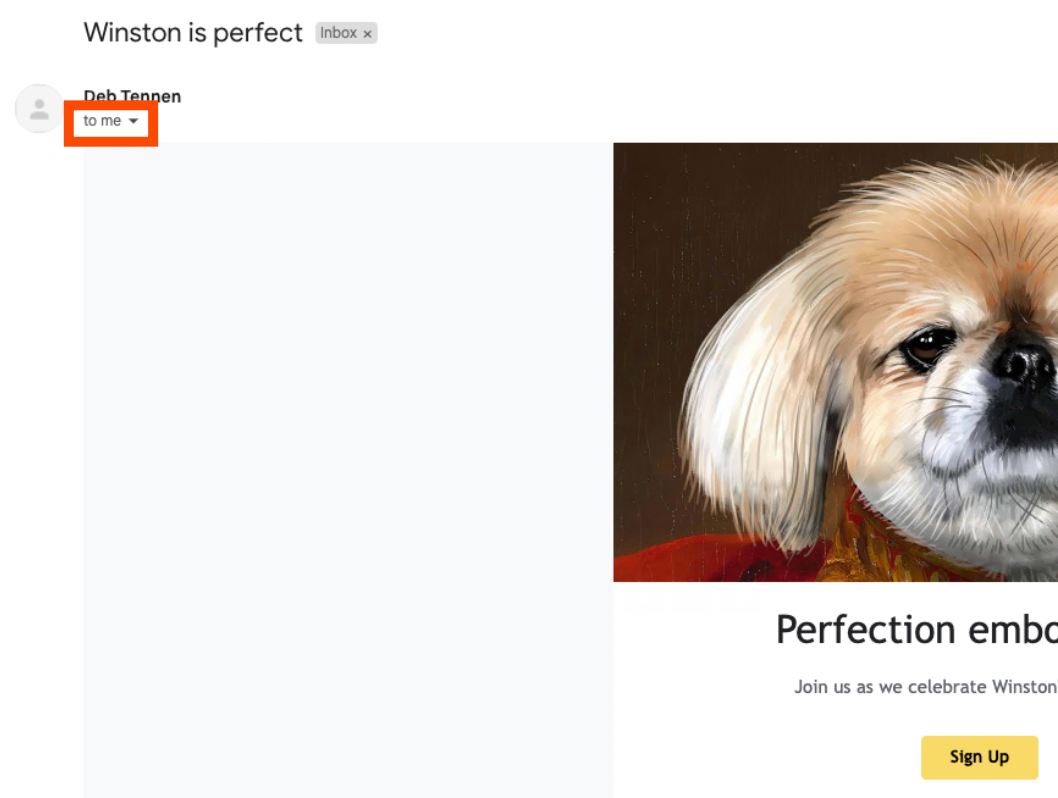
Gmail multi-send mode tips
Making an email look pretty is one thing, but sending to a huge list is another. Tread lightly, and keep these tips in mind.
-
Be mindful of storage limits. There’s a 1,500-person/day limit on your multi-send mode emails, but each of those is going to turn into a “sent” email in your inbox. Especially if you have images in there, that’s going to eat up your Google storage limits pretty quickly.

-
You can CC or BCC someone, but…don’t. If you CC or BCC someone, they’ll get the email as many times as there are contacts on the list. So unless you want your business partner getting the same email 1,500 times, I’d suggest not using the CC or BCC field.
-
Use Google Contacts. If you’re going to use this feature to send to the same list over and over, use Google Contacts. That way, you can send to an existing list instead of copying in email addresses every time. Google has instructions on how to do that.
-
Email marketing rules apply. Along the way, Google will remind you not to send unsolicited emails, and they also automatically include an unsubscribe link at the bottom of every email sent with multi-send mode. Remember: this is email marketing, and you need to treat it as such.
Should I use Gmail for email marketing?
That’s a real quick no: email marketing with Gmail isn’t a great solution. If you’ve ever used actual email newsletter software before, I don’t need to tell you why. But I will anyway!
-
You can’t personalize the emails to the recipient in any way.
-
There aren’t many customization options.
-
The contact management is really basic, so you can’t segment your audience easily.
-
There aren’t any analytics, so you can’t measure your email performance.
-
You can’t do any testing (e.g., A/B testing subject lines).
The list goes on. Of course, that doesn’t mean there aren’t valid uses for using Gmail email marketing. If you only send newsletters once in a long while—and they’re just one-off blasts—this will do the trick. If you’re promoting a one-time event for an organization you’re affiliated with, it’s a great way to make the email look pretty. Or if you want to impress your coworkers when you invite them to the company picnic, go for it.
But for most businesses, you’ll want to skip Gmail and go straight to a real email marketing tool.
Related reading:
[adsanity_group align=’alignnone’ num_ads=1 num_columns=1 group_ids=’15192′]
Need Any Technology Assistance? Call Pursho @ 0731-6725516