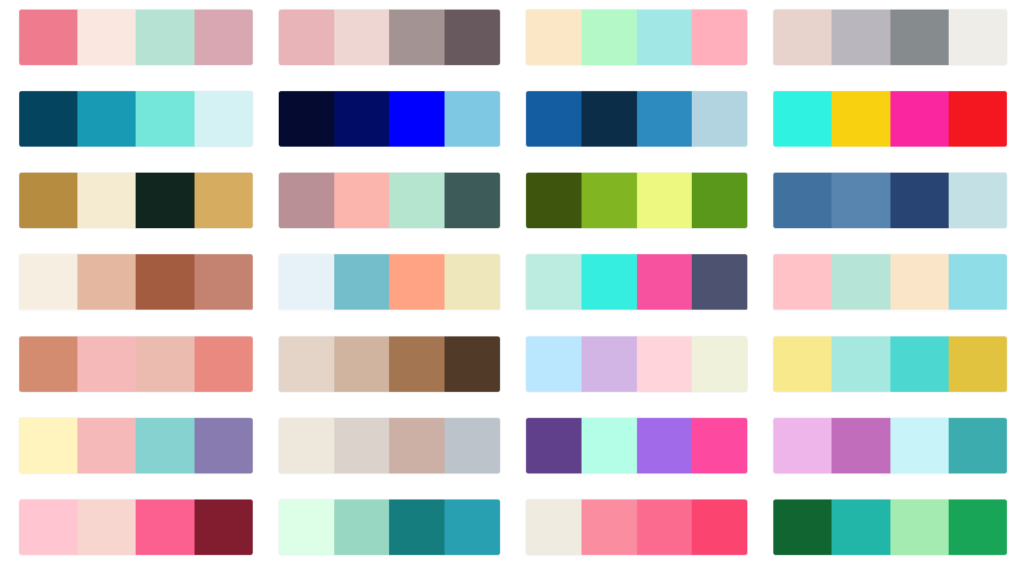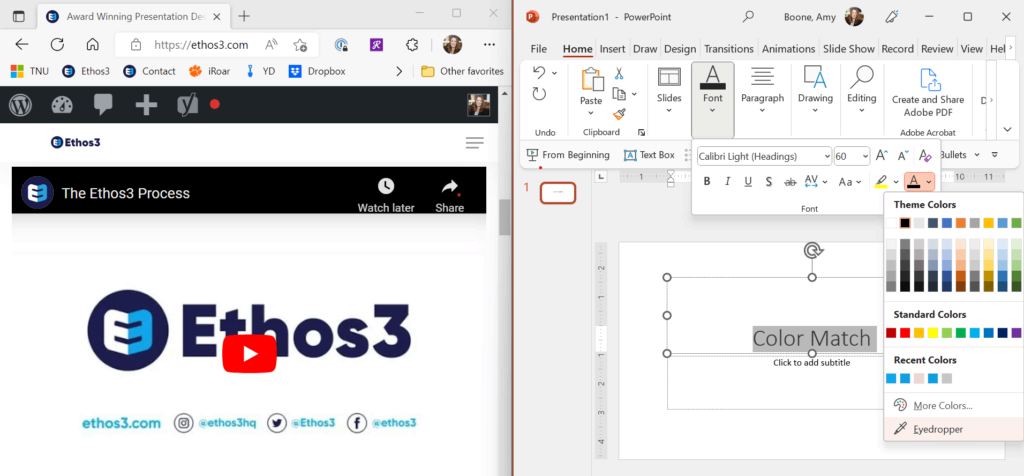As a presentation design agency, we know that color choice matters. It’s one of the quickest and most effective ways to elevate your presentation design. Say you want to use the exact logo colors of your company in other elements of your presentation. Or perhaps you found a stock picture that inspires you, and you want to pull from the colors in that picture to create your slide deck palette. But how do you transfer those custom colors into your PowerPoint presentation?
You have two choices: copy the hex codes or use the eyedropper tool. Both are simple ways to import custom colors. Just follow the steps below, and you’ll be designing like a professional in no time.
Find the Colors You Want to Import
When creating your slide deck, you should always choose your colors carefully. Like we said above, color choice matters. Branding Strategy Insiders says, “color is the predominate element of identification and association with a brand…[It] is the very first perception customers will have with your brand, and along with perception comes a whole host of emotional associations.” So, the colors you choose for your slide deck give your presentation a certain “feel.” The first step is deciding what “mood” or “tone” you want to communicate through your color choices. Then, it’s time to start looking for color palettes online. Check out our blog for more ideas on where to look for color inspiration.
Import Your Custom Colors
Once you’ve found the colors you want to use, you need to know how to match them exactly. You have two primary ways for importing the colors. The first is to find and copy the hex color codes. Hex codes tell the computer what percentages of red, green, and blue lights to use to create each unique color. The second is to use the eyedropper tool in PowerPoint. Here’s how to use both.
Finding and Copying Hex Codes
If you find a color you like on a design website like Canva or Adobe, chances are the hex codes might already be listed. If the hex codes are readily available, all you have to do is copy and paste them into PowerPoint.
Let’s say I’m browsing color palettes on Canva.
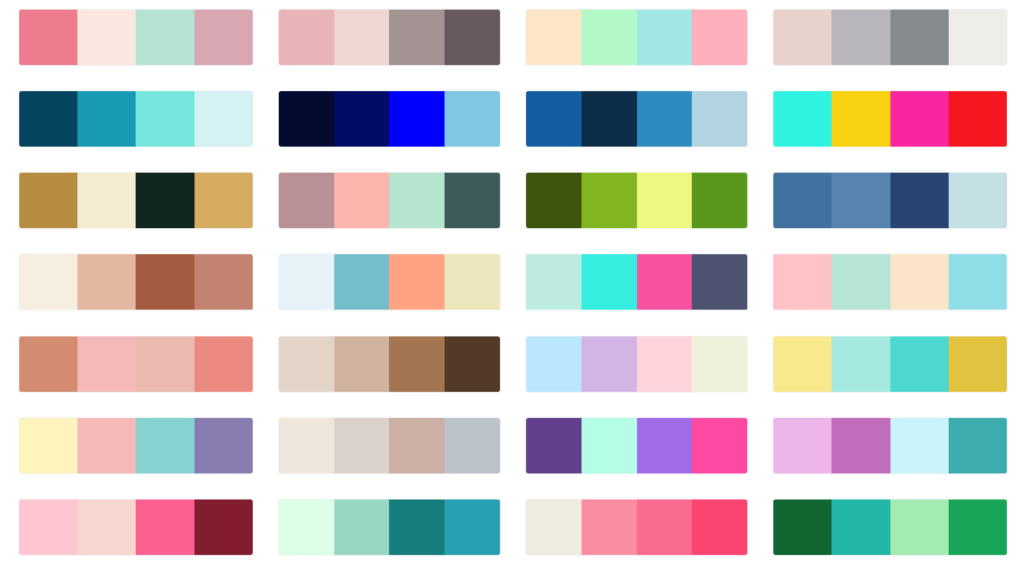
I really like the “Rosy Flamingo” palette, so I click on it. Here, I can see the four main colors used in this palette and their corresponding hex codes.
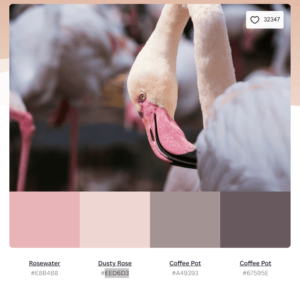 I decide that I would really like to use the “dusty rose” color as the background for my PowerPoint slide deck.
I decide that I would really like to use the “dusty rose” color as the background for my PowerPoint slide deck.
1. I simply copy the hex code and then jump over to PowerPoint.
2. In PowerPoint, I’ll right click and select Format Background, which brings up the background menu on the right side of my screen.
3. From the color menu, I’ll choose More Colors.
4. Then I click on the Custom.
5. At the bottom, I’ll paste my hex code into the hex field and click OK, and my background color is now dusty rose.
But what if you don’t have the hex code of the color you want to use? You can find the hex code for about any image using free online tools like Image Color Finder or ImageLR. These sites let you import an image and then click on the part of the picture for which you need to pull a hex code. Once you have the code, you can simply follow the steps above.
Using the Eyedropper Tool
You have another option for importing custom colors. Say I wanted my PowerPoint text color to perfectly match the shade of blue in the Ethos3 logo, but I don’t have a hex code for it. I could save the logo as an image and use the method outlined above. Or, I can copy the color using PowerPoint’s eyedropper tool. Here’s how.
1. I start by pulling up a PowerPoint and entering the text I want to be blue.
2. Then, I minimize both my PowerPoint screen and the website I want to pull a color from, creating a split screen.
3. Next, I highlight the text I want to be blue, and I click on the Font Color dropdown menu. This pulls up the color menu where you can see the eyedropper tool at the bottom.
4. Next, I click on the Eyedropper.
5. Then, I left click and hold while I drag the eyedropper over the color I want to select.
6. When I have the color I want selected, I release the left click. This will change my text color to the shade of blue I wanted.
You can repeat this process with any other element in PowerPoint that has a color menu such as backgrounds, shapes, icons, and more.
Now that you know how to use these easy custom color tools, you can create more sophisticated color palettes in just a few simple steps. By simply copying hex codes or using the eyedropper tool, you can make sure your colors are exactly right, elevating the look of your whole presentation design.
Ready to learn more about how Ethos3 can help you take your presentations to the next level?
The post How to Import Custom Colors into PowerPoint appeared first on Ethos3 – A Presentation Training and Design Agency.
Looking For Powerpoint Design Agency?
Call Pursho @ 0731-6725516
Telegram Group One Must Follow :
For Startups: https://t.me/daily_business_reads
#Import #Custom #Colors #PowerPoint