Let’s recall your school days and tell us what you used to do to remember the important points of the chapter or lesson. We are sure you used to underline them with a pencil or highlighter pen. And the day before the test or exam, you just had to take a quick look at those highlighted points to memorize them.
Well, you can apply this technique of memorizing in your presentations too! Yes, you heard right. Google Slides provides presenters an amazing option to highlight or underline the text on each slide to make it easy for the audience to scan the important information and retain it in their memory effortlessly.
In this tutorial, we have provided a stepwise guide to highlighting text in Google Slides. Let’s dive in!
Step 1 – Open your Google Slides presentation.
Step 2- Choose the slide on which you want to highlight the text.
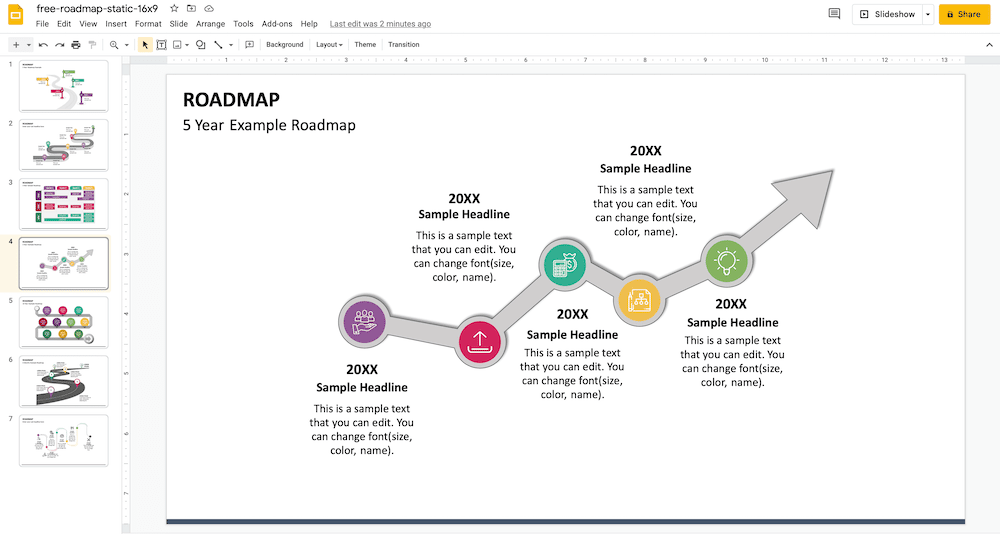
Step 3 – Click on the text box to make edits. With the help of the mouse, select the part of the text that you want to highlight.
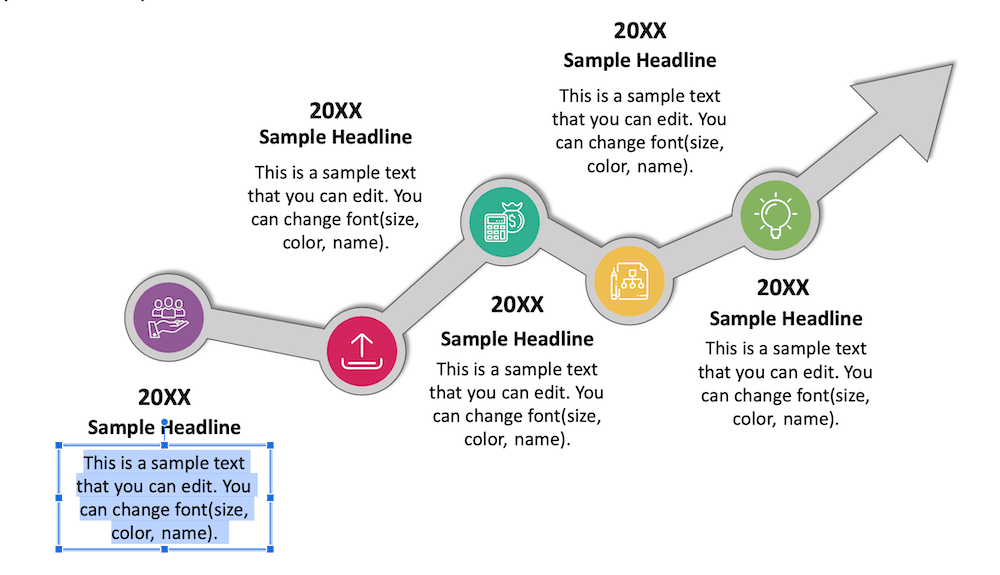
Step 4 – Go to the menu bar, and click on ‘highlight color’ (a pencil-shaped icon to the right of the text color). A menu of colors will get displayed in front of you. Choose your favorite shade from here.
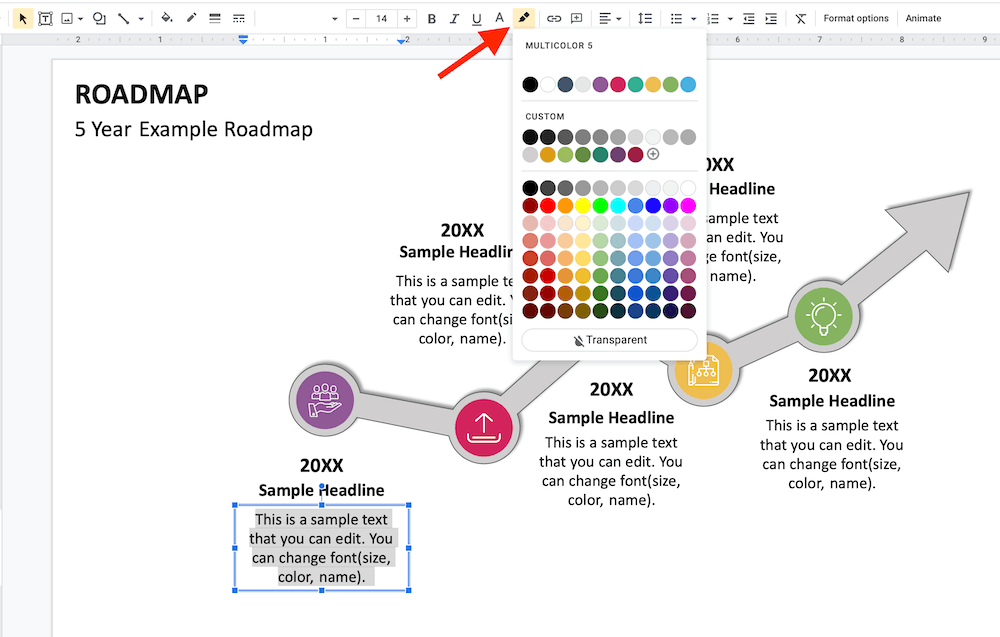
Step 5 – Don’t like any of the default colors? Google Slides has another option for you! Reselect the part of the text you want to highlight and click on ‘highlight color’ on the menu bar. Then, click on ‘Custom.’ A pop-up will get displayed where you can either enter a HEX code or select a color variation.
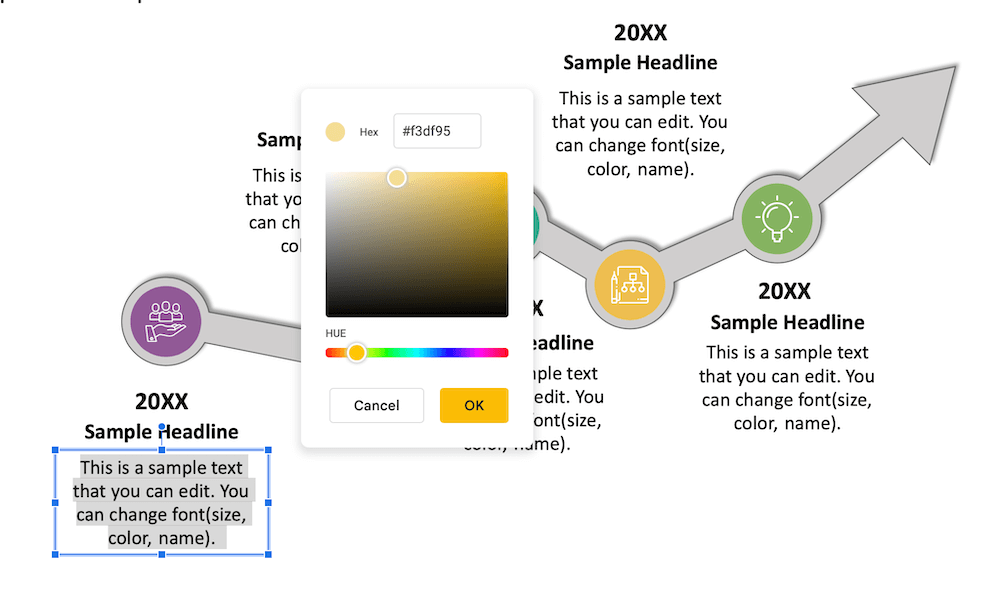
And it’s done! Isn’t it super-easy and superfast?
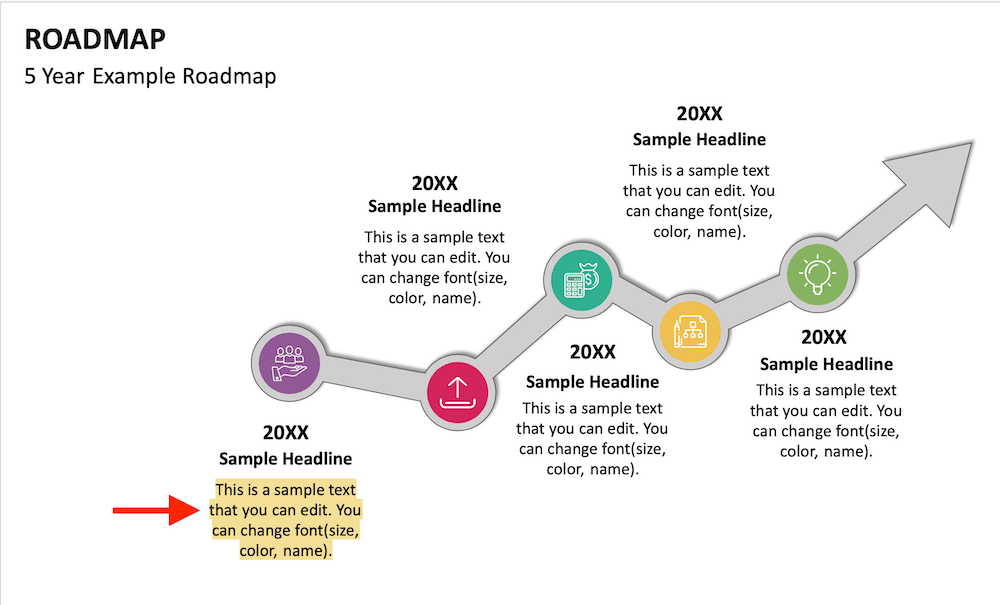
For an everlasting impact, we recommend you download our pre-designed Google Slides templates and highlight the text in a color that complements the slide’s background.
So, keep trying until you find the right color shade!
Looking For Powerpoint Design Agency?
Call Pursho @ 0731-6725516
Telegram Group One Must Follow :
For Startups: https://t.me/daily_business_reads
#Highlight #Text #Google #Slides #Step #Step





