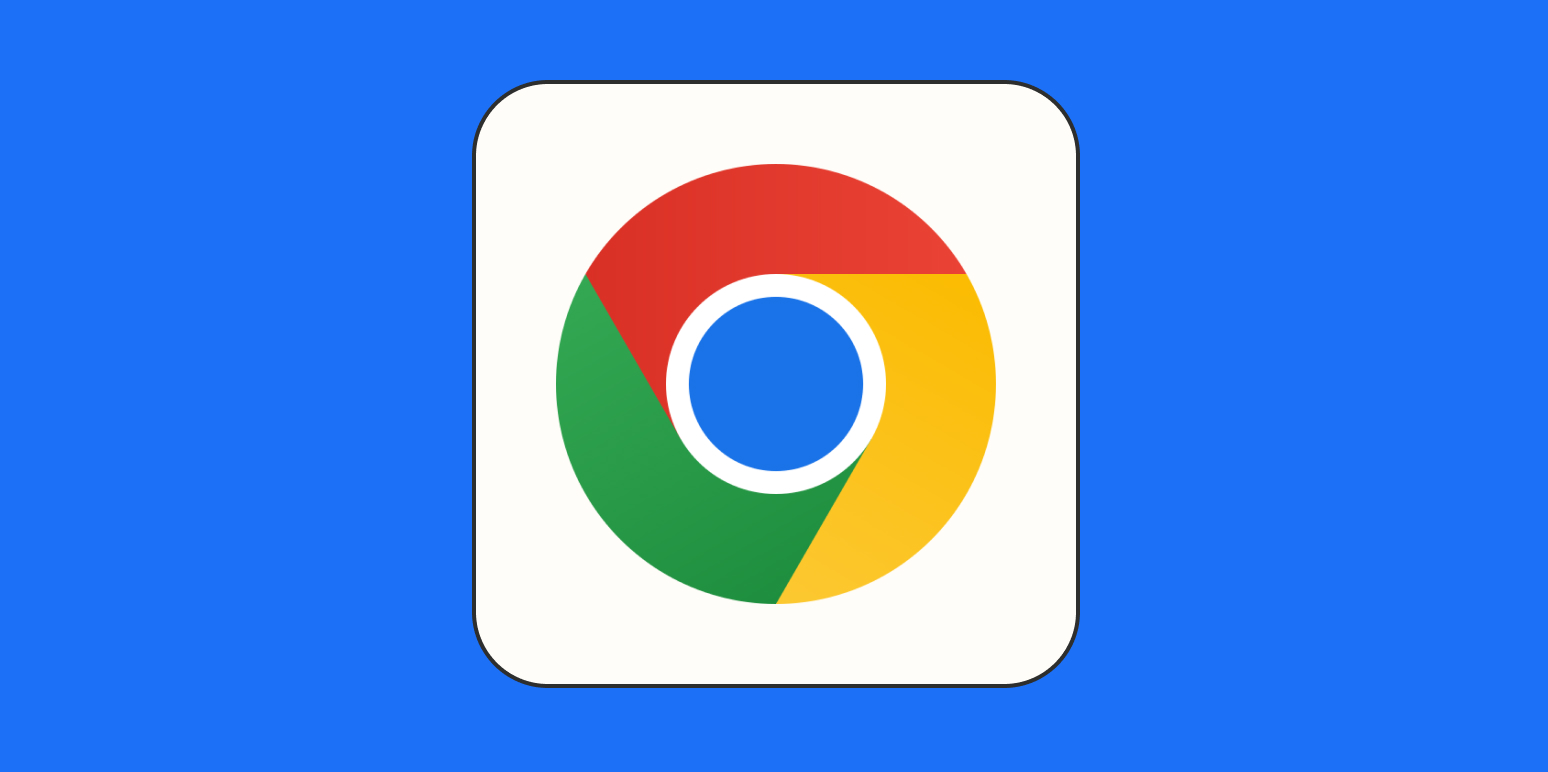Quick—how many tabs do you have open on your browser right now?
If you’re anything like me, it’s somewhere north of 30. There’s something oddly comforting about having everything I’ll possibly need just one click away.
Get the Zapier blog in your inbox
But there’s only so much chaos one can reasonably bring into their daily life. That’s why I finally tried Google Chrome’s “group tabs” feature, so I can open all the tabs I want without getting too overwhelmed.
Who says you can’t have your cake and eat it too?
How to group tabs in Chrome
Using Chrome tab groups does add a click to your process, but it’s worth the trade-off—especially if you’re susceptible to distractions.
-
With your tabs open in Google Chrome, right-click any tab, and select Add Tab to New Group.
-
Assign a group name and color. If you don’t do either of these things, Google will automatically assign the group a color and leave it nameless.
-
To add other tabs into an existing group, repeat the first step. Alternatively, you can drag and drop the tab directly into an expanded group.
Any tabs that belong to a group will have the assigned group color appear above or below the tab name. (The colored line will appear above the tab to indicate that’s the tab you’re currently in.)
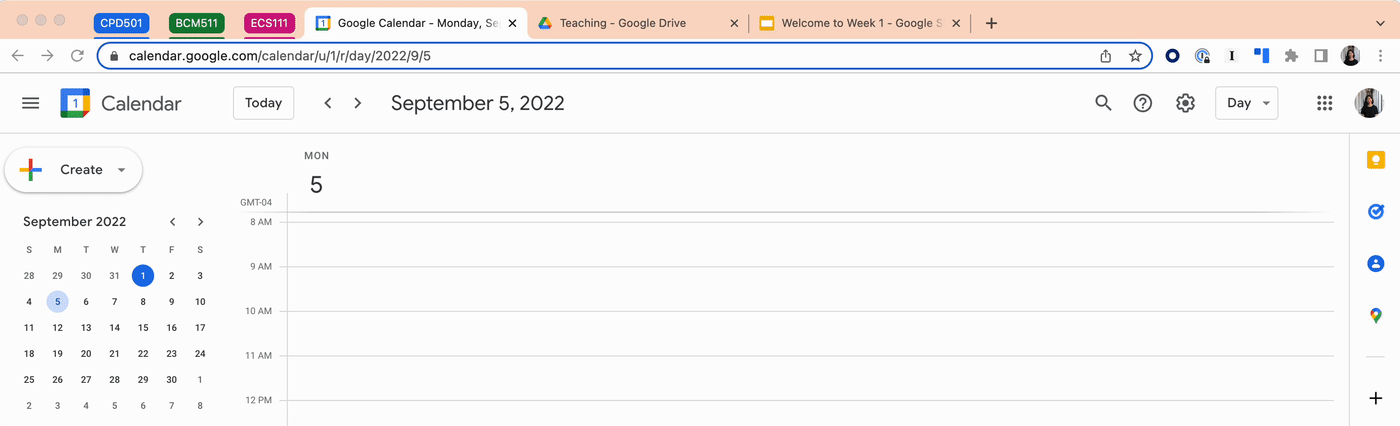
To expand or collapse Chrome group tabs, simply click the group name. If you didn’t assign a name to the group, click the colored dot automatically assigned to the group. (Note: You cannot collapse a group if you’re currently in a tab within that group.)
To remove a tab from a group, right-click the tab, and select Remove From Group, or drag the tab onto an empty space in your tab strip.
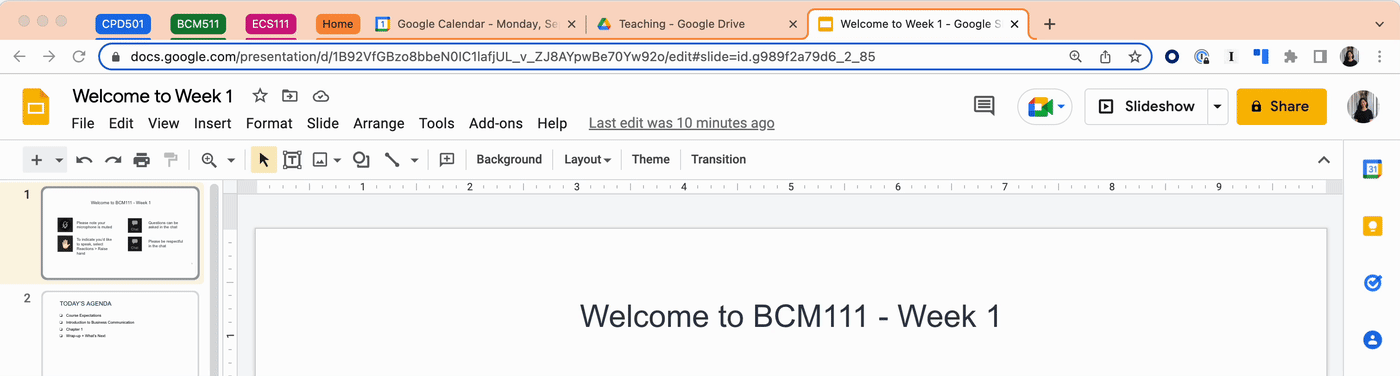
How to stay focused with group tabs in Chrome
It can be really easy to get organization-happy and create too many tab groups, effectively leaving you in the same predicament you came here to solve.
This is where I’ll stress three tips that help me stay focused while working with Chrome:
-
Limit your groups. When I teach, I group my tabs by course name, which puts me at a manageable four to five groups. There’s no hard and fast rule to this limit, so find what works best for you.
-
Collapse your groups. Once your groups are created, collapse all your groups except the one you currently need.
-
Use dedicated windows. When I don’t want to test the limits of my willpower, I’ll move the group (i.e., project or topic) that I’m currently working on to its own window.
To do this, right-click the group name and select Move Group to New Window. Or click the group name and drag it out of its current tab strip.
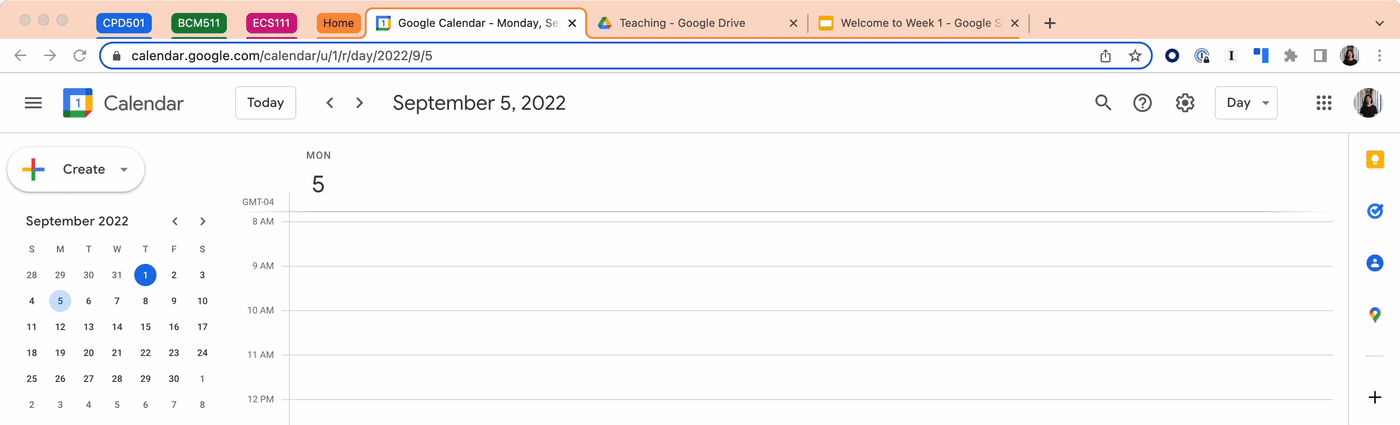
How to save your group tabs
There’s no straightforward way to save your group tabs in your browser, but there is a handy workaround.
-
Click the three dots stacked vertically to the right of the address bar in your Google Chrome browser.
-
Click Settings.
-
From the left-hand Settings menu, click On startup.
-
Select Continue where you left off.
Now, when you quit Google Chrome and open a new window, your tabs will be right where you left them—tucked away safe and sound in their new groups. (Note: This only works if the window with your tab groups is the last one you closed before quitting Google Chrome.)
Now to find a way to organize the 47 tabs I currently have open on my mobile browser…
Related reading:
[adsanity_group align=’alignnone’ num_ads=1 num_columns=1 group_ids=’15192′]
Need Any Technology Assistance? Call Pursho @ 0731-6725516