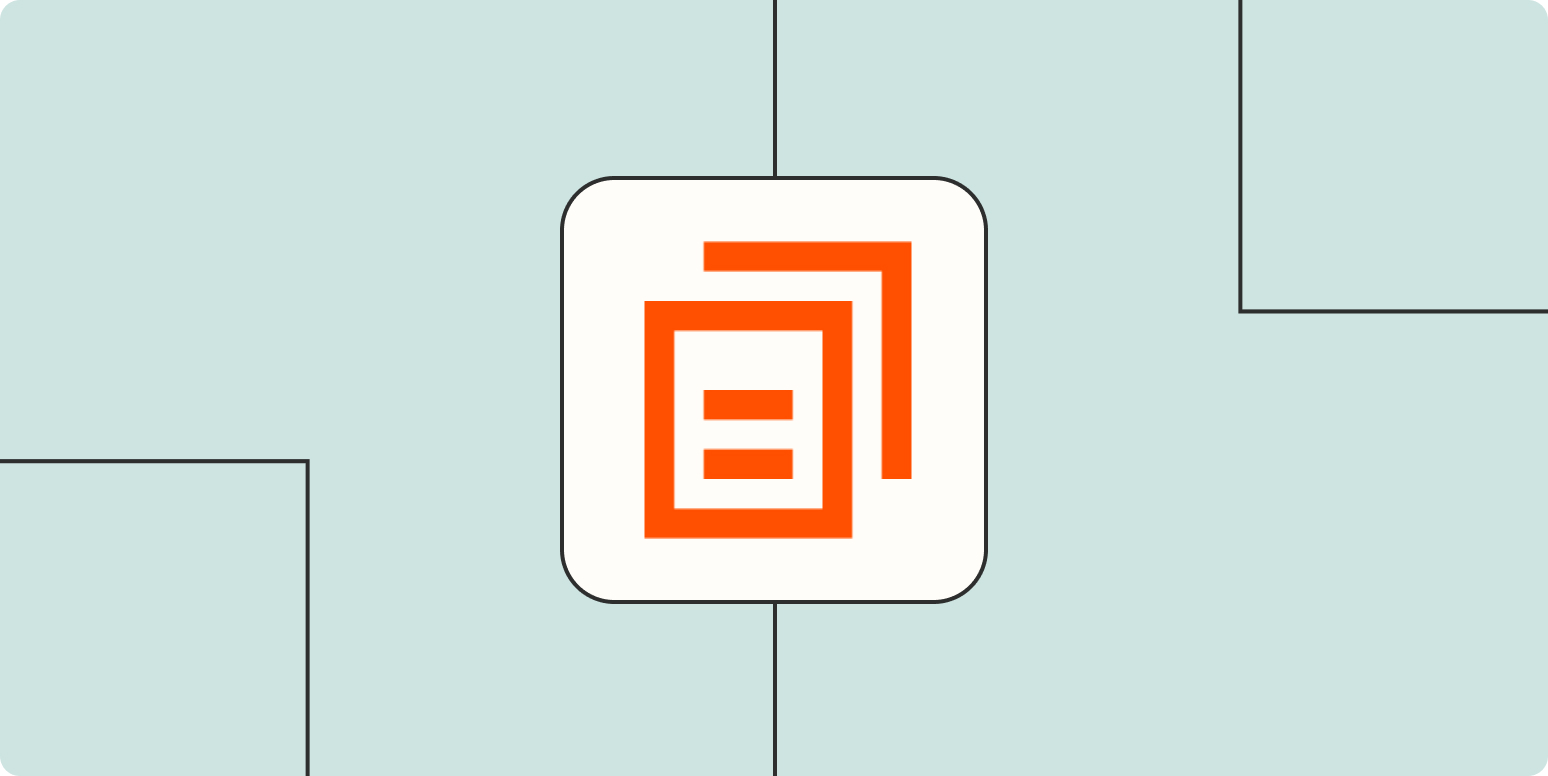You likely already use Zaps—the automated workflows you create with Zapier—to streamline your notifications into one place. But even after ruthless pruning, one-off alerts can still make you feel like you’re on information overload.
I like to think of Digest by Zapier as the antidote for too much information—whether it’s notifications, form submissions, or something else. Digest is a built-in Zapier tool that collects information from your Zaps and delivers the summary when and where you want it.
This guide will walk you through how to set up Digests in your automated workflows so you can control your information flow.
What you’ll find in this guide:
Using Digest by Zapier requires a multi-step Zap, which means you’ll either need to be in your trial period or have a paid account to set it up.
What is Digest by Zapier?
In a typical Zap, an event—the trigger—starts your automated workflow. The action is the event your Zap performs once it’s triggered.
For example, when you receive a new lead, your team is notified in a team chat app.
But what if you want a summary of leads from the entire week? Or you want to review your leads in batches?
That’s where Digest by Zapier comes in. Digest collects info from a Zap’s trigger or action and releases it in a summary through the apps you use most. (For example, sending a digest of new leads for the week from one app to a Slack channel.) You decide what’s included in your digest and how often you’d like to receive it.
You can also create multiple digests and release them in one place. For example, let’s say you monitor new leads from a landing page and various social media accounts. You can create individual digests for each source and tell Zapier to deliver the summaries in one place.
You won’t miss out on new leads (or other critical information), nor will you be inundated with one-off alerts.
Note: You can have a maximum of 25,000 characters of digest content. That’s about 15-20 pages, which is…a lot of information. If you need to truncate text, check out Formatter.
The difference between Schedule, search steps, and Digest by Zapier
You may notice Digest by Zapier has some features similar to other built-in tools—Schedule by Zapier and search steps. There are a few key differences to know:
-
Schedule by Zapier is a trigger, while Digest by Zapier is an action. Schedule by Zapier controls when a Zap starts. Digest controls the delivery of information. For example, you can automatically create a task every Friday at noon, but you can’t use Schedule again in the same Zap. With Digest, you can get a summary of completed tasks every Friday afternoon—and you can have more than one Digest in a Zap.
-
Search steps are available on a per-app basis. That means that some Zapier integrations have it, and others don’t. Digest can be used with any app, right after a trigger or another action.
-
Search steps are often used to reference existing data before running a specific action. Digest collects information whenever your Zap runs and releases it later. Digest also has a separate search action available.
Using the right tool for the job can save you from using too many tasks.
When to use Digest
Now that you know what Digest can do, when should you use it?
Signs you should use Digest in a Zap:
-
You need a simple summary of information. For example, if you want to receive a weekly summary of submitted expense forms with the name, the dollar amount, and a link to the form. Digest doesn’t perform calculations—but it can count the number of items in a given digest.
-
You need to review or recall information on a regular basis. Let’s say you review job applications in batches of 12. You can tell Zapier you want your digest delivered once it has 12 entries.
-
You need to aggregate information from multiple sources. For example, if you want to review completed tasks from your to-do list app and your team project management tool, Zapier can deliver both to one location. You don’t need to toggle between different apps.
Digest by Zapier actions
Digest by Zapier has three available actions. You can add a digest step after your trigger or between actions. You can even add multiple digest steps to the same Zap.
-
Append Entry and Schedule Digest: This is the main action you’ll use for creating a new Digest. You give your digest a name, customize how you want an entry to appear, and set the delivery schedule. This will create and release your digest in the same step if you choose.
-
Find Digest: This action will search for an existing digest by name and return what’s currently in it. It will not release the contents of the digest. You’d use Find Digest if you want another Zap to have access to the digest contents to use—without delivering (and clearing) your digest. Also, if you have an empty digest, it will not appear in the Zap editor when you set up this action.
-
Release Existing Digest: This action releases the contents of a specific digest. Once it’s released, you can’t get those items back.
How to set up Digest
There are two parts to setting up any digest:
-
Creation: You’ll give your digest a name, decide what information you want to include, and how you want it formatted.
-
Delivery: Your digest has to go somewhere. You’ll either add a step to your Zap or create a new Zap to deliver your digest somewhere, depending on how often you want to receive it.
Both parts are needed for Digest to work successfully. We’ll cover each step in more detail.
How to create a digest
First, create a Zap and configure the trigger step and any actions that will precede your digest. Then, click the plus sign in the Zap editor to add another step.
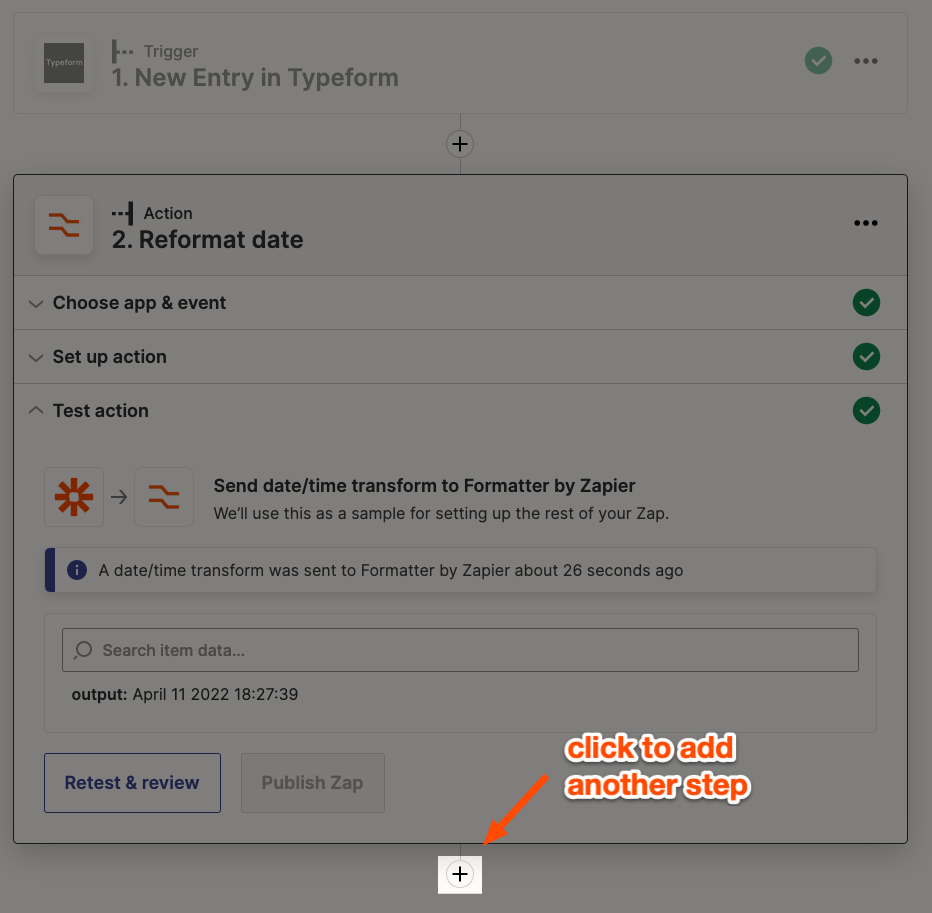
Search for and select Digest by Zapier. Then, select Append Entry and Schedule Digest. Click Continue.
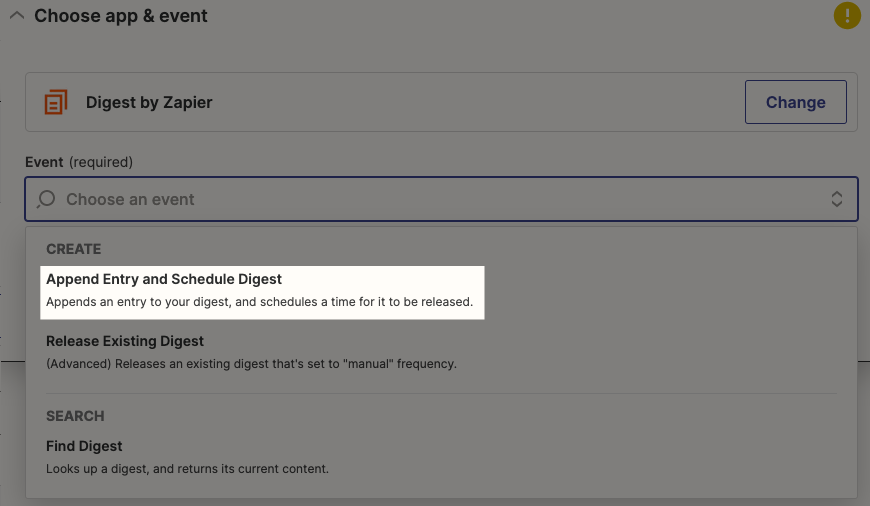
Give your digest a name that’s no more than 32 characters. If your title exceeds this, you’ll encounter an error when you test this step. Give it a unique name so you can quickly identify the contents.

Next, decide what you want to appear in a single digest entry. Once you customize this, each entry added to your digest will take on the same formatting. You can use a combination of text—which will appear the same each time your Zap runs—and data from previous Zap steps.
Click inside the Entry field. You’ll see a dropdown menu of the previous steps in your Zap.
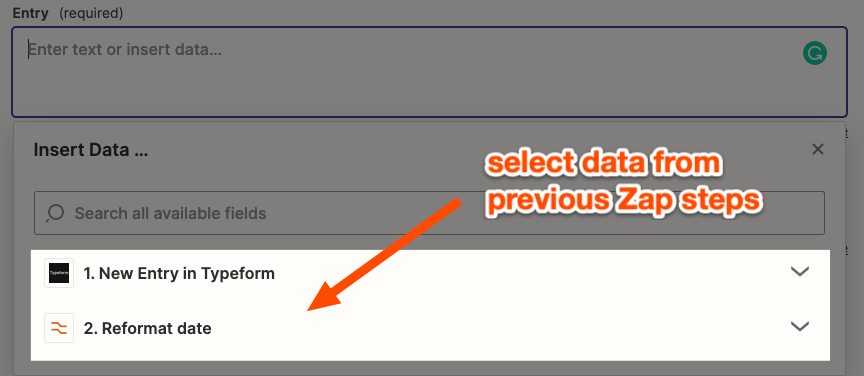
Click on a step to reveal your data options. Click on the options you’d like to include in your entry.
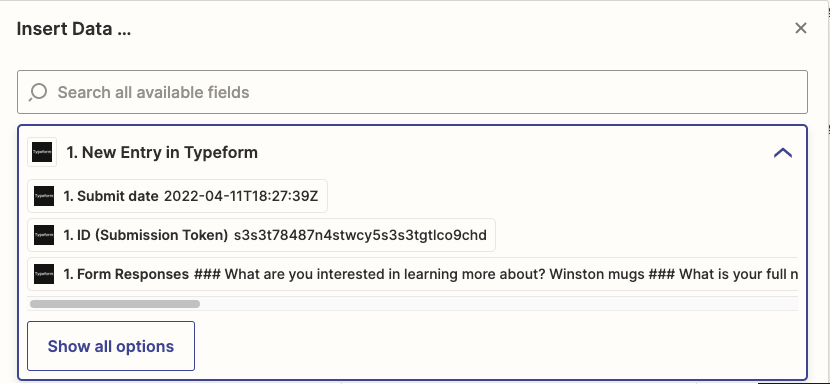
When you map a piece of data—such as a contact name—what you see in the editor is a placeholder. This placeholder data will only be used by your Zap when you test it. When your Zap is turned on, real data from your apps will be used when your Zap runs. We call these dynamic values.
When customizing your entry, be sure to include any special formatting if you want individual digest entries to appear a certain way. In our example, we know we’re delivering our digest via Slack, so we’re using Slack formatting. If you’re sending your digest to an app that takes Markdown or HTML, you’d use that instead.
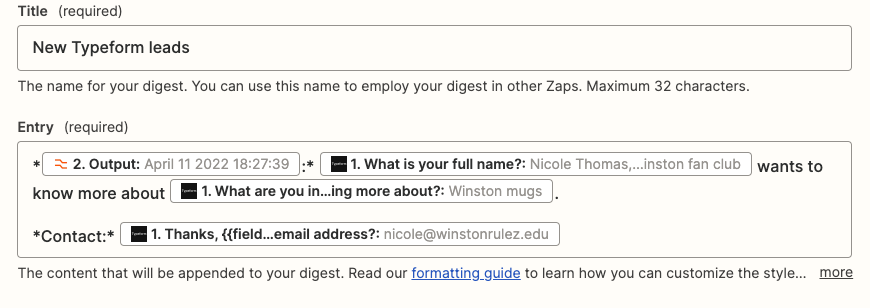
Next, decide how often you want your digest delivered. Click on the dropdown menu beneath the Frequency field.
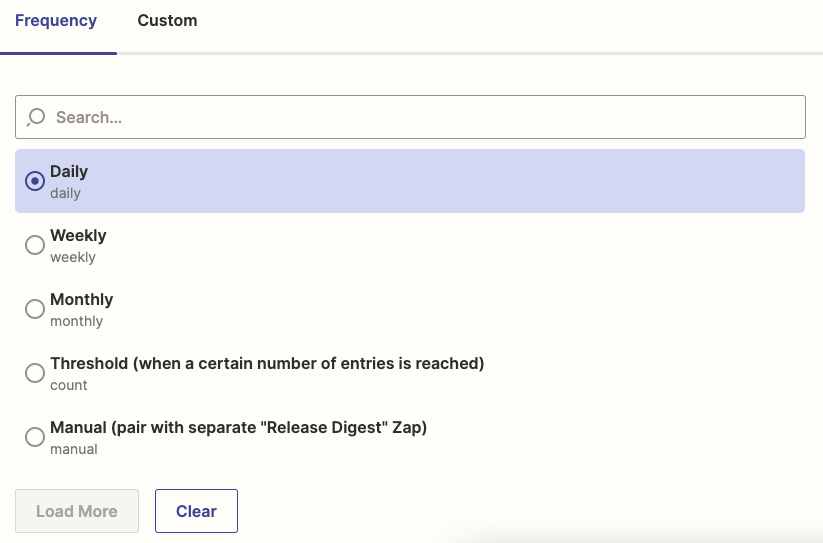
You’ll see a few scheduling options:
-
Daily: Your digest is delivered every day at the same time.
-
Weekly: Your digest is delivered weekly on the same day at the same time.
-
Monthly: Your digest is delivered on a specific date and time each month.
-
Threshold: Your digest is delivered when it reaches a certain number of entries.
-
Manual: Select this if you want another Zap to trigger your digest delivery. For example, you may want your digest delivered before an upcoming Google Calendar event. The Manual frequency is also great if you want to deliver multiple digests to the same place. You’d have one (or several) Zaps to collect digest entries and another Zap to release all of them. It’s a cleaner way to handle multiple digests and ultimately, saves you tasks. We’ll cover how to deliver Manual frequency digests in a little bit.
For this tutorial, we’ll select Weekly and set up the delivery day and time.
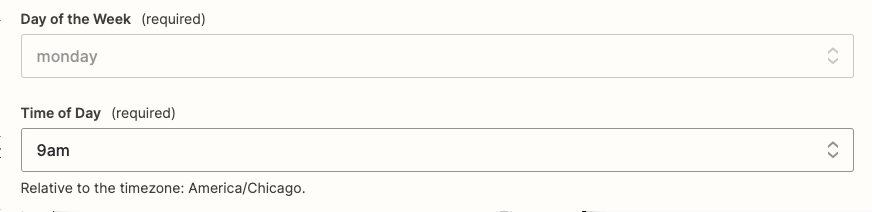
Note: Zapier defaults to on-the-hour increments, but if you want something to run at say, 10:30 a.m., click on the dropdown menu under Time of Day. Then click on the Custom tab and type in the desired time instead. Zapier can handle both 12- and 24-hour formats. Just make sure to specify whether it’s a.m. or p.m. if you’re using the 12-hour format.
Once you’ve set up everything, click Continue.
It’s time to test our Zap. Zapier will send an entry to our newly-created digest based on how we configured it earlier. I recommend testing this step because it will help us set up the rest of our Zap. Click Test & review.
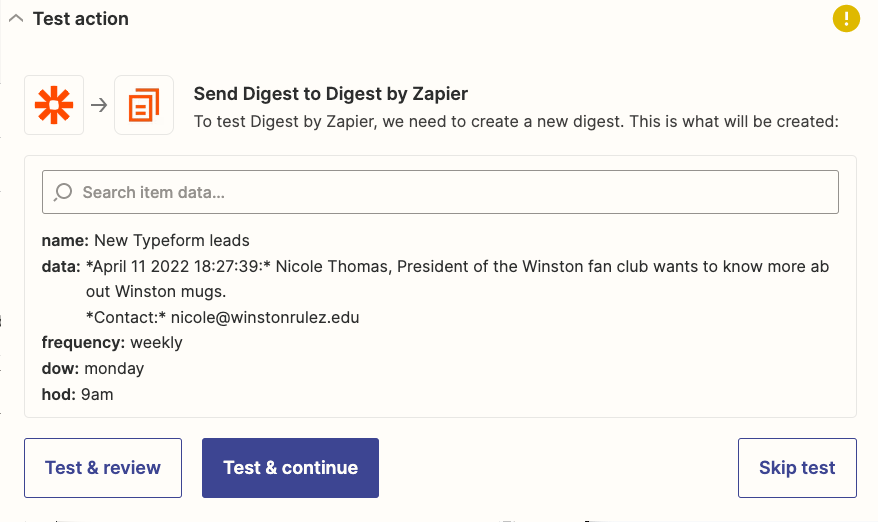
If your test worked, you’ll see a success message, as well as the data Digest received.
You’ll see a few fields:
-
Value: The entry that was sent to Digest.
-
Count: The number of items in this digest.
-
Release At: The time Digest received a new entry.
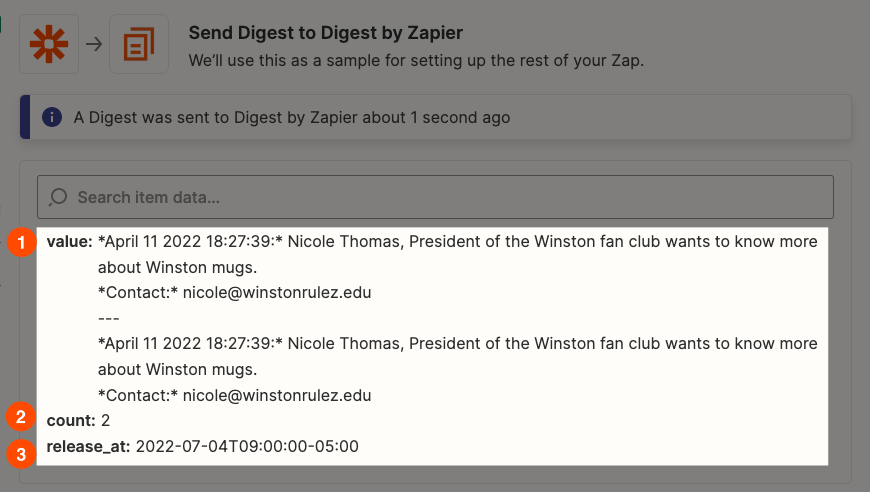
You’ll use these fields later. Click Continue.
How to deliver a digest
Now we need to deliver the digest somewhere. The instructions will differ depending on your desired delivery schedule.
Jump to:
Delivering a recurring or threshold digest
Remember: Recurring digests will release at a regular interval, such as daily, weekly, or monthly. Threshold digests release when they reach a certain number of entries.
You can release recurring and threshold digests in the same Zap where you created them—just add another step. In the Zap editor, click on the plus-sign to add another step.
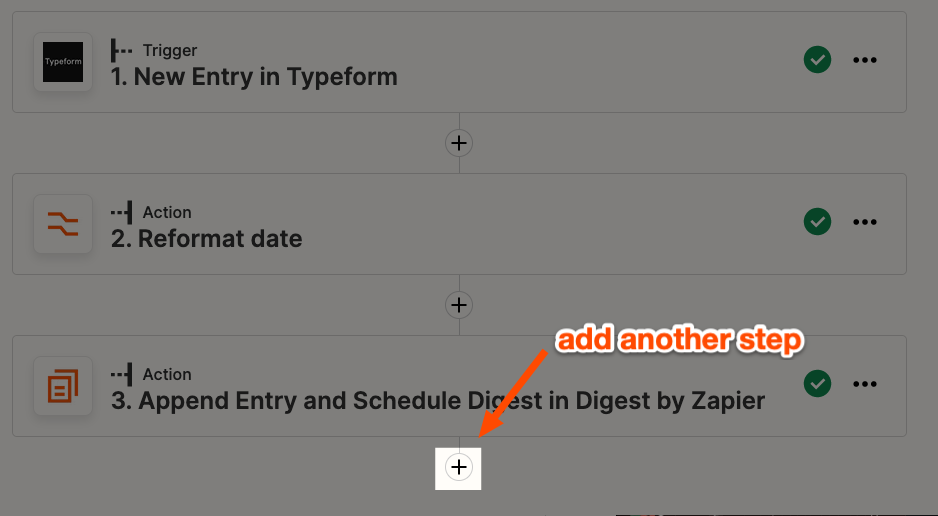
Search for and select the app and the event that will deliver your digest. For this tutorial, we want our digest sent in a Slack channel message, but this can be whatever you’d like. Click Continue.
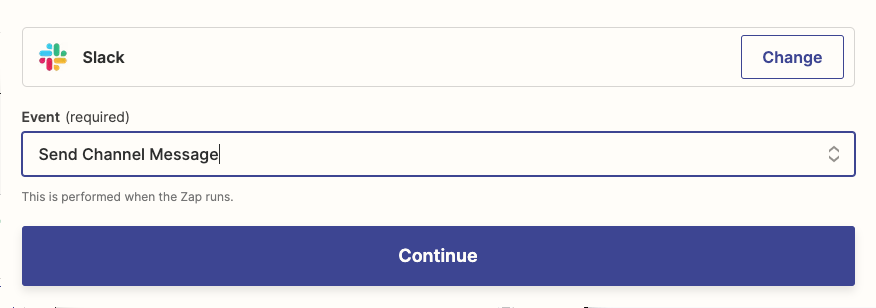
If you haven’t connected this app to Zapier before, click + Connect a new account. If you have, select your app account from the dropdown menu and click Continue.
For each app you connect, Zapier will ask for a general set of permissions which allows you to be flexible with your Zaps. The only actions Zapier takes on your app accounts are those a given Zap needs to accomplish what you’ve set up.
Next, customize how you want your digest to appear. In this example, our digest will show up in the Message Text field for Slack.
Click inside the desired field. You’ll see a dropdown list containing the previous steps in your Zap. Click on your digest step.
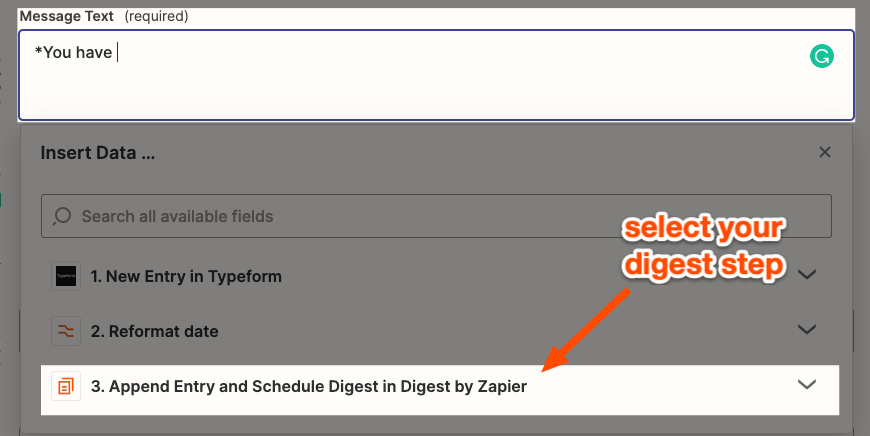
Then, select the information you want to include.
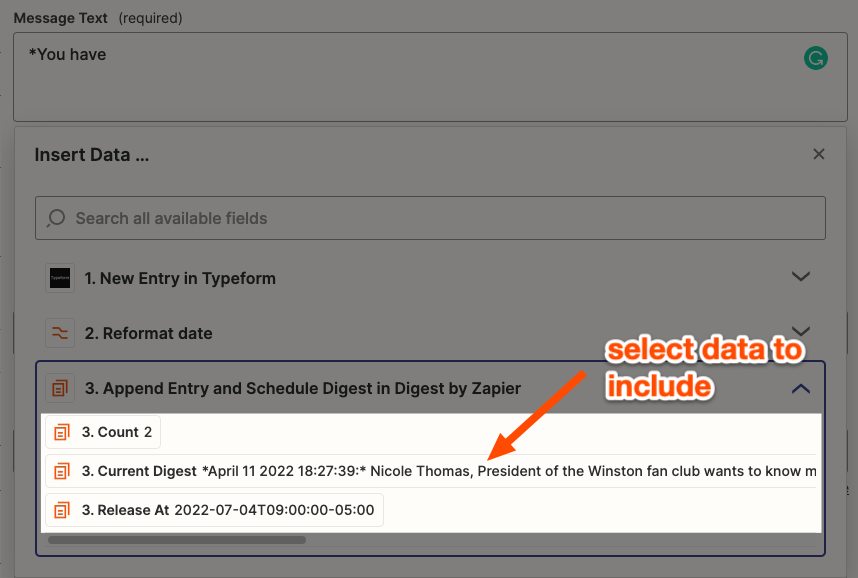
Note: You’ll only see the digest items you tested when you initially created your digest. Once your Zap is on, Zapier will keep adding to your digest and will deliver it according to how you set it up.
Since you already customized how you want individual digest items to appear, all you need to do is customize any other information you want to include. You can format it however you’d like, as long as the formatting works with your app.
In our example, we wanted our digest delivery to include the number of new leads, our digest, and a brief message. We’ve also used Slack formatting to bold and italicize certain items.
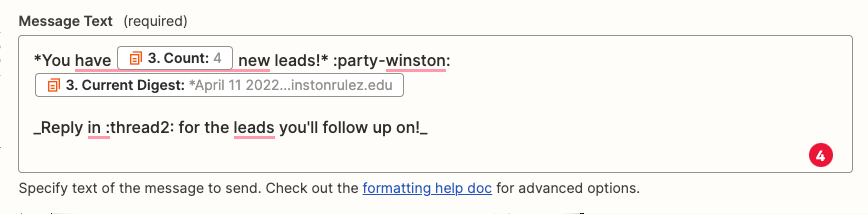
Once you’re happy with your setup, configure the rest of your action and click Continue.
Now let’s test our Zap to ensure everything is set up correctly. When you test this Zap, your action will run. So if you set up your digest to be delivered through an email, Zapier will send that email.
I recommend testing so that you can check formatting. Click Test & Review.
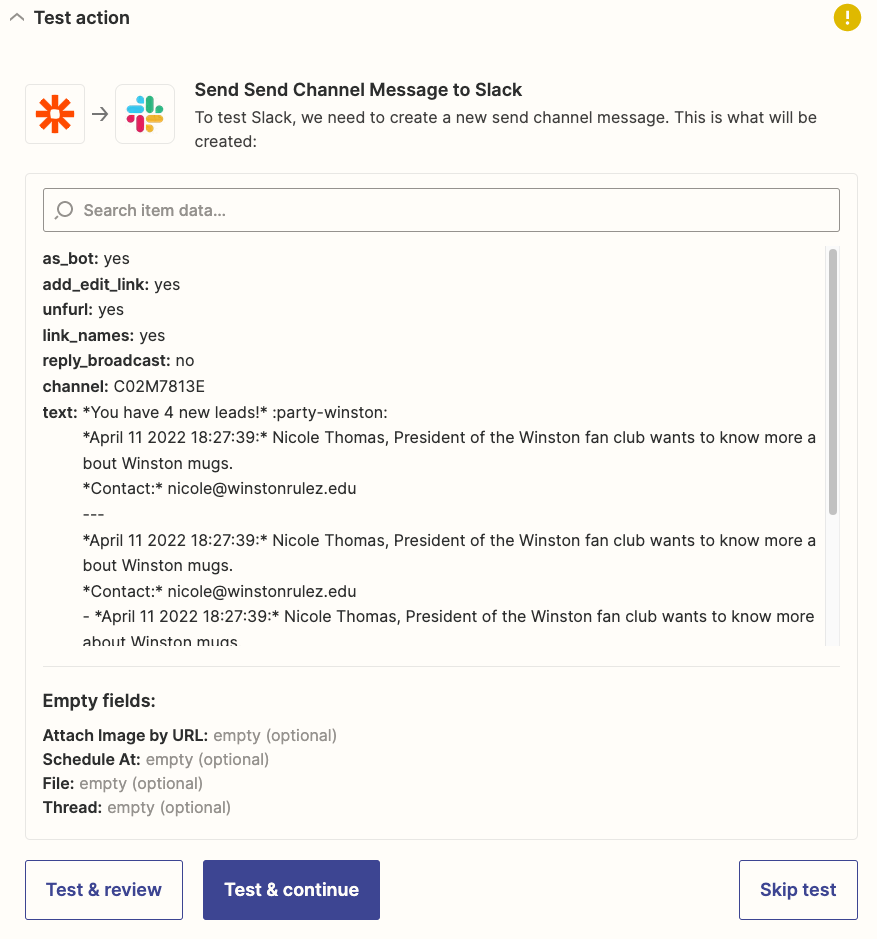
If you don’t encounter any errors, you’ll see a success message. It’s always a good idea to check your action app to see what the final product looks like.
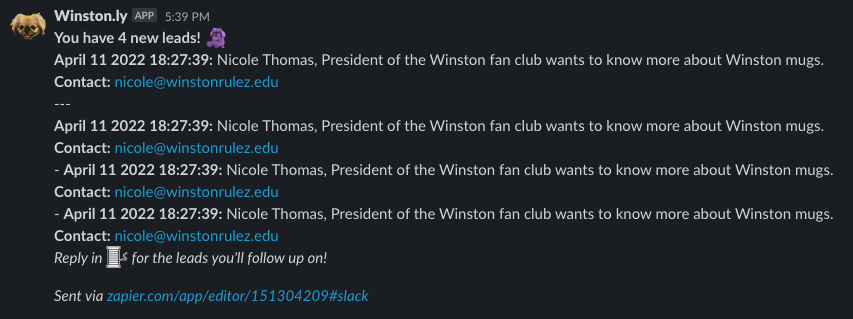
If you want to make any changes, go back to the previous step, make your changes, and re-test. Once you’re happy with your delivered digest, you’re ready to use your Zap.
Note: You may see duplicate items in your digest if you’ve retested your digest step while creating your Zap.
Delivering manual digests
Manual digests require another Zap to trigger your digest delivery. You may want to use the manual frequency if you want another event to trigger your digest delivery—for example, if you want to receive a digest before a calendar event.
You’d also use the manual frequency if you want to deliver multiple digests to the same place. For example, if you want to send a digest of completed tasks from your project management tool and your task app in a single email.
Once you’ve created your digest and set it to deliver at a manual frequency, we’re going to create a new Zap.
Set up your trigger however you’d like. In our example, we’ll be using Schedule because we want to deliver multiple digests in a single Slack message on a recurring schedule.
Once you’ve set up your trigger, you’ll need to create your action. Search for and select Digest as the app. For your event, select Release Existing Digest. Click Continue.
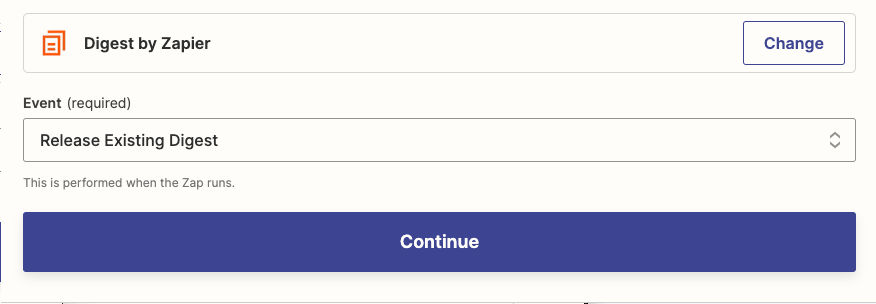
Next, click on the dropdown menu beneath Digest. Select the name of the digest you want to deliver or “release.” Click Continue.
Note: If you’re on a company plan, you’ll see digests from your personal account and company account.
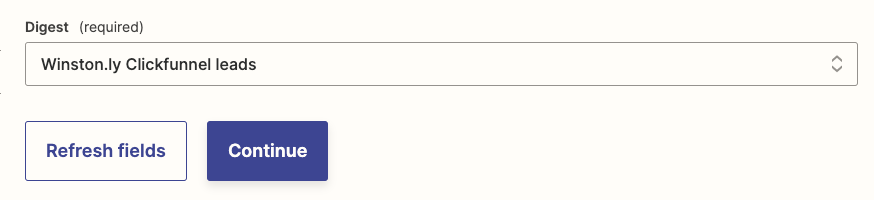
Now it’s time to test this step. Zapier will pull all the items from the selected digest and “release” it. This will help us set up the rest of this Zap. Click Test & review.
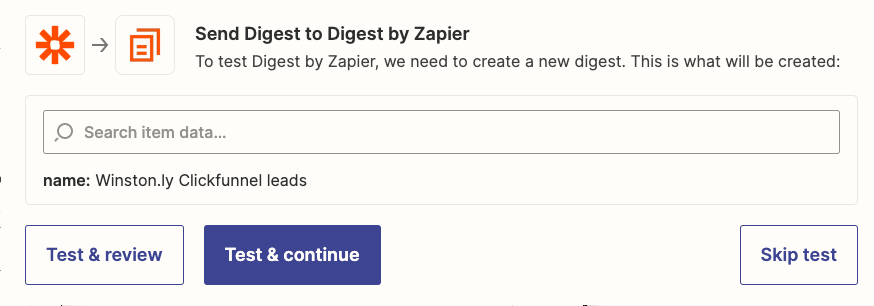
You’ll see the items that Zapier found in the selected digest.
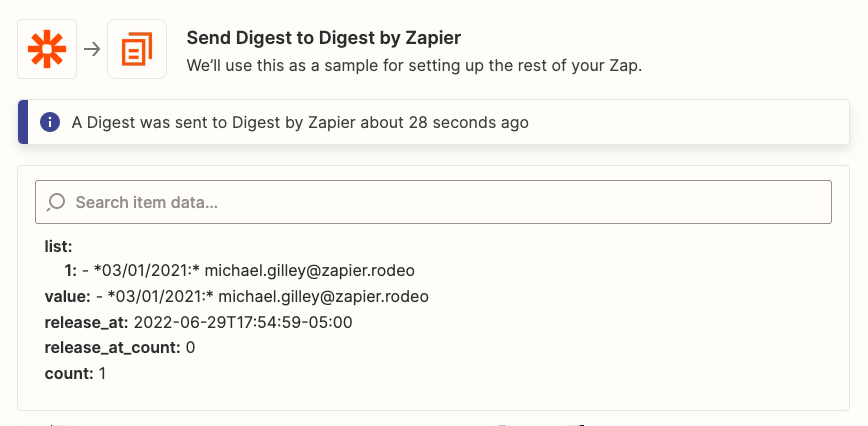
If you have other digests you want to release, add another step to your Zap and repeat the process.
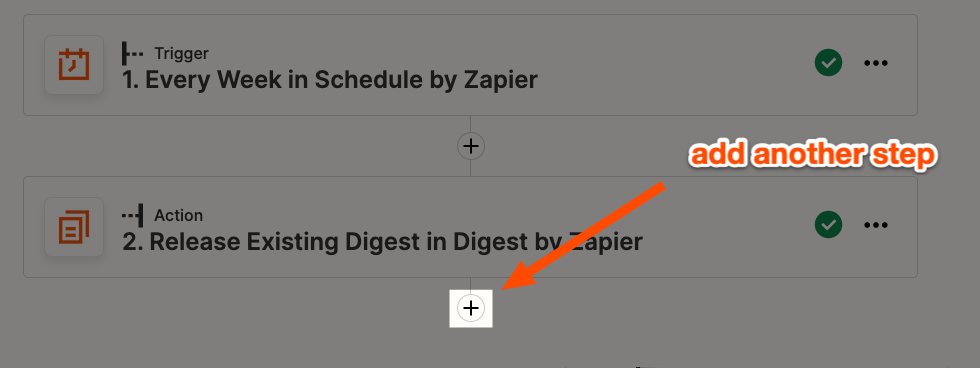
In our example, we’ve released three digests in total:
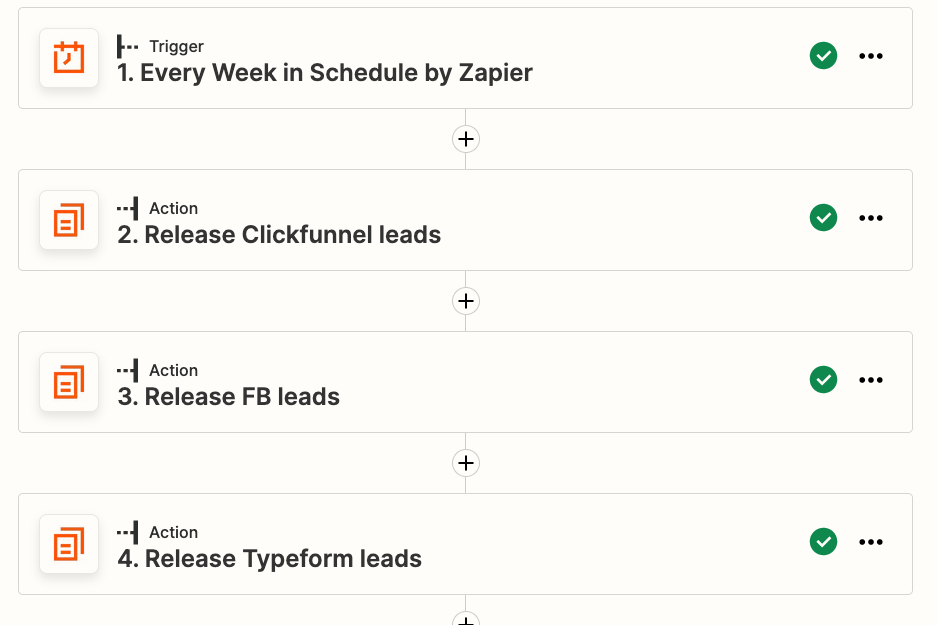
Tip: You can label Zap steps in the editor. This helps keep things organized, especially when you have multiple Zap steps using the same app. To rename a Zap step, click on the three dots next to any trigger or action. Then, click on Rename step… , type in your new label, and hit the Enter key. Check out more Zap organization tips here.
Now, let’s finish up this Zap by sending those digests somewhere. Click the plus sign to add the final action to your Zap.
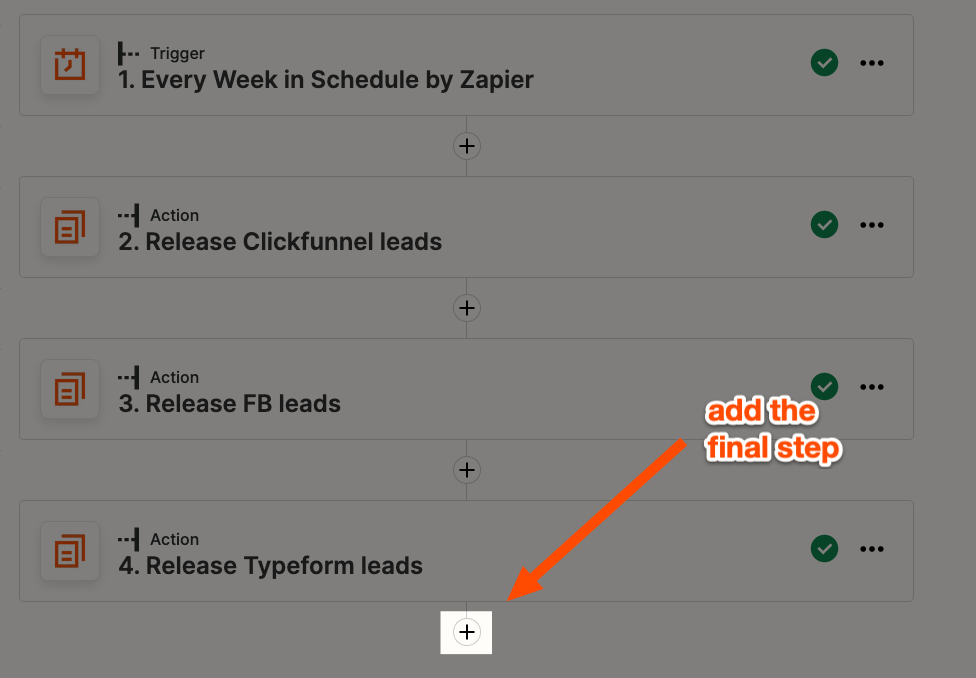
Search for and select the app and the event that will deliver your digest. In this example, we’re delivering our digests in a Slack channel message, but you can choose whatever you’d like. Click Continue.
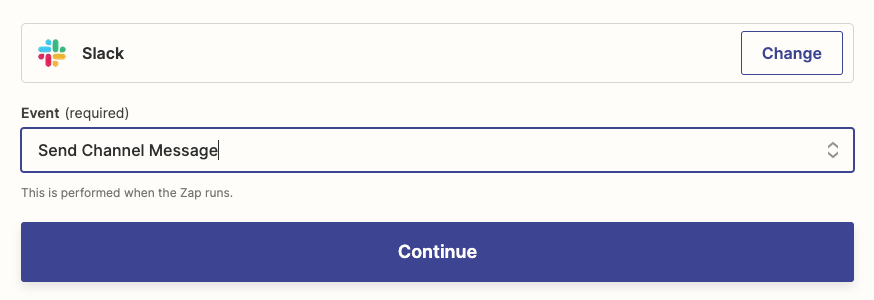
Connect your app account to Zapier and click Continue.
Next, customize how you want your digest to appear. In this example, our digest will show up in the Message Text field for Slack.
Click inside the desired field. You’ll see a dropdown list containing the previous steps in your Zap. Click on your digest step.
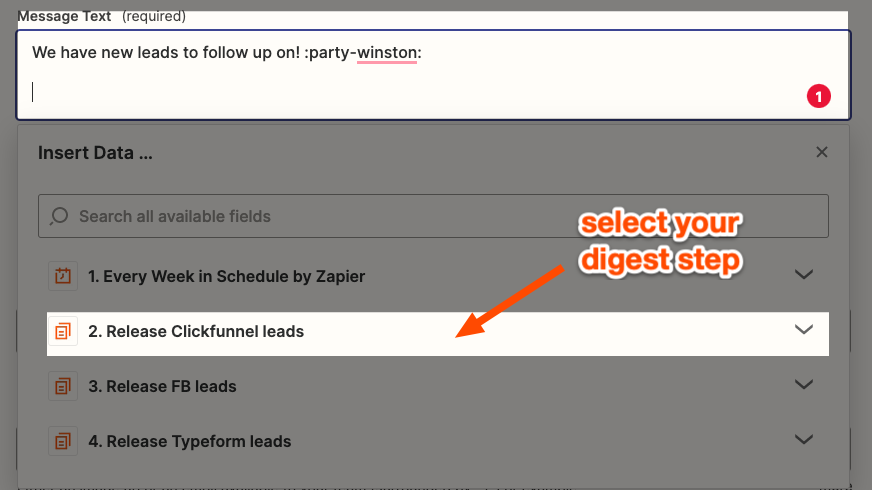
Then, select the information you want to include. You can include a mix of static text, digest information, and other data from your previous Zap steps.
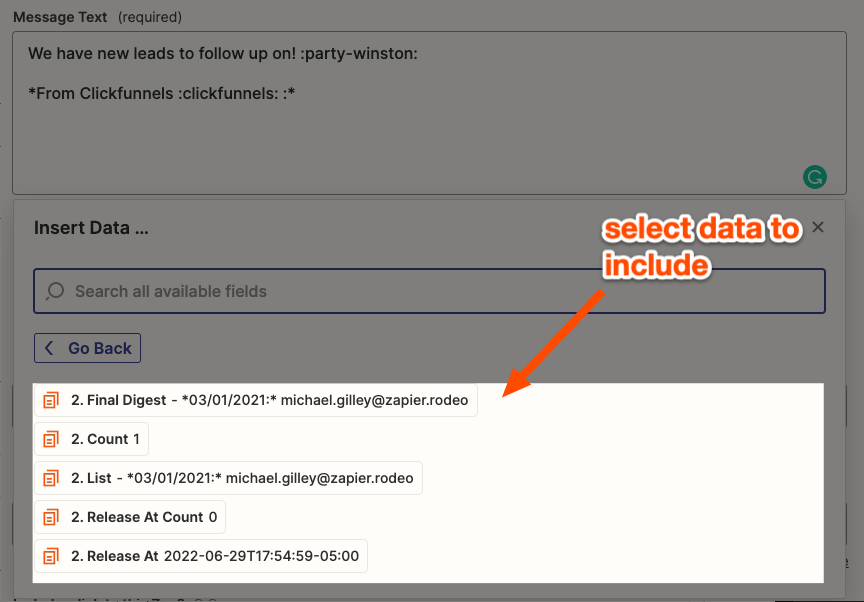
Repeat for each digest you released.
In our example, our message includes each of our lead digests, labeled by where they came from. We also used Slack formatting to bold, italicize, and incorporate emoji. You can format your digest delivery however you’d like, as long as it’s compatible with your app.
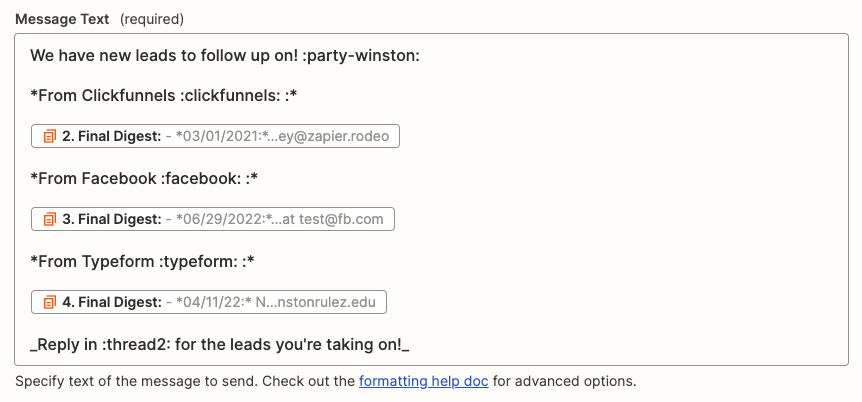
Customize the rest of your action step and click Continue.
Finally, it’s time to test this Zap. Zapier will deliver our digests in a Slack channel message according to how we set it up earlier. Click Test & review.
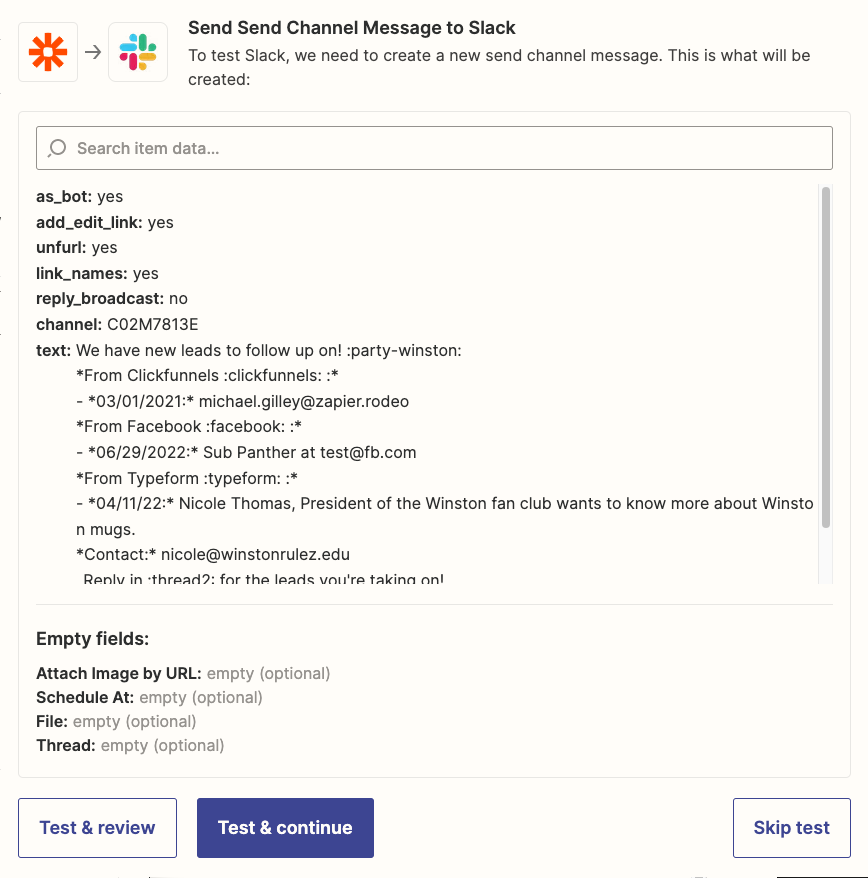
If your test didn’t encounter any errors, you’ll see a success message in the Zap editor. Let’s see how it looks in Slack.
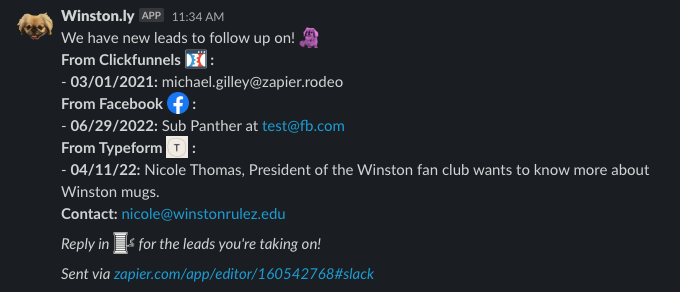
If you’d like to make any changes, go back to the Zap editor, adjust any settings, and re-test. Once you’re happy with how it’s working, don’t forget to activate your Zap!
Checking to see if Digest is working
Though you’ve tested Digest in the Zap editor, you may not know if it’s working until your digest is delivered. You can check your Zap History, which logs all of your Zaps and the tasks automated. That means you can also see when Zapier adds items to your digest.
Reviewing your Zap History
In your Zapier account, click on Zap History in the left-hand navigation menu. You’ll see a list of all of your Zaps, when they last ran, the tasks used in each Zap, and other details.
You can search for your Zap by clicking the search bar at the top. You can search by name or use the filters underneath to narrow your results.
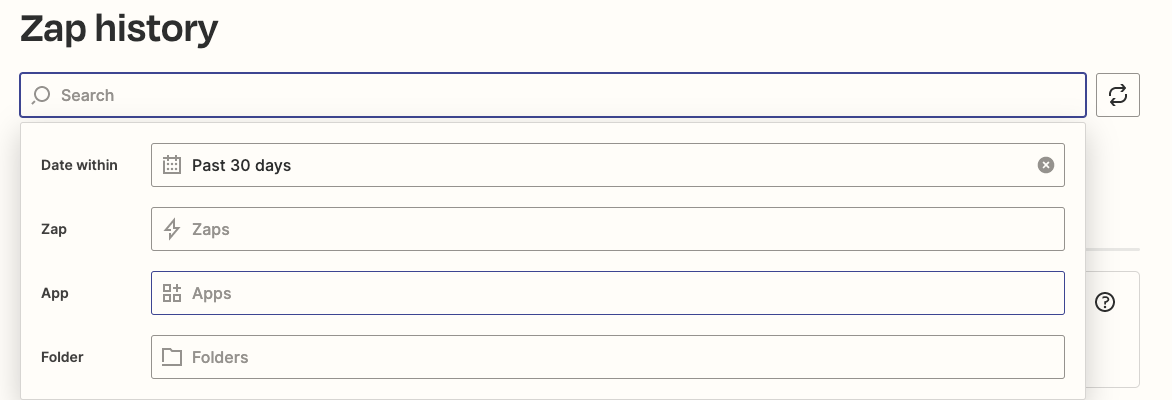
By default, you’ll see the Task usage tab for your specific Zap. Click on the Zap runs tab.

This section shows how many times your Zap has run and what happened during each step. Zap runs are listed by the most recent first. Click on a specific run for more details.
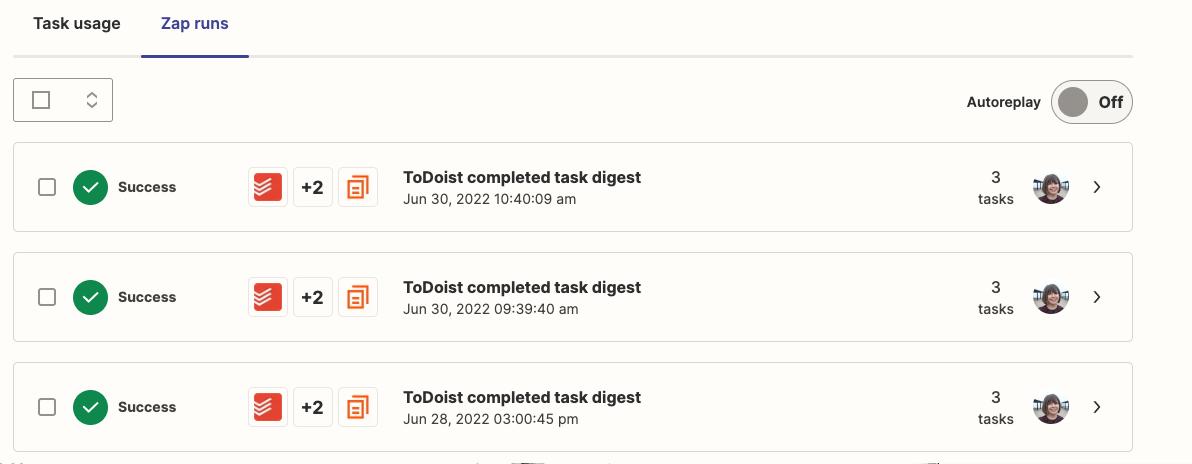
In this example, we’re looking at one of my Zaps that adds completed Todoist tasks to a digest. This Zap run was successful. Let’s scroll down for more details.
In the third step of my Zap, under the Data in tab, Zapier added a Todoist task to my digest. This is the data coming into Zapier.
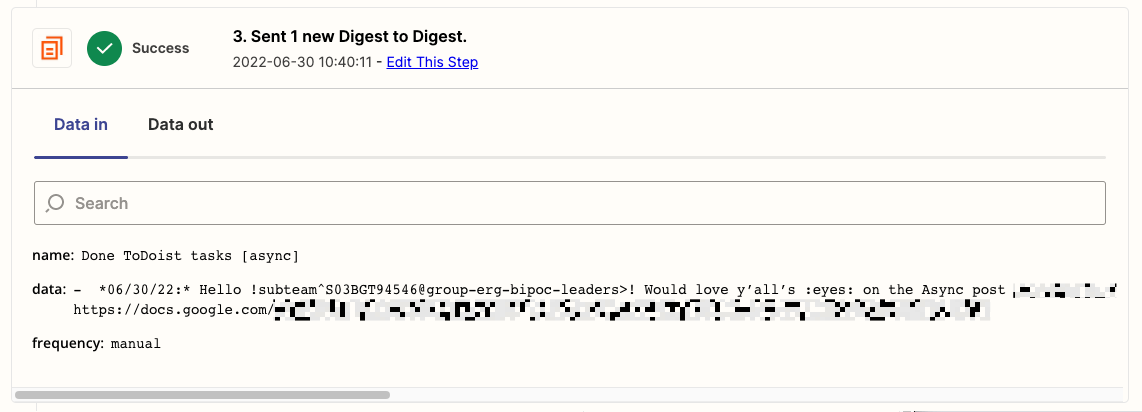
Now let’s see what it looks like in my Zap History when Zapier delivers my digest.
Here, we’re looking at a Zap run for a Zap I use to remind me of the tasks I’ve accomplished this week.
In the Data in tab, there’s the name of the digest. That’s not necessarily helpful, so let’s click on the Data out tab.
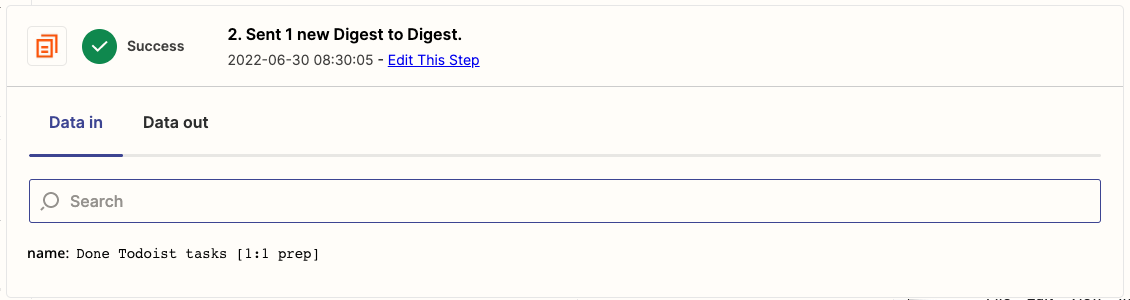
This is the information Zapier released from my digest. You can see a list of items below:
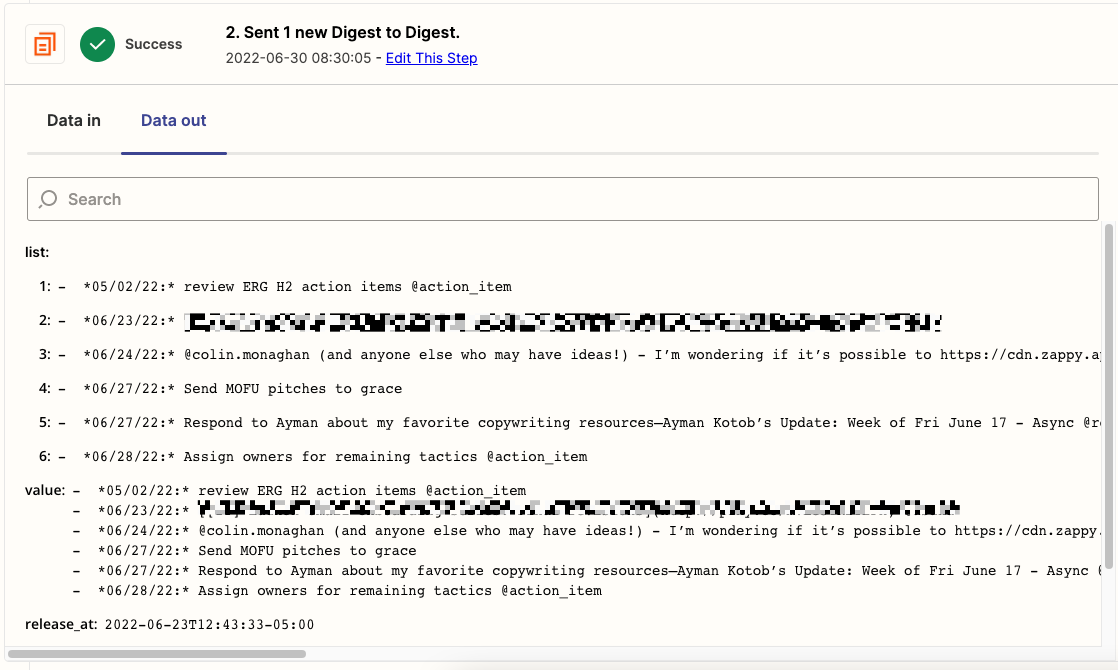
If your Zap encounters an error, you’ll see a Stopped or Holding status next to a Zap run. You can click on it for more details and troubleshoot from there.
To avoid any unpleasant surprises, you can also set up Zapier Manager to monitor your Zaps for you.
Zaps to get started
If you’re looking for more ideas on using Digest in your Zaps, we have some pre-made workflows you can try.
To get started with a Zap template—what we call our pre-made workflows—just click on the button next to the name of a Zap you’d like to try, and we’ll guide you through customizing it. It only takes a few minutes. You can read more about setting up Zaps here.
Get the TLDR with Digest by Zapier
With Digest by Zapier, you can aggregate and deliver information where you need it most. Spend less time digging for data and more time putting it to good use.
Looking for more efficient ways to automate your work? Check out our guide to efficient automation.
[adsanity_group align=’alignnone’ num_ads=1 num_columns=1 group_ids=’15192′]
Need Any Technology Assistance? Call Pursho @ 0731-6725516