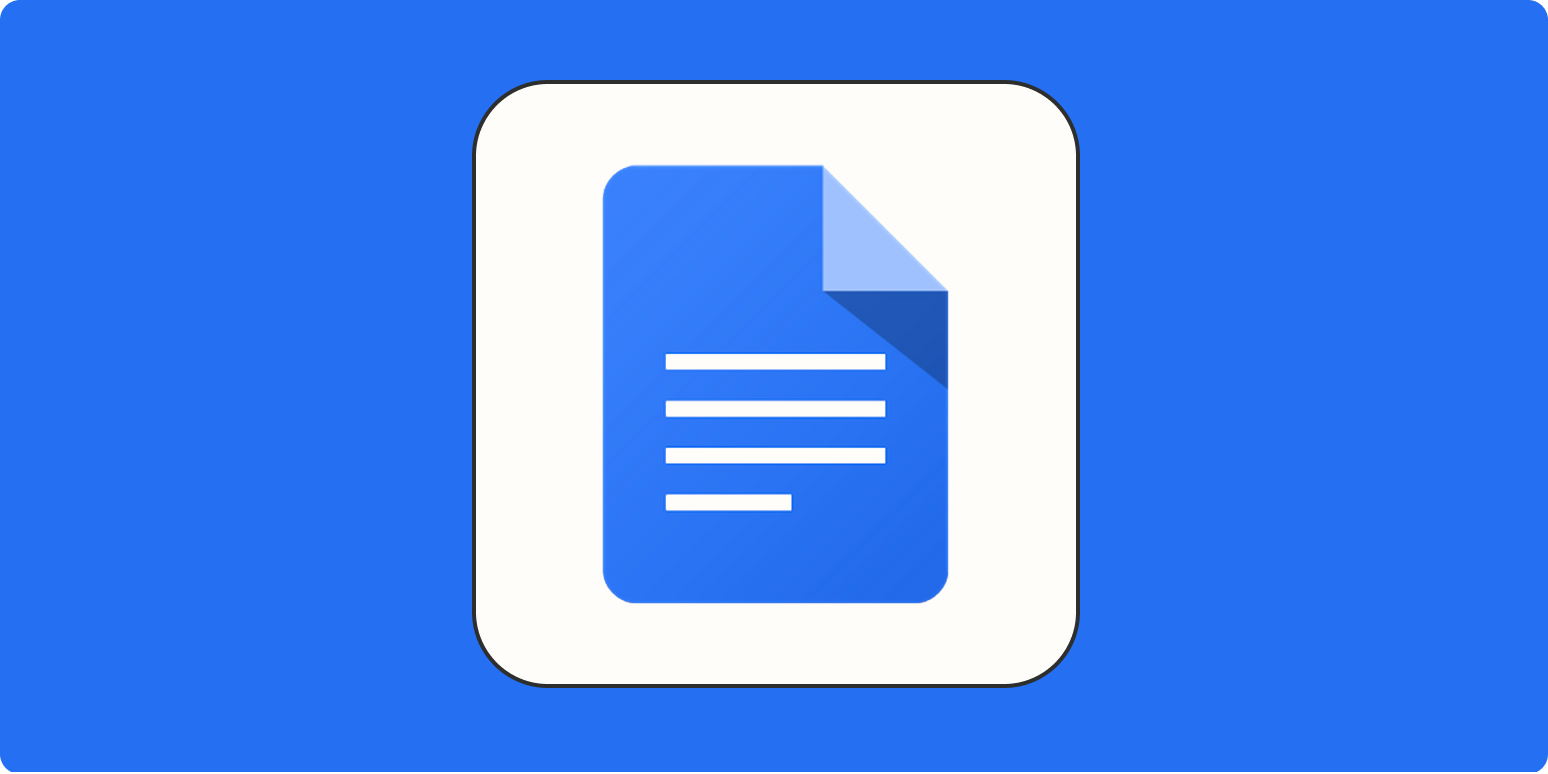The Google team has been hard at work polishing our favorite blank documents to look at, Google Docs. While some of the changes are merely cosmetic—I mean, look at all those pretty new icons in the menu—others added new functionality. And if, like most humans, you dismiss every notification for a new feature, you might have missed them.
So, whether you’re a Google Docs power user or just a casual (no judgment!), dive into the most recent batch of features, and get a feel for how these Google Docs tips can improve your workflows.
1. Pageless view
Create and autopopulate a Google Docs template
This one’s my favorite, so it gets top billing. Instead of working with pages in a document (and dealing with all those page breaks), you get to write on an endless strip of white digital light. It’s especially useful if you’re working with large images or writing for the web.
To activate pageless view, click File > Page setup. From there, click the Pageless tab, and OK to confirm. You can also click Set to default, so all your future documents are created in pageless mode.

For more details on how it works, take a look at our article, Remove page breaks in Google Docs with pageless view. (Cute dog pics included.)
2. Menu shortcut
Google Docs now has a Notion-like shortcut to let you tag people, add elements, and use a wide range of features without reaching for your mouse. While writing, type @, and a dropdown menu will appear.
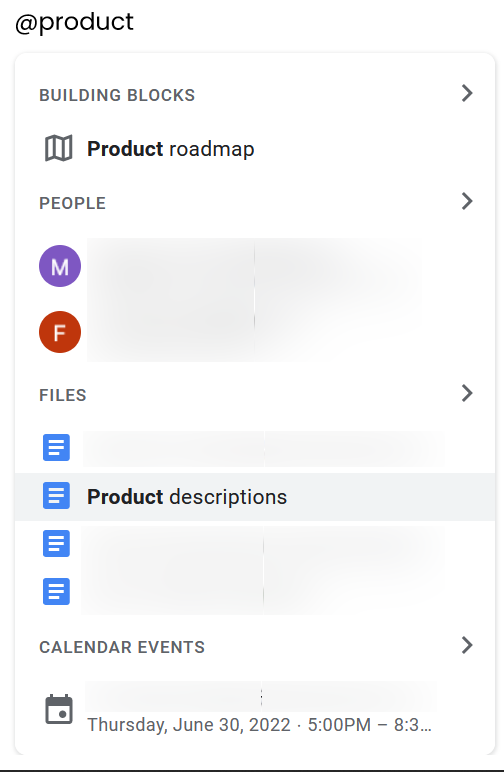
You’ll get suggestions for formatting, people, files, and events—so if you use lots of other Google apps, everything will feel a lot more interconnected. Use the arrow keys coupled with your Enter/return key to add any of the items to your document.
3. Dropdowns
I found this one by accident. I opened the menu shortcut by typing @ and saw an option called Dropdown for a brief instant before filtering the list. (Turns out you can find it either by typing @dropdown or by clicking Insert on the top menu and selecting Dropdown.)
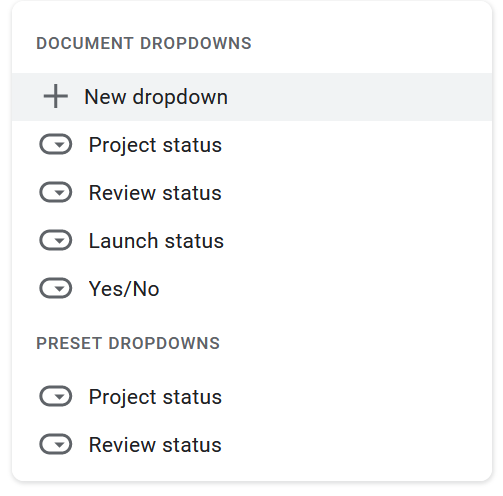
It’s a very simple element. You can either place a pre-made dropdown or create your own—and add or remove any options you need.
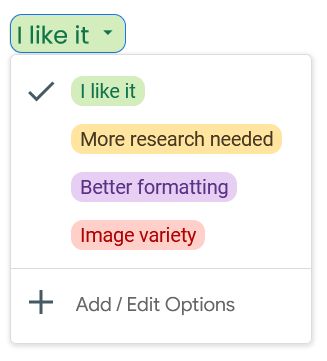
As the pre-made dropdowns hint, these are useful for tracking projects or the review status of document sections.
4. Table templates
Creating a simple table is easy in Google Docs. Choose how many rows and columns you want, and it’s good to go. There’s something new here, though: Google added some templates.
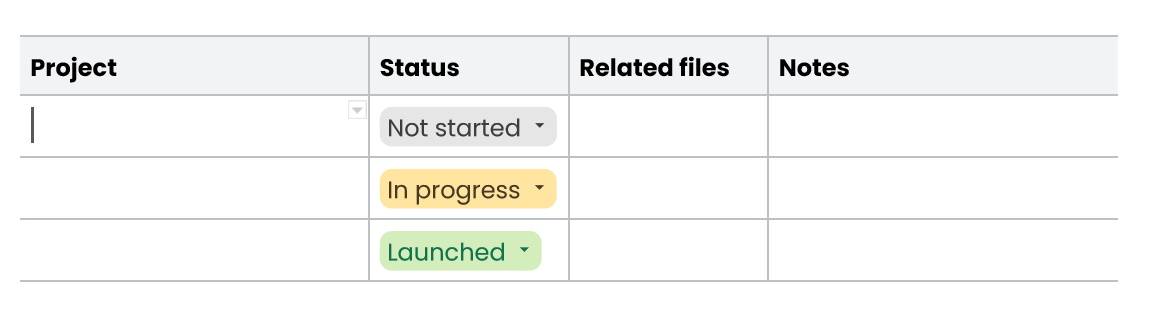
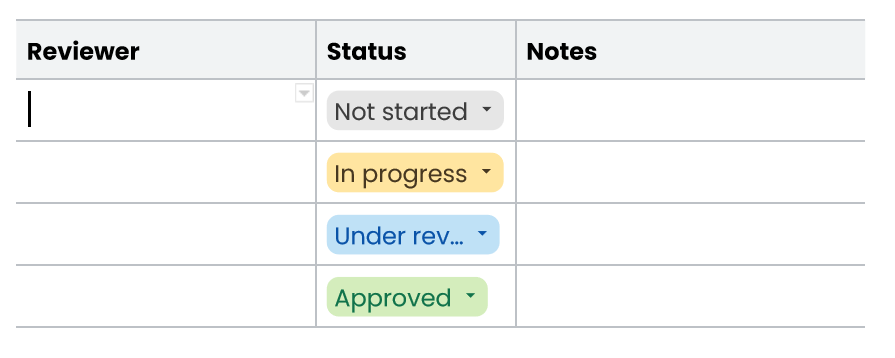
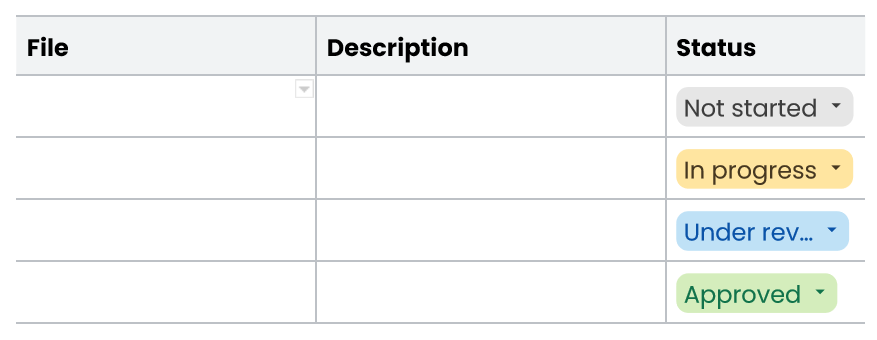

While these templates are still a far cry from a fully-fledged project management app, they can help in organizing smaller projects without hopping on a different tab. To add them, click Insert, hover over Building blocks, and pick the template you need.
5. Meeting notes
When you place a meeting notes template on your Google Docs, you get to pick an event from your calendar.
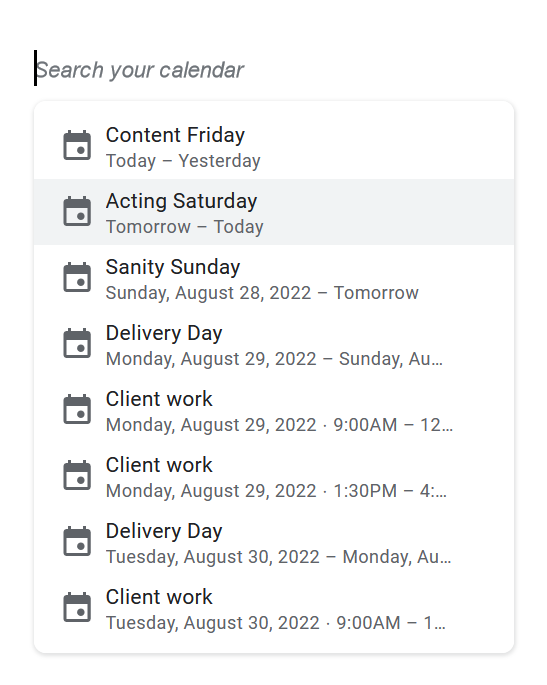
Once you do, a template appears. Use it to jot down attendees, write notes about the meeting, and fill a checklist with action items. If you want, you can attach these meeting notes to the calendar event.
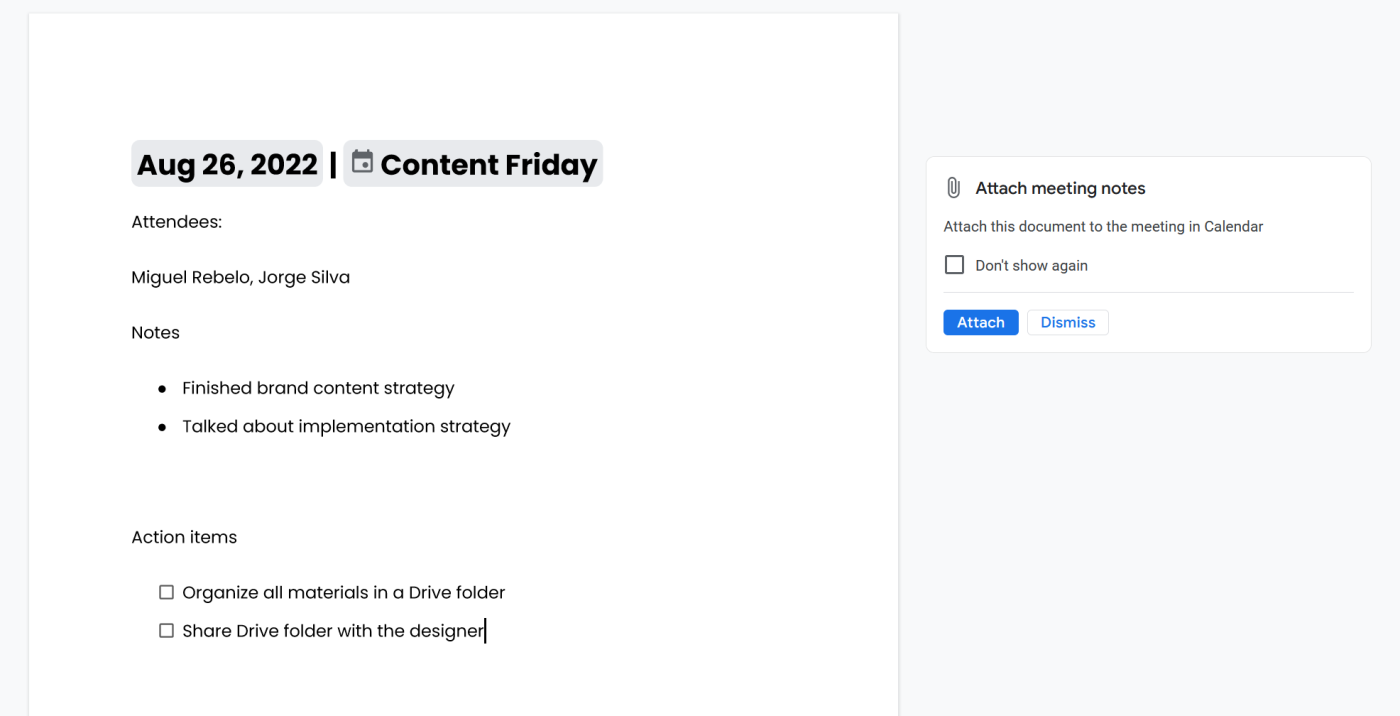
6. Email draft
You can now compose an email directly within Google Docs and send it via Gmail to your contacts. The amazing part? You can use all Google Docs elements in the email draft body, and they get exported on the message you send. Yes, that means you can place elements like tables, dropdowns, and file links, among others.
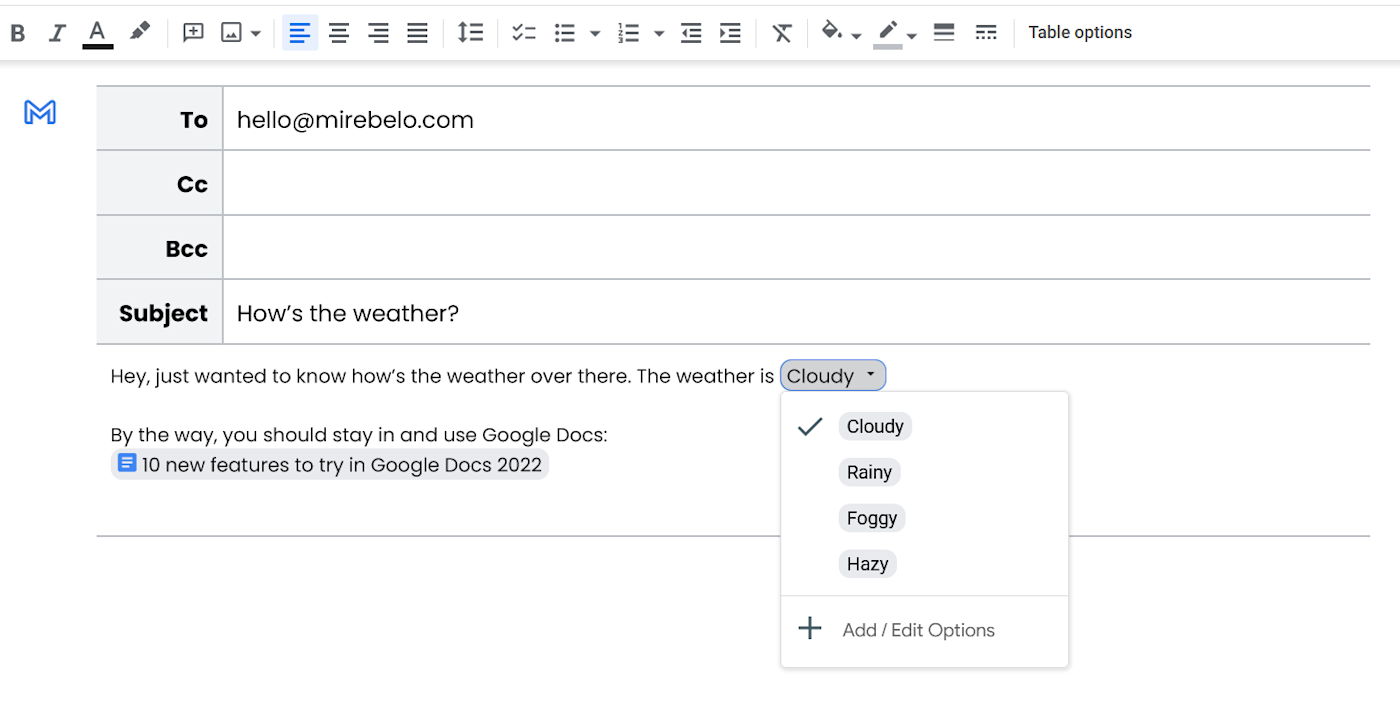
Click on the Insert menu, and hover over Building blocks. Then, select Email draft. Fill in the email fields, and add your own email body. When you’re ready to send it, click the Gmail icon to export it. You’ll be able to see a preview before sending.
For more details, take a look at this walkthrough of how to email from Google Docs.
7. Checklists
That great feeling of crossing out a task when you complete it? That’s now included in Google Docs. I used to color code to keep track of this kind of thing, but now with a clickable checkbox, things are much easier.
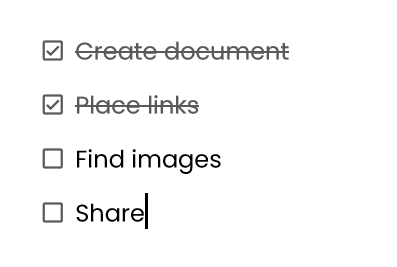
To start creating your own task lists, simply open and close square brackets [] and press the spacebar. Google Docs will whip up a fully interactive checkbox. If you prefer going through the menu, you’ll find checklists in Format > Bullets & numbering > Checklist.
The checklist icon is also in the bullets and numbering section on the toolbar.

8. Document summary
If you love using the outline feature in Google Docs, you’ll probably also like the new summary feature. When you expand the outline on the left side of the screen, you’ll see there’s a section where you can add the document summary.
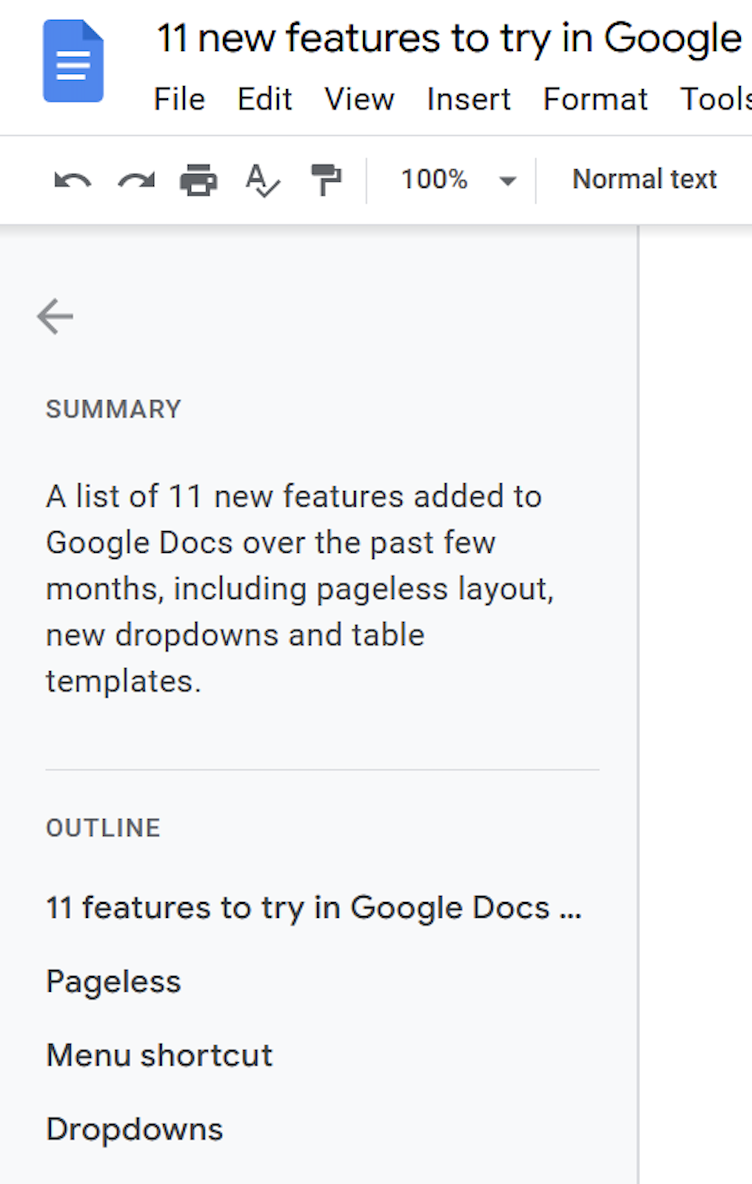
If you keep your subheadings clear, adding a summary can give a quick and effective overview of what the reader can expect. Simply click the + sign, and write something short and clear.
9. Watermarks
Sometimes you want to drop a hint to let your readers know that they’re looking at important information. Or that this is your work and it isn’t meant to be reproduced without consent. Or maybe you just want to put your brand in high relief. Whatever your objective is with watermarking a document, Google Docs now supports both text and image watermarks.
To begin, make sure your document isn’t set to pageless. Then click Insert > Watermark. You can upload an image or write the text you’d like to use as a watermark. Simple.
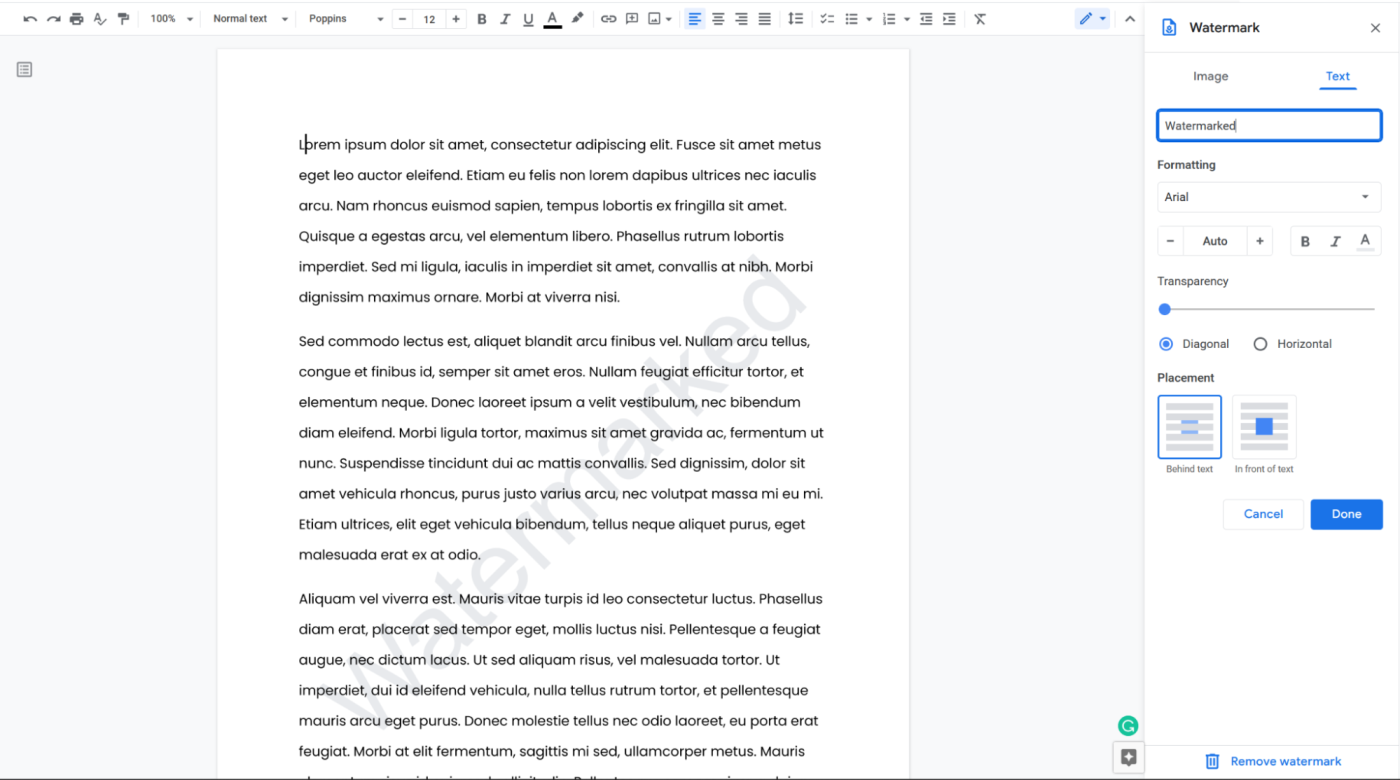
10. Emoji reactions
If a picture is worth a thousand words, what about a well-executed smirk? Now that Google Docs supports emoji reactions, we’re much closer to finding out.
To react to anything inside Google Docs, highlight the text that’s making you feel something, and click the smiling face between the comment and edit buttons.
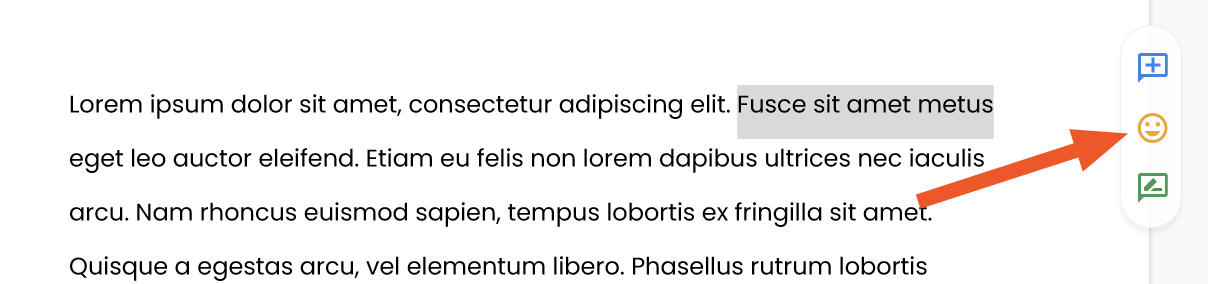
Then pick the emoji that expresses your feelings accurately.
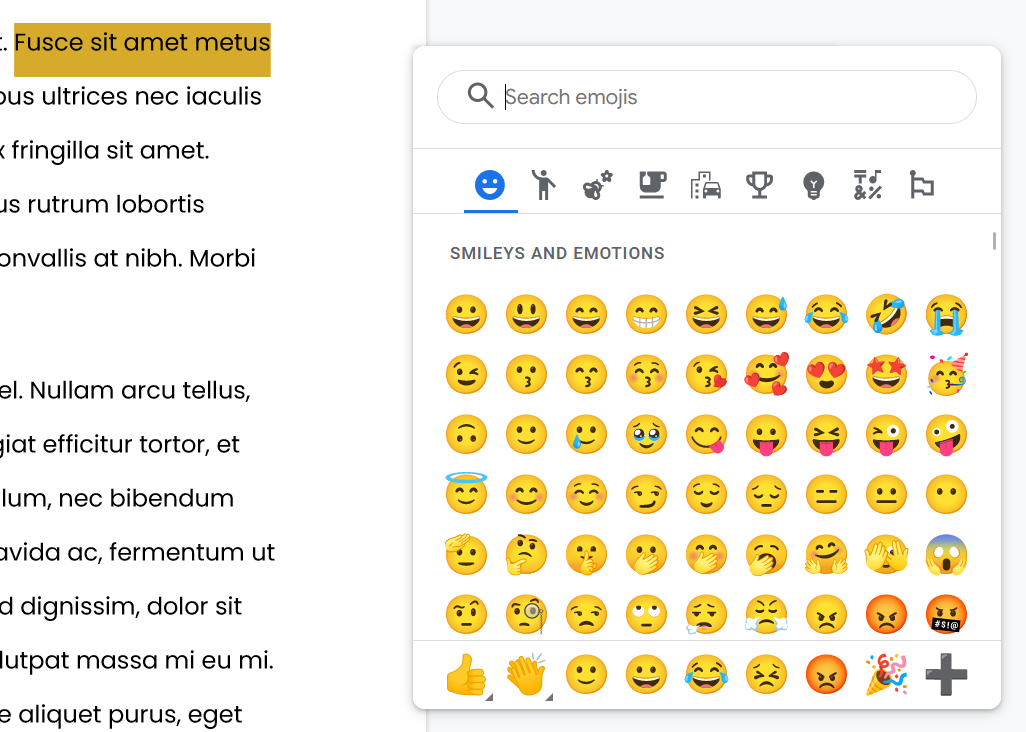
Want to place some emoji on the document itself? You can do that too. Add emoji by bringing up the menu with @. Then type a colon : followed by the name of the emoji to filter the list. Use the arrow keys to lock in your choice, and there it is.
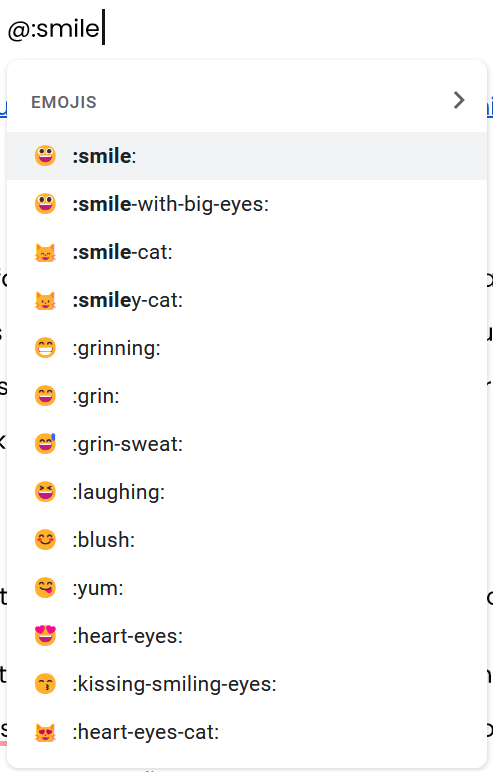
Helpful advice: don’t use vegetables or fruits, and avoid punching people in the face.
11. Google Meet integration
That trope that writers are lonely people is a thing of the past. Google Docs now lets you join or create a meeting without your document ever leaving your sight. First, make sure you’re using Chrome (other browsers don’t support this feature), then click the Meet button at the top right. Start a meeting or enter a meeting code, and you’re good to go.
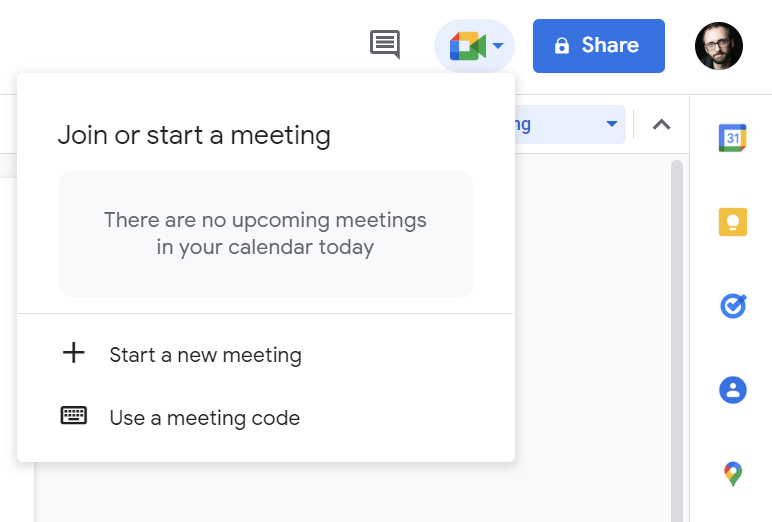
It’s particularly useful when you want to present the content of your document to others since you can screen share the Doc. These features are also available in Sheets and Slides, so the more analytical and artistic among you can make your work public.
New tools, new horizons
All these features in Google Docs were implemented recently (some of them more discreetly than others). After a series of happy accidents, I found most of them in the wild—a bit like productivity-enhancing Pokémon hiding in the menu wilderness. Keep your eye out for new ones that pop up. I know I will.
[adsanity_group align=’alignnone’ num_ads=1 num_columns=1 group_ids=’15192′]
Need Any Technology Assistance? Call Pursho @ 0731-6725516