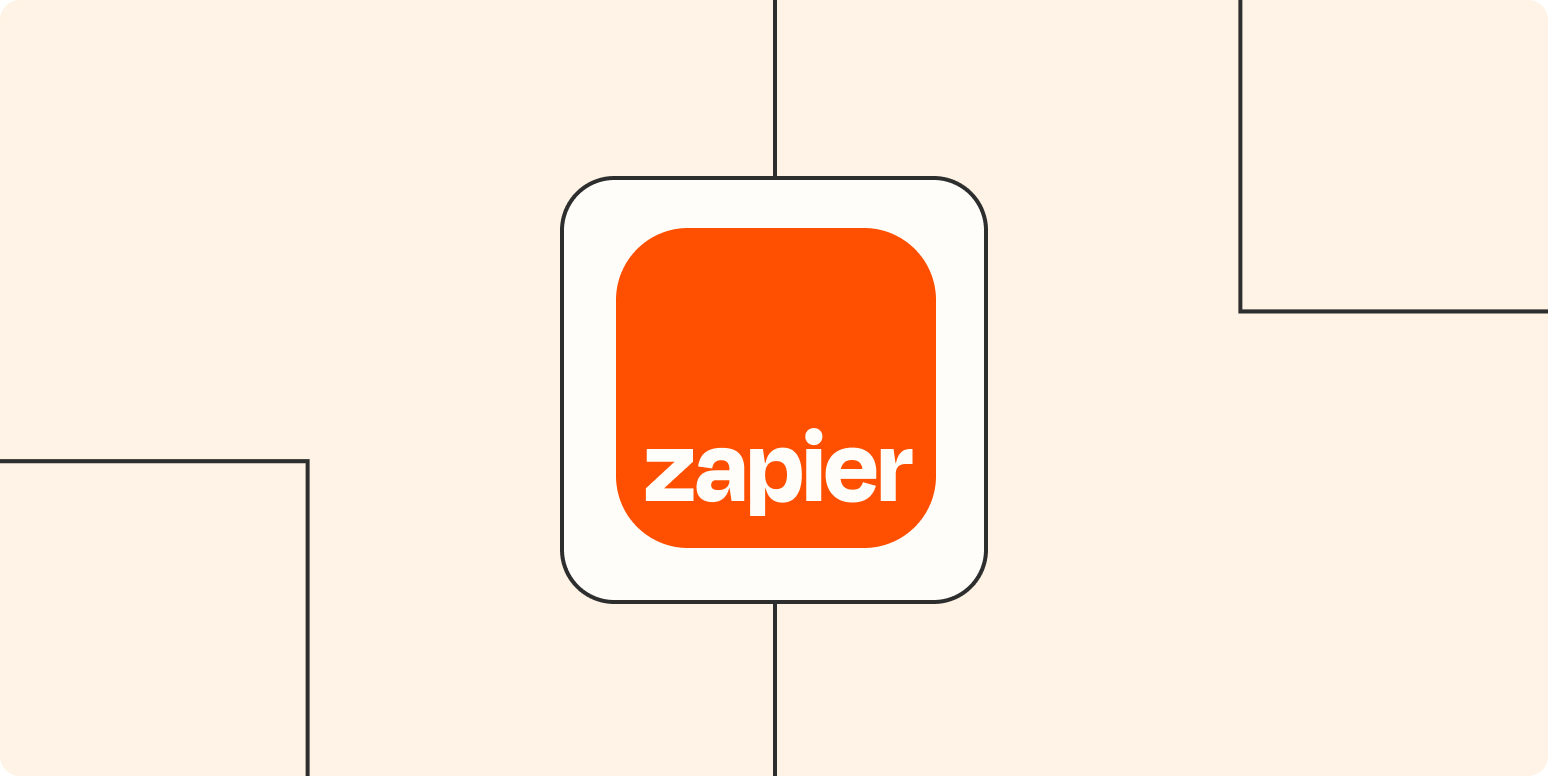When someone asks me if a specific app has a Zapier integration, I usually point them to our App Directory. Even though I work here, it’s hard to keep track of all the apps we automate. (It’s thousands, in case you’re curious.)
But Zapier’s App Directory can do a lot more than just tell you if your favorite apps connect with Zapier. Here are a few ways to use our App Directory to achieve your automation goals.
Skip ahead
Zapier is a no-code automation tool that lets you connect your apps into automated workflows, so that every person and every business can move forward at growth speed. Learn more about how it works.
Get integration details
Who hasn’t experienced disappointment when searching for a way to automate a specific app? Perhaps you’re checking out that app’s built-in integrations or looking at another automation service. You take the plunge and try it out, only to discover that the integration doesn’t do the specific thing you need it to do.
Luckily, Zapier’s App Directory tells you up-front—and you don’t even have to have an account with us to find out.
How to find it
Navigate to the App Directory. Then, use the search bar to find a specific app.

Click on the app to go to the app’s profile page. An app labelled “Beta” in our App Directory is actively being worked on by our developers so features may change. And apps labeled “Premium” are available on our paid plans.
Scroll all the way down the profile page until you see a section called Supported triggers and actions. This will list everything the Zapier integration can accomplish.
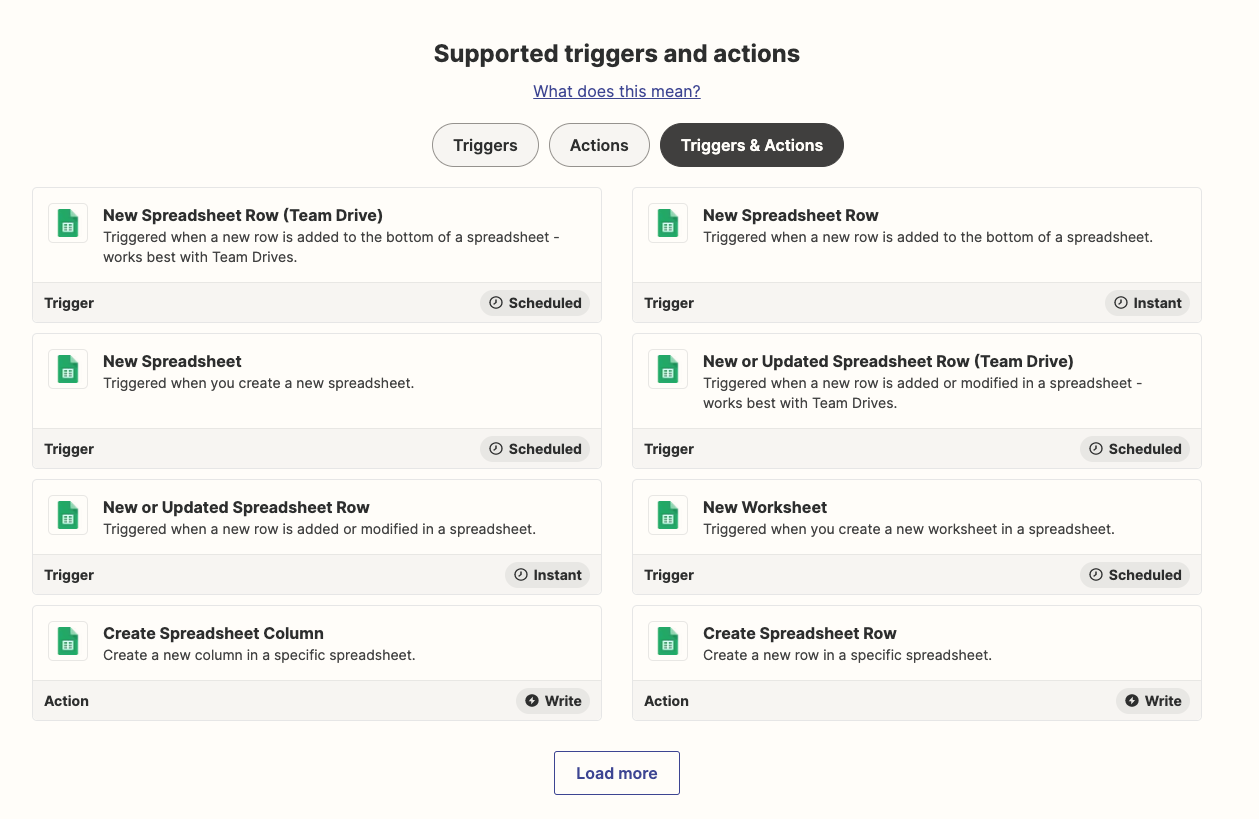
A trigger is an event that starts a Zap. An action is an event your Zap performs after it’s triggered.
By default, you’ll see all triggers and actions, but you can toggle and view only triggers or only actions.
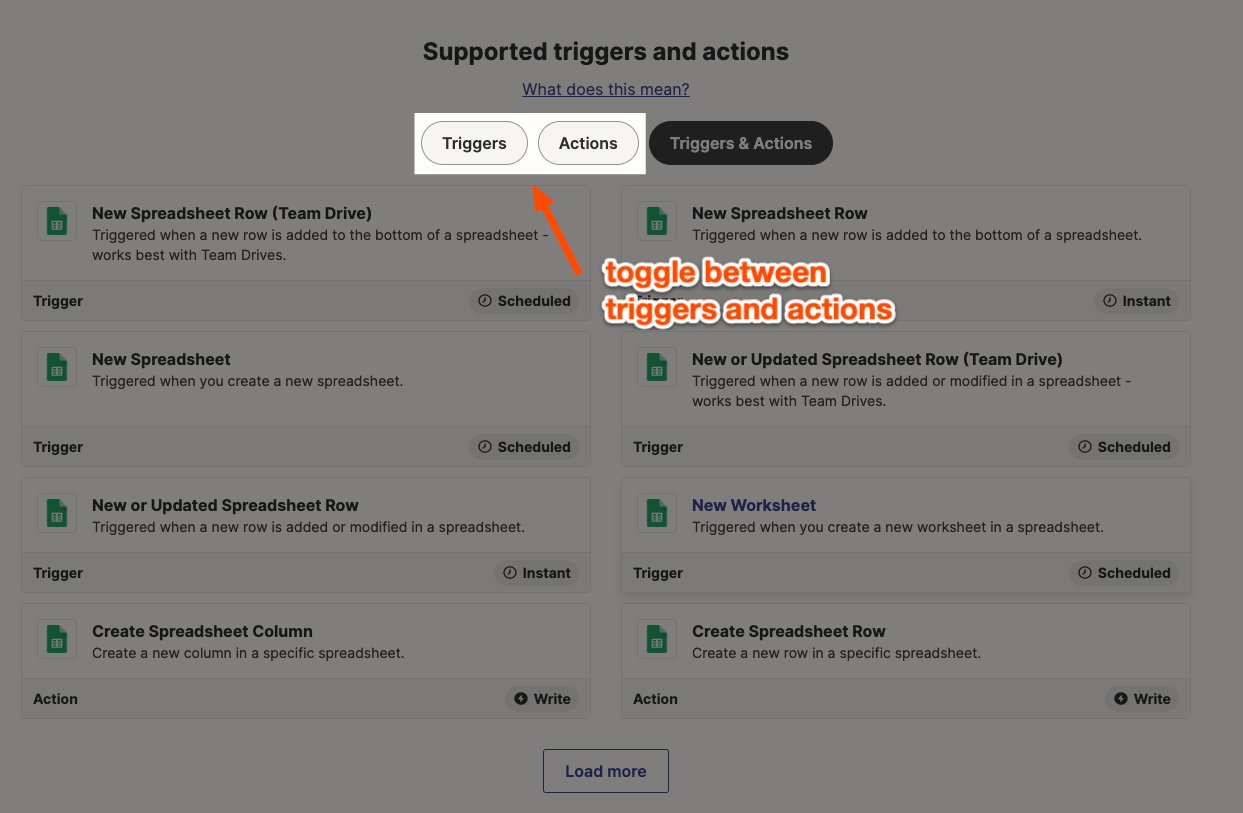
There are a few extra details worth paying attention to. When looking at triggers for a specific app integration, you may notice some will either be labeled Scheduled or Instant.
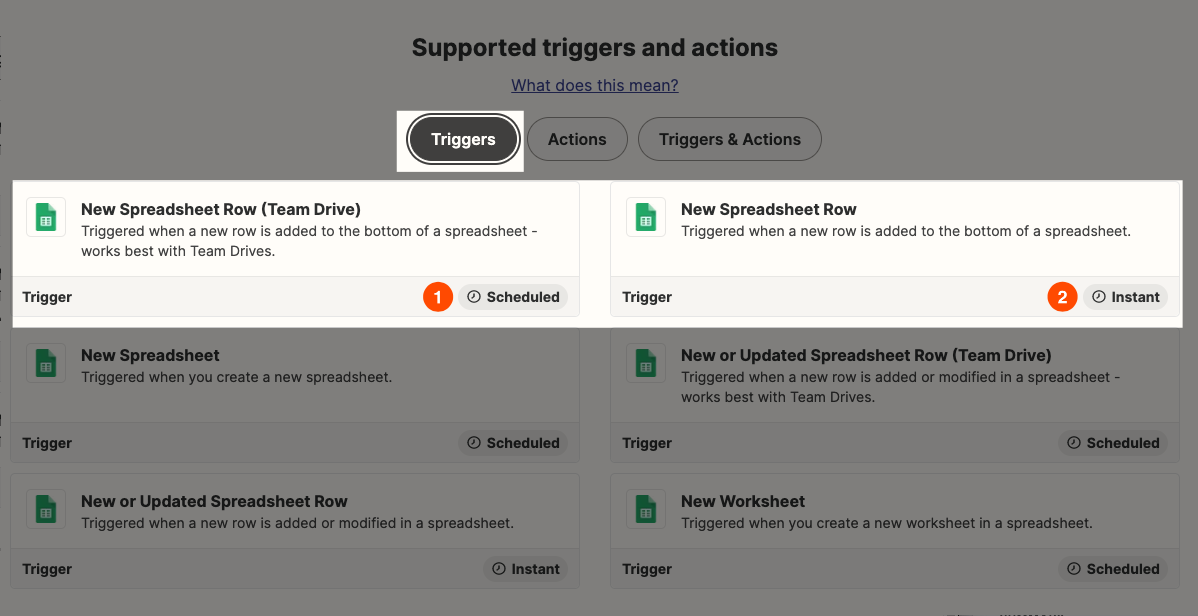
These labels will tell you how quickly the trigger will occur. Here’s what they mean:
-
Scheduled: Zapier will check for information every 15 minutes or more frequently on paid plans.
-
Instant: The event starts a Zap instantly.
Which triggers are instant or scheduled will depend on the app.
When you’re looking at actions, you may see any of these labels:
-
Write: The action will create a new record.
-
Search: This means that the action is a search step. Search steps are available with some apps.
-
Search or write: This action will search for existing information. If it’s not available, it will create a new record in the same step.
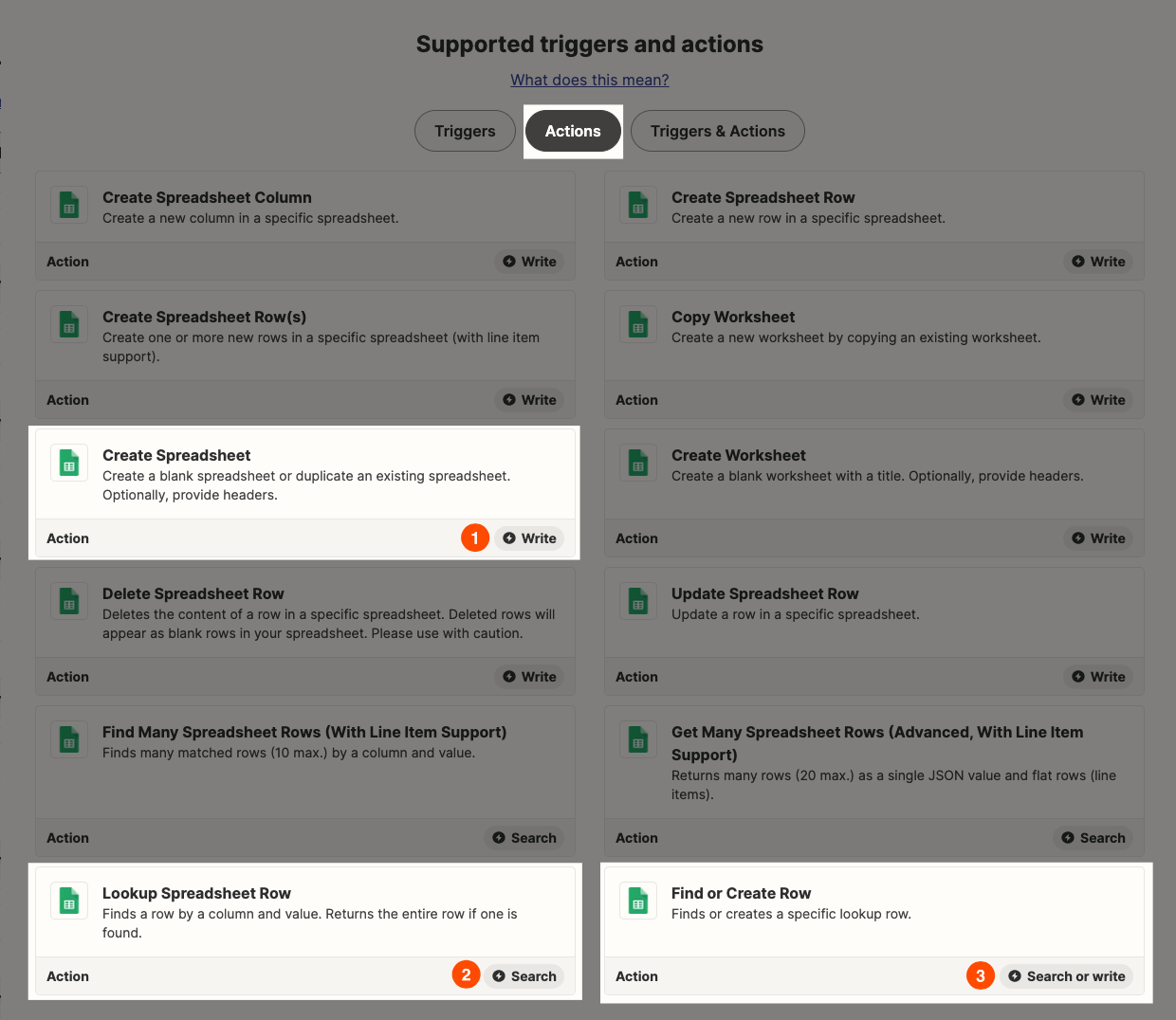
These labels will help you determine whether the integration will do what you need it to. For example, if you want to automate record-keeping in your CRM, you’ll likely want the integration to have a search step available so you can prevent duplicate information.
Find app-specific help docs
Every app, even in the same category, behaves a little differently. For example, if you’re creating a Zap and connecting Google Sheets to Zapier, all you have to do is sign into your Google account. But if you’re using Airtable, you need to find your API key in the app first.
We don’t expect you to know all of the tricks for a specific app, so we have app-specific help docs to make sure you can automate successfully.
How to find them
On the app profile page, click on the Help tab.

You’ll see a list of all the help docs for that specific app.
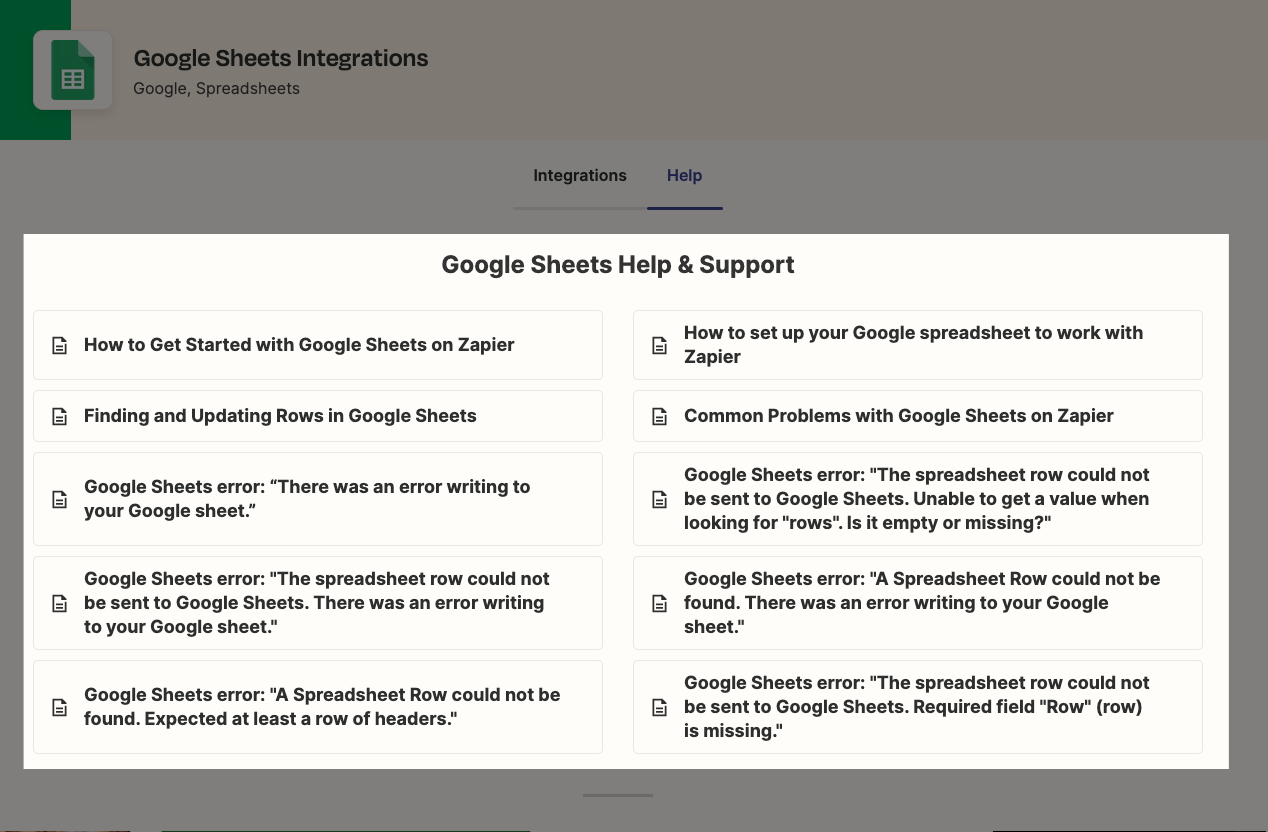
You’ll usually see at least two help docs:
-
How to get started with ______: This will explain how to connect the app to Zapier, including any settings or permissions you need to make the integration work.
-
Common problems with _____ and Zapier: This addresses common issues and workarounds when using the integration.
Depending on the app, you might also see some help docs addressing common error messages.
You can click on any of the links to navigate to the help article.
Play with Zap combos
If you came to Zapier just to connect a specific task between two apps, you might be missing out on all of the other workflows you can automate between the other apps you use.
In the App Directory, you can view all the triggers and actions between two apps—and you don’t have to toggle between different pages.
How to do it
On the app profile page, click on Search for pairing apps, then type in and select the name of the app you want to connect to.
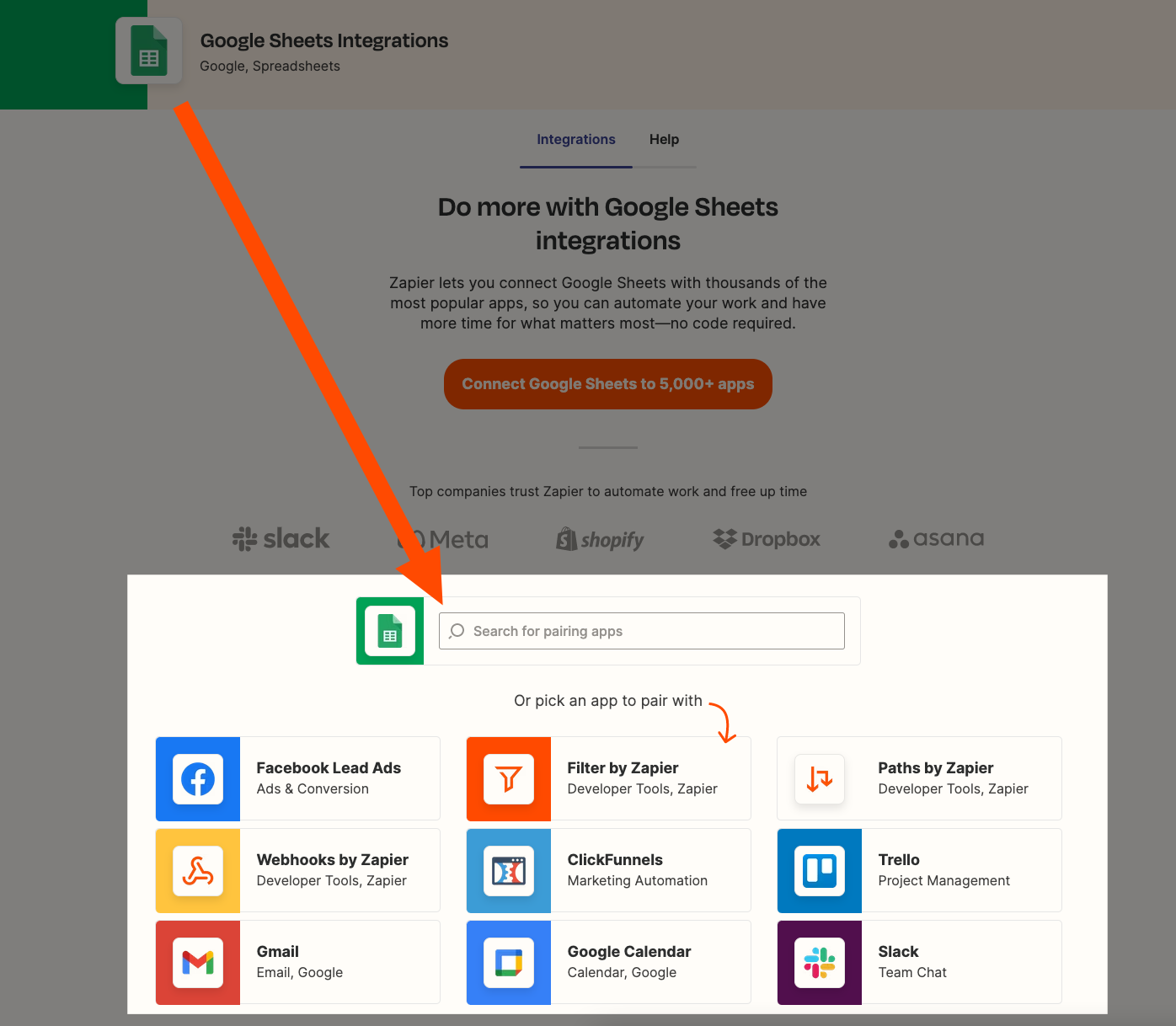
You’ll be directed to the app pairing profile. It will contain similar information for single-app profile pages.
You can toggle between triggers and actions between your selected apps slot-machine style, if that’s your thing.
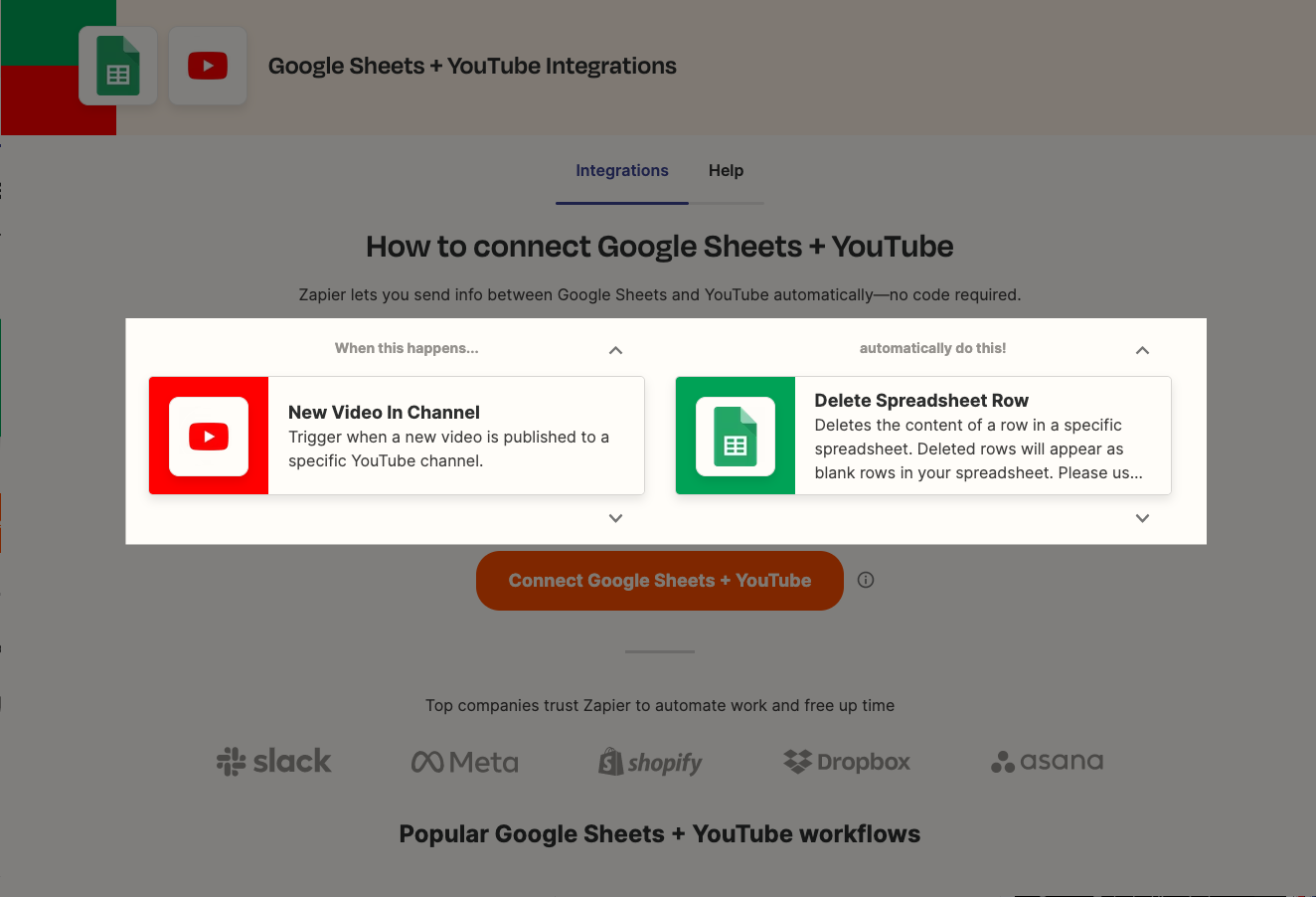
If you keep going, you can see some pre-built Zaps you can use to get started quickly. (More on that later.)
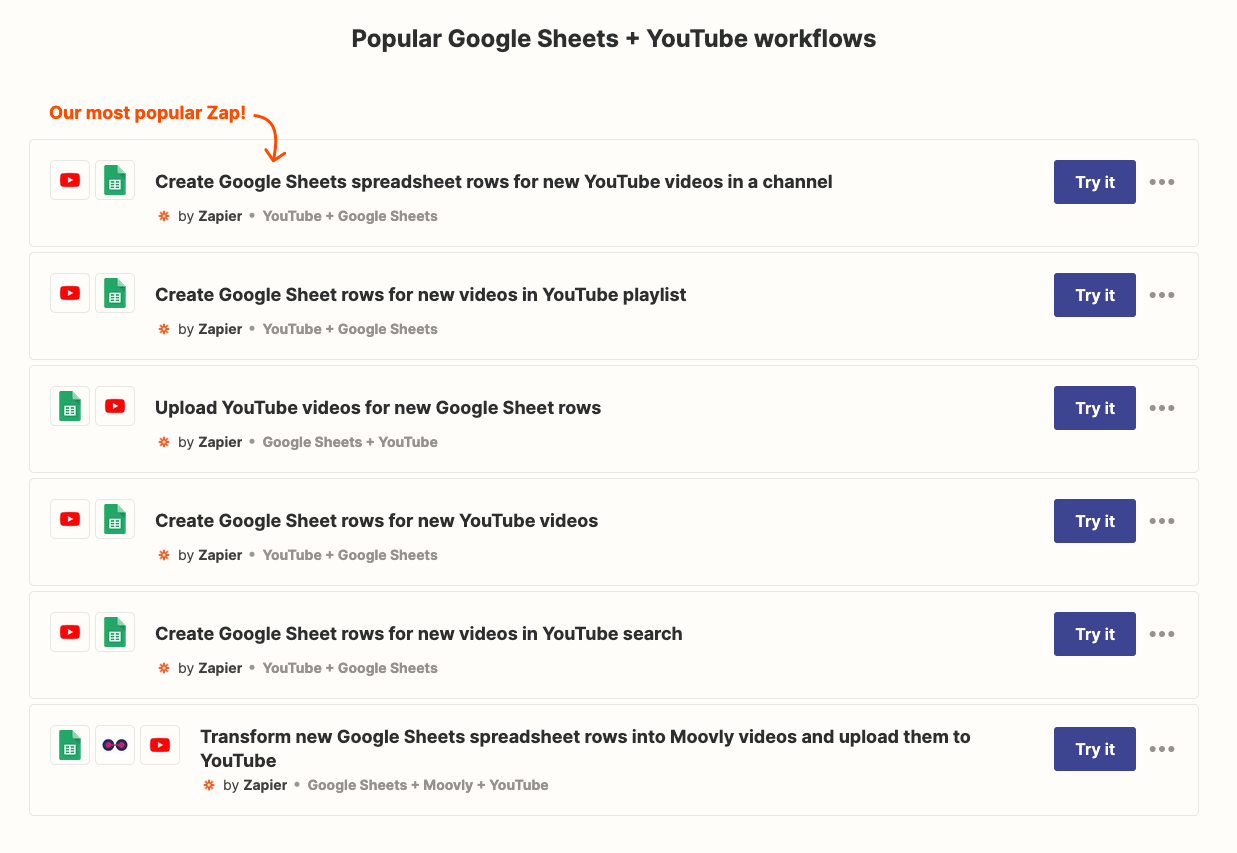
Keep scrolling, and you’ll see a list of the supported triggers and actions for this app combo.
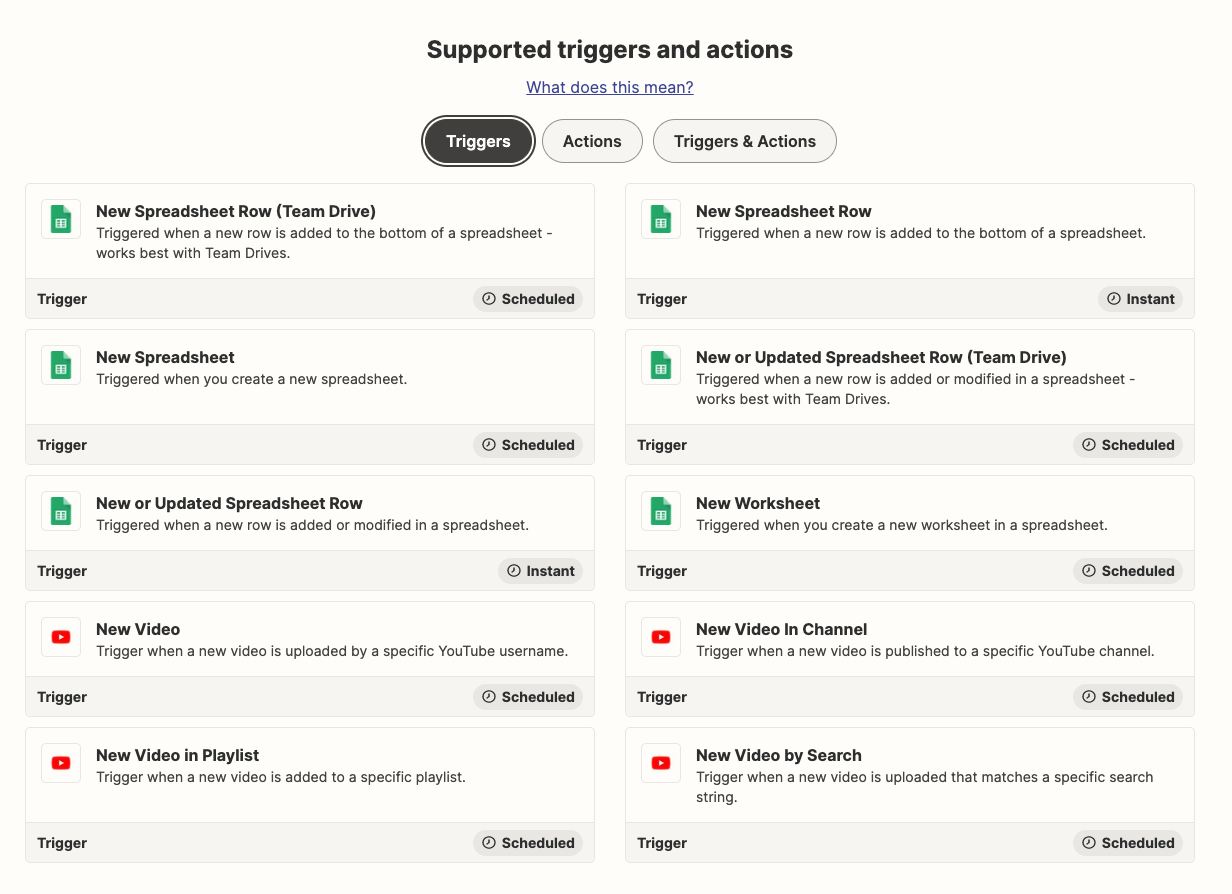
It’s an easier way to see all the automation possibilities with a specific app pairing.
Find pre-built Zaps
While I’m a DIY-type of person, I love a good shortcut—especially if I’m learning something new.
That’s where our Zap templates come in.
Zap templates are pre-built Zaps. Whenever you click on a template, it will take you to the Zap editor where the trigger and action combo is already set up for you. You just need to personalize it. It’s a great way to help you get started automating quickly.
If you’ve read some of our automation-specific articles on our blog, you know that we always include Zap templates. You can also find these templates in our App Directory.
How to find them
On the app profile, scroll down the page until you see the section Popular ways to use _______ workflows. This contains all the Zap templates available for the selected app.
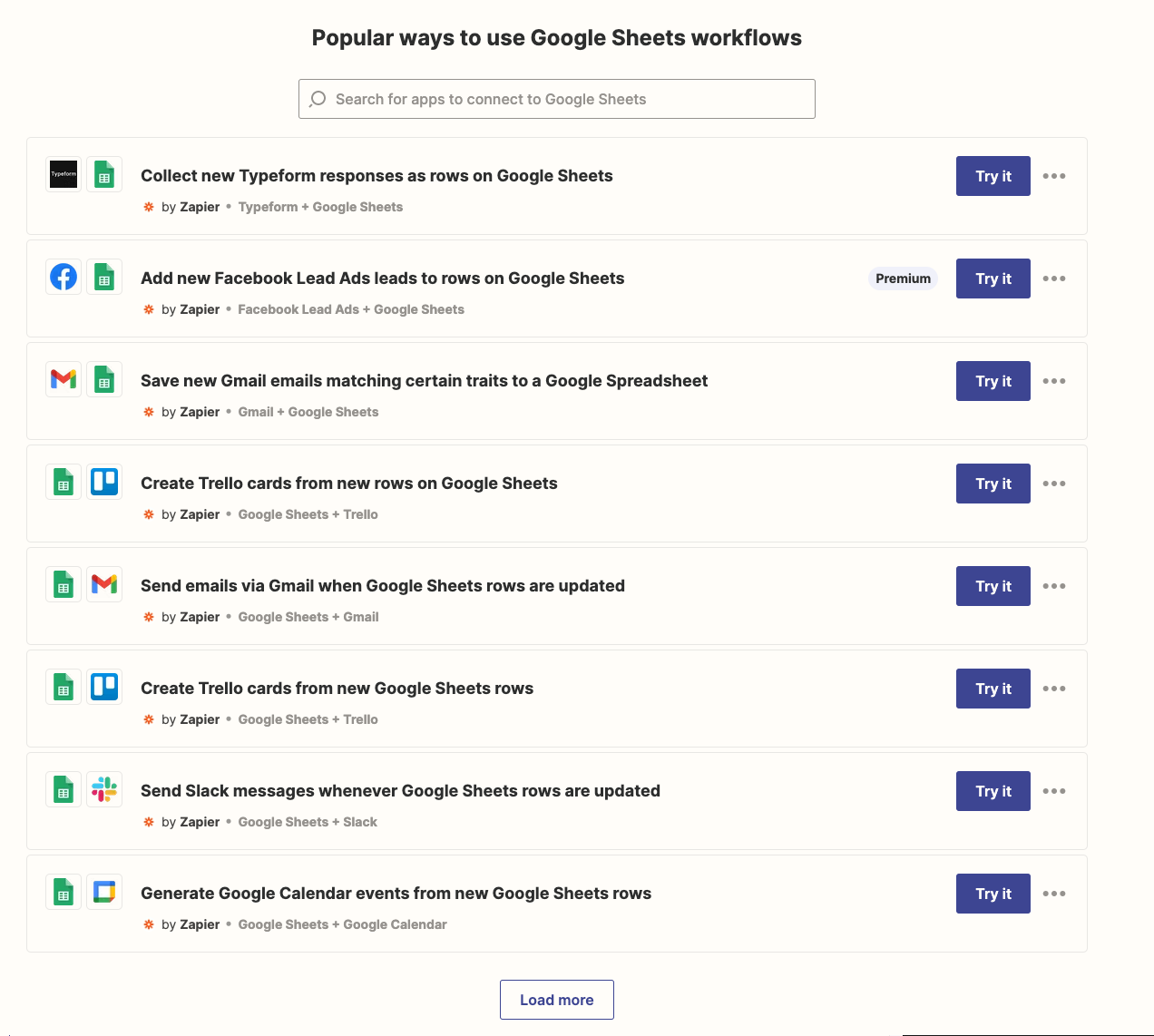
You can also search for Zap templates between two apps. When you select your second app, you’ll see all the available Zap templates for this combination.
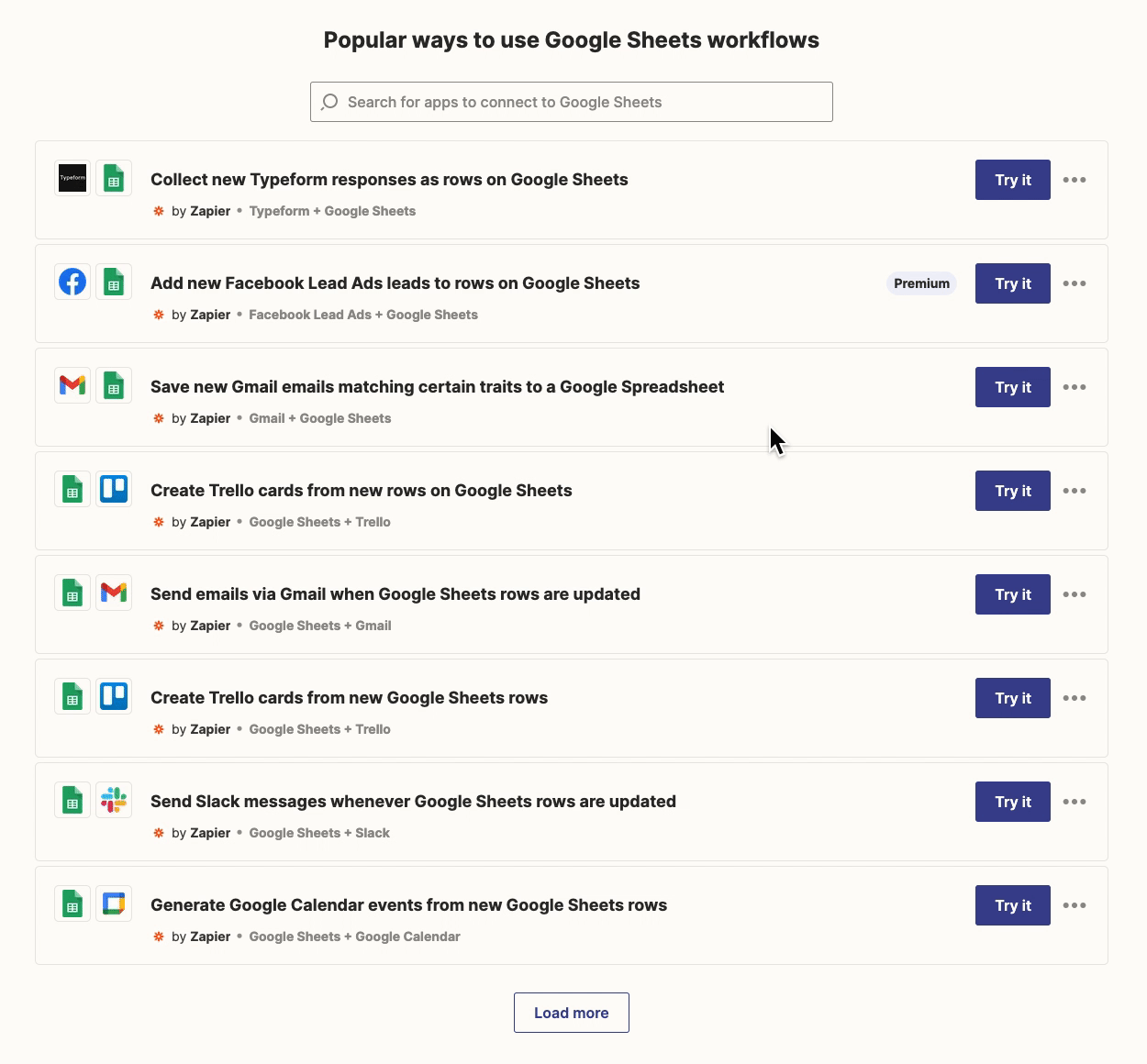
If we don’t have a specific Zap template you’re looking for, that doesn’t mean you can’t automate it. As long as a Zapier integration is available, you can create a Zap from scratch in our editor.
If you click on any Zap template, you’ll see the specific trigger and action for that Zap. To get started with the template, click Try it.
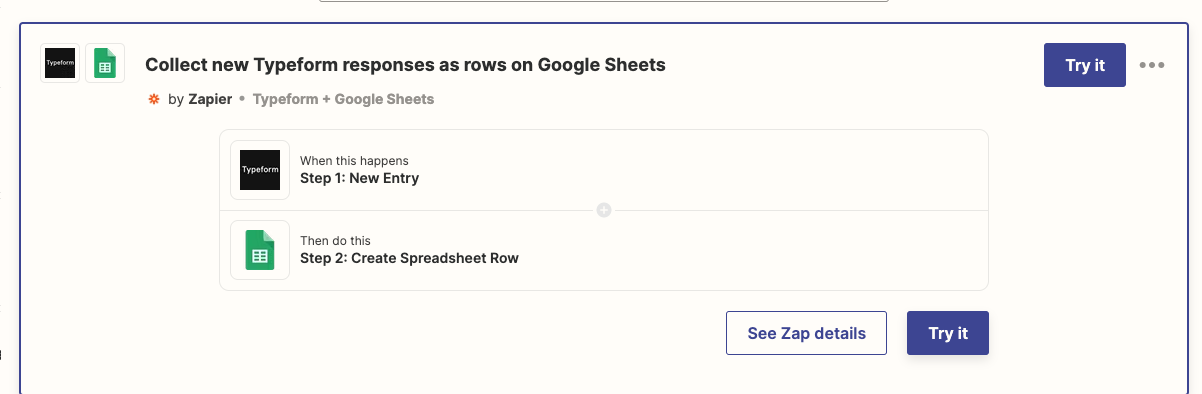
You can also go to the profile page for the specific app pairing if you’d like by clicking on See Zap details.
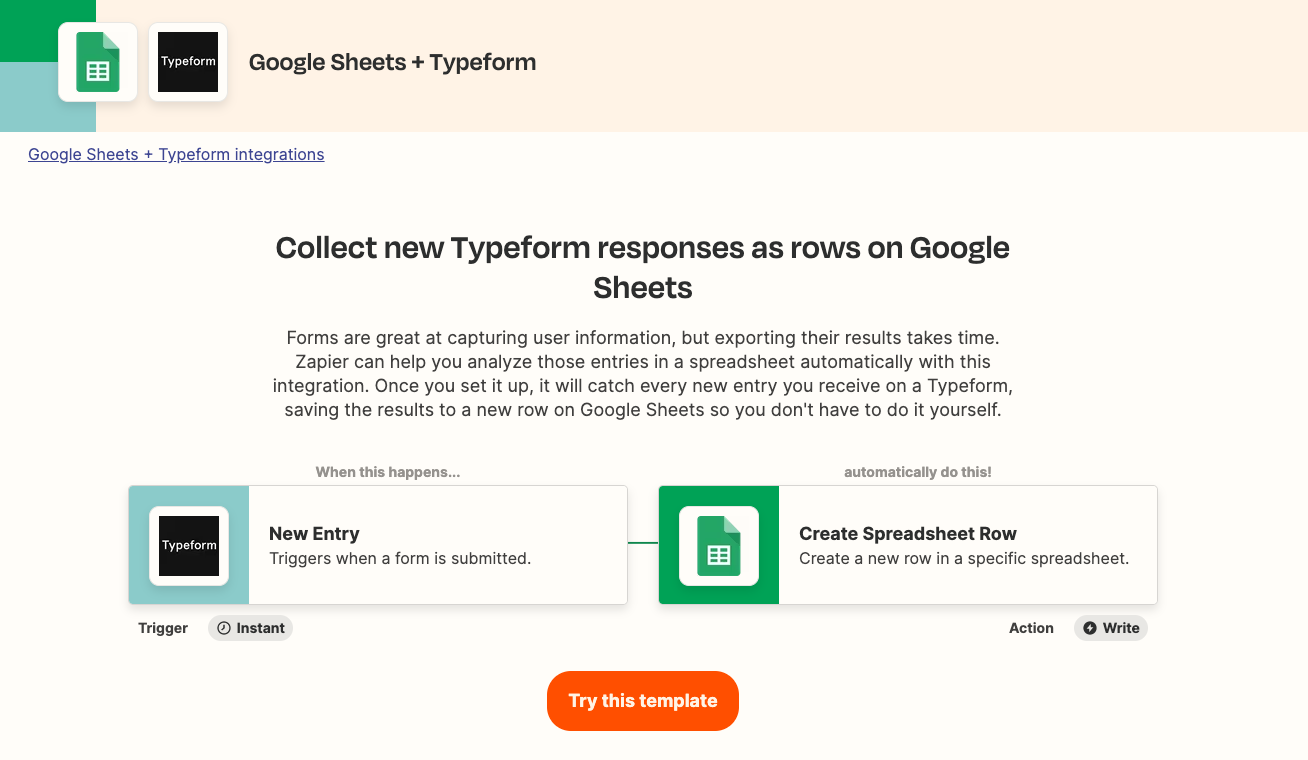
You can scroll down the page to see all the possible triggers and actions between the two apps.
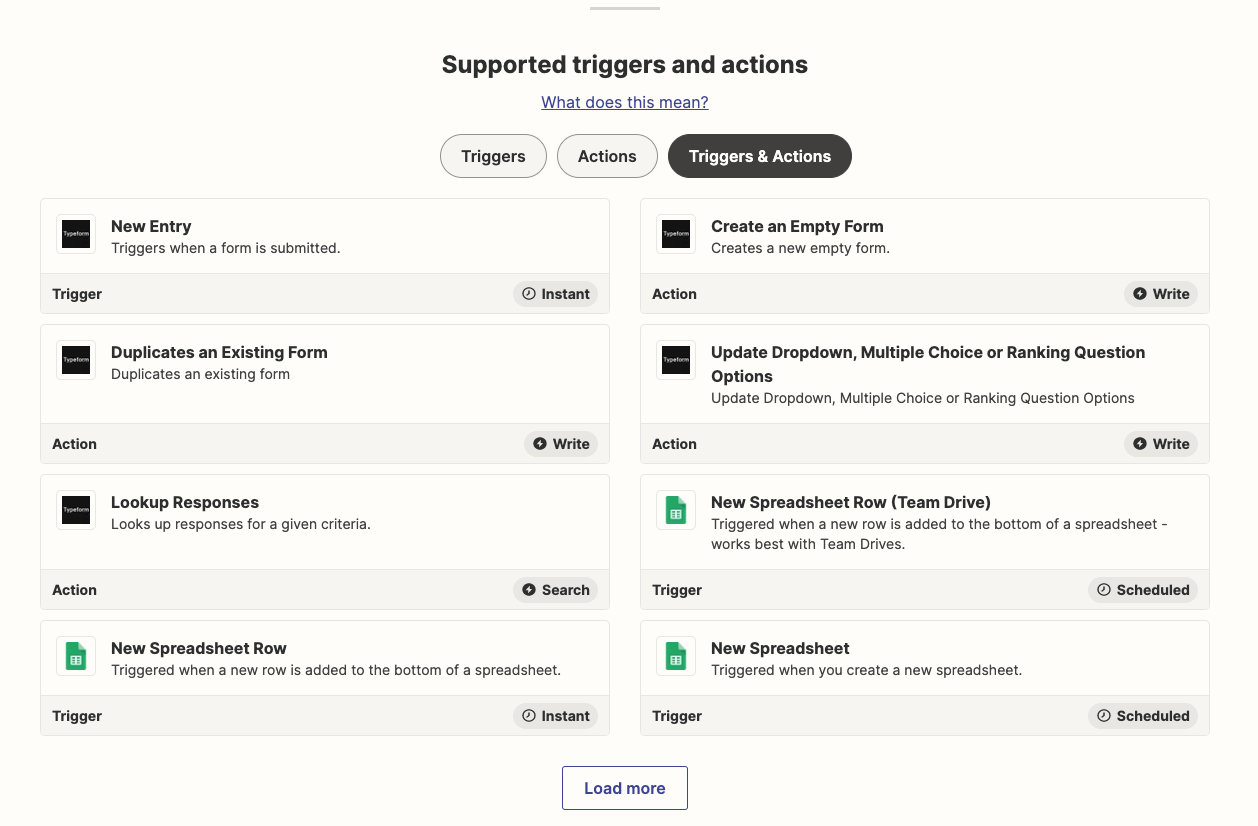
Starting to sound familiar? The App Directory offers multiple methods for finding what you need.
Shop for alternative apps
If you’re looking for an app to accomplish a specific task, you have no shortage of options. That’s a good thing, considering we all have our own criteria for what we need from a tool. But that also means you’ll hit a few duds before you find what you’re looking for. (That’s why we test out the best apps.)
Personally, I won’t use an app that I can’t automate with Zapier—and it’s not because I work here. Automation is critical for me because I have ADHD. I need to reduce as many manual processes as possible so I don’t get overwhelmed.
Whether your brain works a certain way, you need a tool to fit your work style, or you just want an extra set of criteria to evaluate apps against, you can use the App Directory to search for automation-friendly apps.
How to shop
Every app in Zapier’s App Directory is categorized. On the profile page for an app, the categories will be listed right below the app name.

For example, if you’re tired of Google Sheets and want to look for an alternative spreadsheet app, you could click on the Spreadsheet category.
You’ll see a list of the most popular spreadsheet apps we automate with. Explore and see if a particular integration suits your needs.
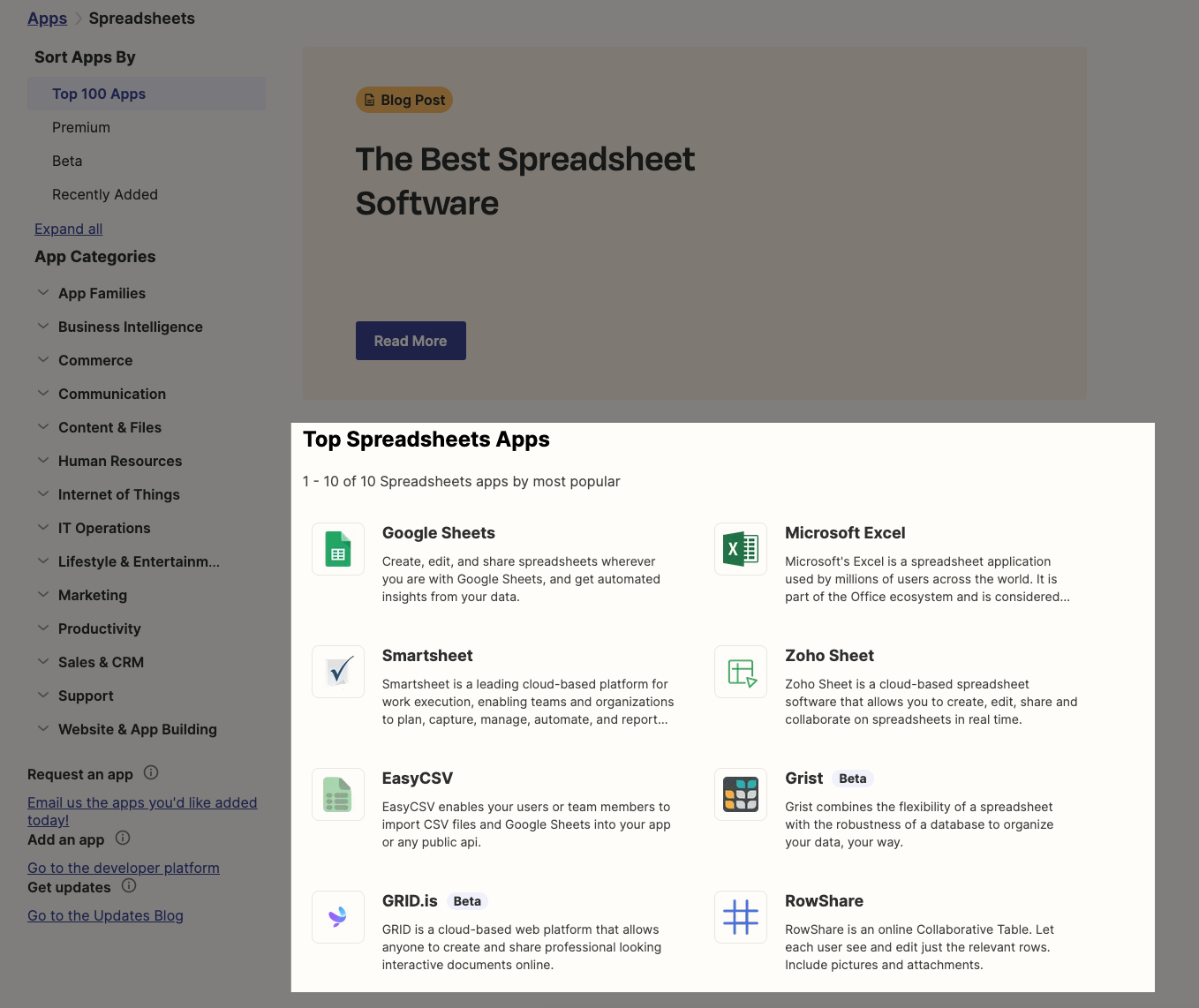
If you’re doing a little window shopping, you can also explore our App Directory. You can search by app category, popularity, and more.
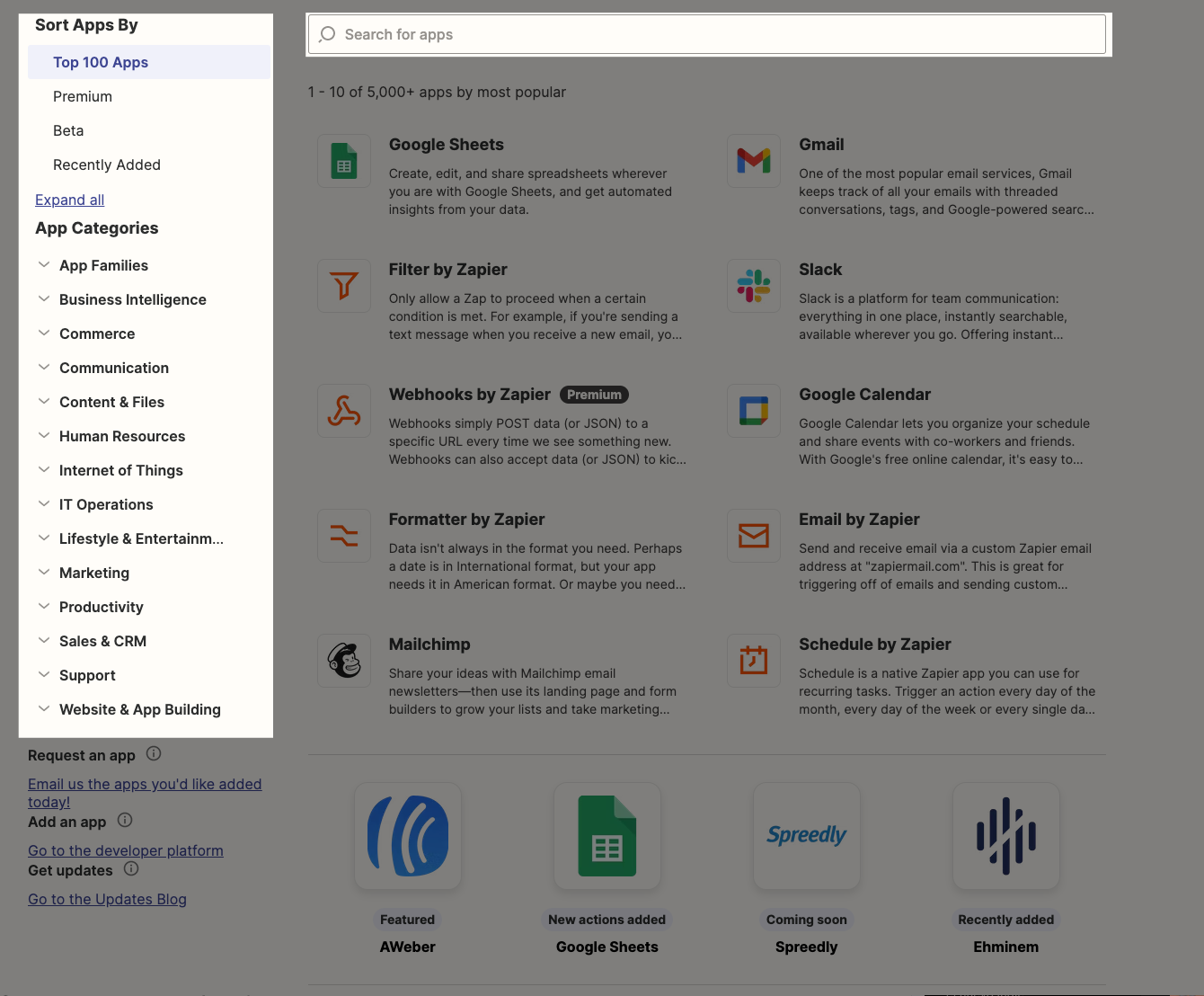
Explore the App Directory with confidence
Our App Directory isn’t as exciting as say, actually automating something with Zapier. But it’s a useful resource for your automation needs, whether it’s finding a new way to automate your favorite apps, getting started with a Zap quickly, or finding a better tool to add to your tech stack.
New to Zapier? It’s a tool that helps anyone connect apps and automate workflows—without any complicated code. Sign up for free.
[adsanity_group align=’alignnone’ num_ads=1 num_columns=1 group_ids=’15192′]
Need Any Technology Assistance? Call Pursho @ 0731-6725516