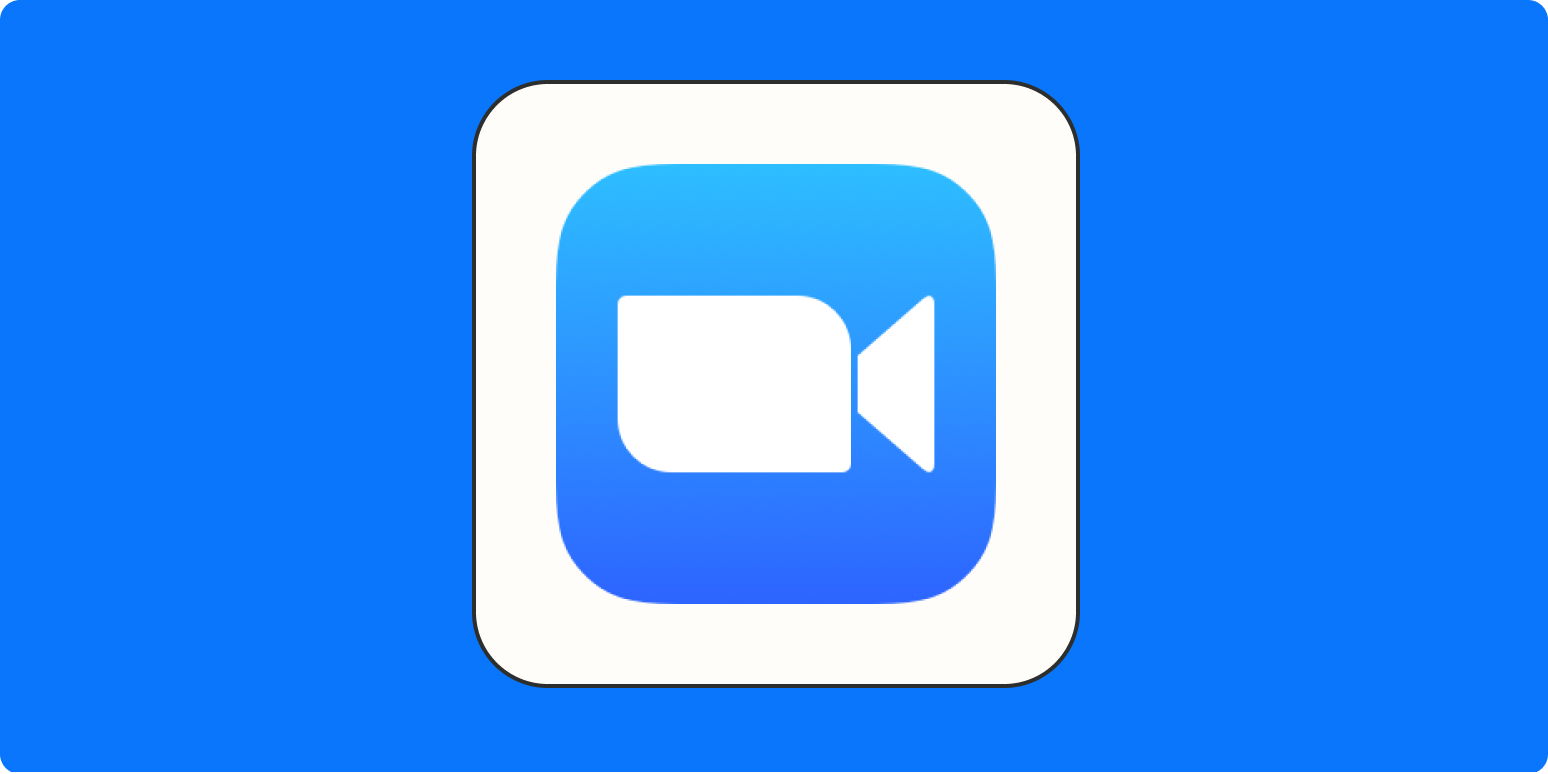Zoom has become a second home for most of us—not just for work, but for family reunions, baby showers, and therapy. Given how much time you spend in Zoom, you should know the most efficient way to navigate it.
Here are six of my most-used Zoom shortcuts to save you some time—plus a tip to help you manage them.
1. Temporarily unmute your microphone
Video games and Discord have push-to-talk features for good reason. While the noise cancellation feature in Zoom removes a lot of background noise, sometimes it’s best to mute.
Automatically upload Zoom recordings to Google Drive
The Zoom mute shortcut is Alt + A or command + shift + A (it works as an unmute shortcut too). But you can also treat Zoom’s mute option like a push-to-talk button by holding down the spacebar. It’ll unmute you while you’re pressing it, then take you back to mute when you let go.
Bonus tip: Quickly start and stop your video at any time by pressing Alt + V or command + shift + A.
2. Raise your hand
During webinars or large meetings, Zoom’s raise hand feature lets you get a speaker’s attention without interrupting them. Going into the Reactions menu is a slog—what if you need to get the speaker’s attention right now?
Press Alt + Y or option + Y to raise your hand immediately—and that same Zoom raise hand shortcut works to lower your hand too.
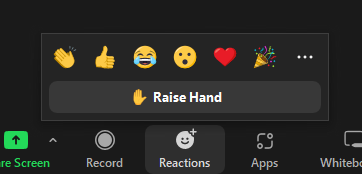
3. Revoke remote control
Zoom’s remote control feature lets you give someone else control of your mouse and keyboard, usually for computer support purposes. It’s mildly terrifying, and if they finish and don’t give up control right away, you might want to revoke it yourself.
You’d normally need to find and click the Remote Control button, then choose Stop Remote Control. But, you can also use the Zoom keyboard shortcut Alt + Shift + G or control + shift + G to revoke access.
4. Invite people to your call
Inviting people to your meeting only takes a few clicks, but remembering where those clicks go takes way longer. Press Alt + I or command + I to open the Invite window. From there, you can invite a contact directly, send them an invite email, or copy an invite link.
5. Always show meeting controls and change focus to Zoom meeting controls
You probably don’t have all the meeting controls shortcuts memorized by heart—which is why you’re reading this article in the first place. So when they disappear during a meeting or as you share your screen, you might start frantically wiggling your cursor to get them to show up.
Instead, press Alt (on Windows) or control + (on Mac) to always show the meeting controls. When you’re sharing your screen, push Ctrl + Alt + Shift on Windows to switch focus to the meeting controls.
6. Switch your view
If you’re ever on speaker view and the speaker says “show of hands…” you’re going to want to see who’s raising their hands. Instead of wildly trying to switch to gallery mode (and back), you can use these shortcuts:
-
On a Mac, press
command + shift + Wto switch to active speaker view or gallery view (it’ll go to whichever you’re not on). -
On Windows, press
Alt + F1to go to active speaker view orAlt + F2to go to gallery view.
Edit your existing shortcuts
Do you have a go-to Zoom action where the shortcut feels weird to press? You can change your current shortcuts at any time by going to the Keyboard Shortcuts menu in Zoom’s Settings.
I mean the settings that pop up when you press the gear in the home menu, not the one that appears when you click your icon (so many menus!).
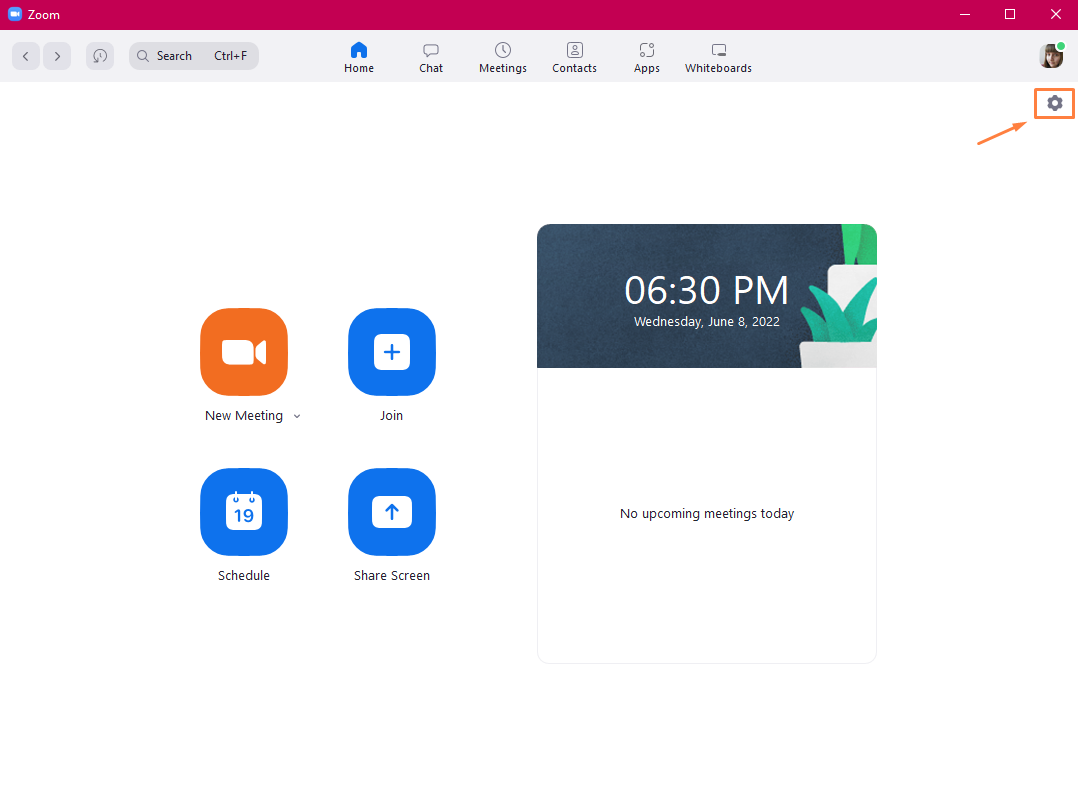
Once you’re in the Settings menu, click the Keyboard Shortcuts option in the left menu, and you’ll get a list of your shortcuts:
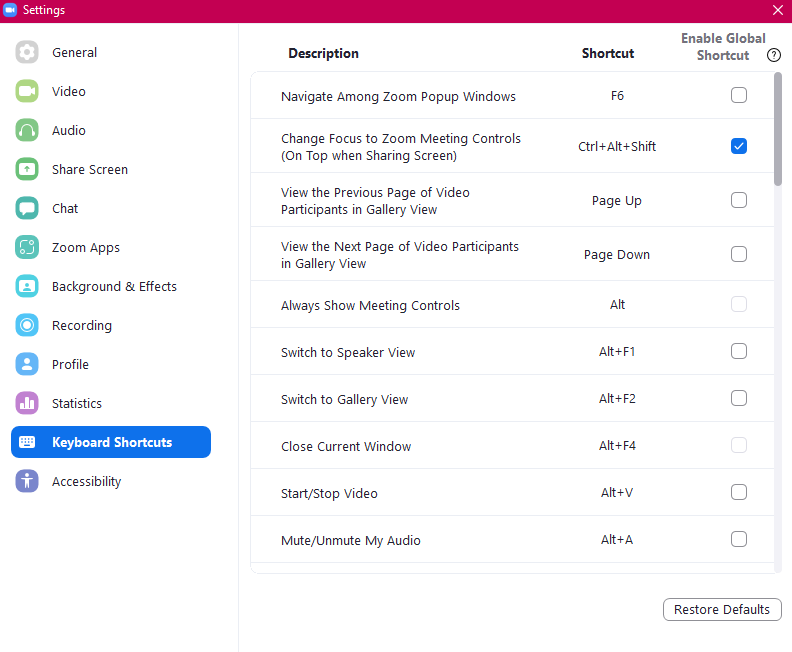
From there, you can click on the shortcut key description (e.g., Ctrl + Alt + Shift) and press the key combination you want to replace it with.
Automation is a shortcut
Here’s a list of every Zoom shortcut for every platform. If you want to take things a step past keyboard shortcuts, try automating your Zoom workflows:
[adsanity_group align=’alignnone’ num_ads=1 num_columns=1 group_ids=’15192′]
Need Any Technology Assistance? Call Pursho @ 0731-6725516