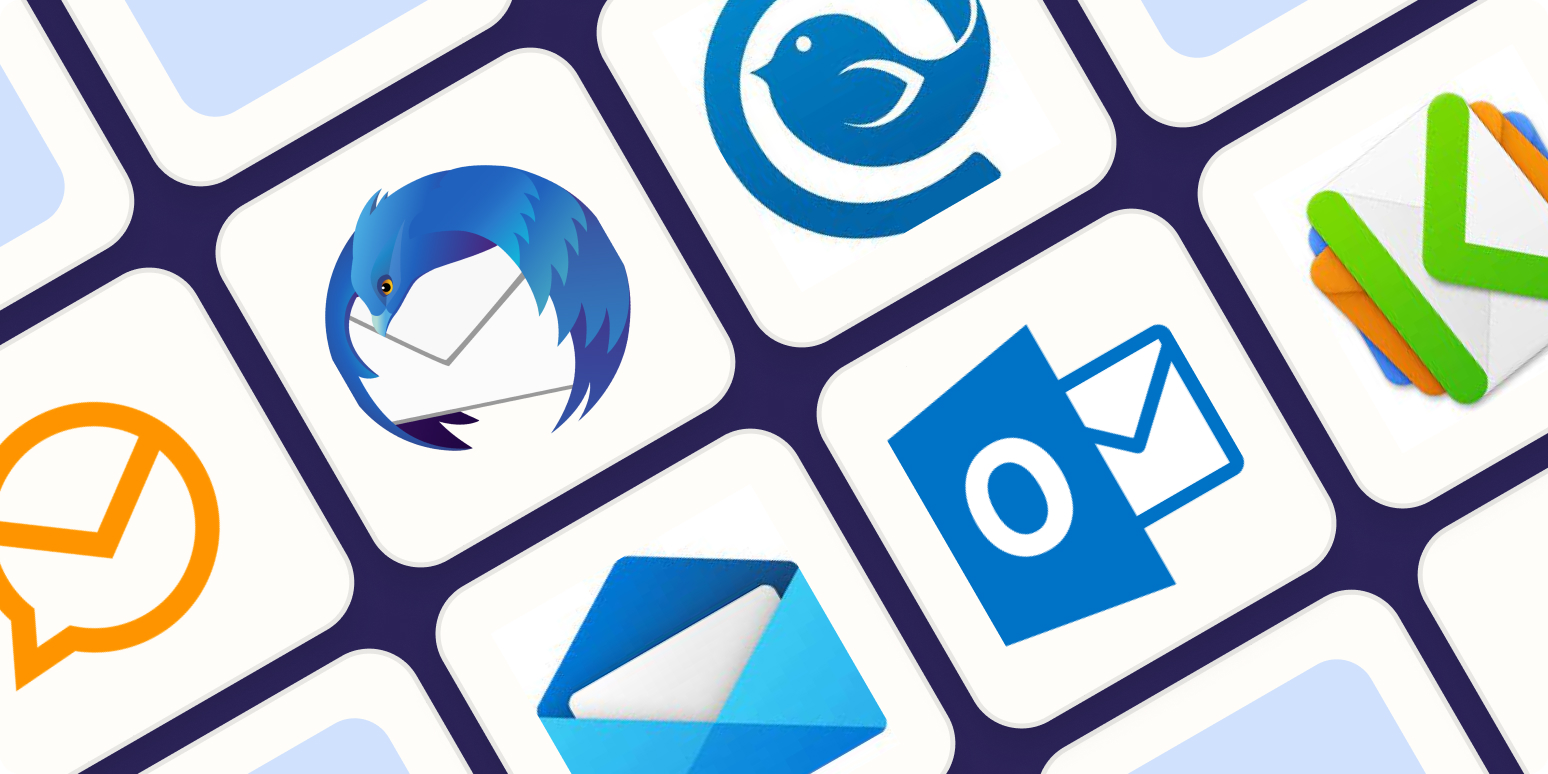Email clients may seem as dated as a flip phone, but they’re actually a great way to manage your email. If you’re looking for ways to be a little more productive, a native Windows email app may be what you’re after.
I’ve used Microsoft clients for about 15 years for both work and personal use. They’re generally easy to set up: download the software, connect your email, and then select your settings. And you can connect multiple email accounts to one app, so you don’t have to toggle back and forth between different apps. Some clients are even designed to help you increase efficiency with built-in productivity tools and integration options.
But Microsoft isn’t the only game in town. Depending on how you want to use your email, there’s a Windows mail client for about any situation. For this article, I tested several dozen Windows email clients—and these are the seven best. It’s important to note that while exploring these options, users should be mindful of their operating system’s support status. As of now, Windows Server 2012 is at the end of its life, and users may want to consider upgrading to a more supported version for security and performance reasons.
The 7 best email apps for Windows
What makes the best email client for Windows?
How we evaluate and test apps
All of our best apps roundups are written by humans who’ve spent much of their careers using, testing, and writing about software. We spend dozens of hours researching and testing apps, using each app as it’s intended to be used and evaluating it against the criteria we set for the category. We’re never paid for placement in our articles from any app or for links to any site—we value the trust readers put in us to offer authentic evaluations of the categories and apps we review. For more details on our process, read the full rundown of how we select apps to feature on the Zapier blog.
I started my research by defining the category and clarifying what criteria I was basing my reviews on. Here’s what was most important as I tested each desktop email client.
-
Compatibility with most email service providers. This was the starting point for my search and evaluation. The best mail app for Windows will allow you to connect to multiple email providers (Gmail, Outlook, Yahoo!, etc).
-
Ease of use. People of all technical abilities might want an email app for Windows, so I looked for apps that most users will find easy to set up and use.
-
Customization. For folks who want more control, I looked for clients that provide a degree of user flexibility for look and feel. I also looked at productivity features such as chat apps, email filtering, pre-made templates, and the like. These are the tools—built-in and third-party—that can make a day spent inside your inbox less stressful and more effective.
-
Support. The software should have some degree of support, whether it’s an active user community or a responsive support team.
With the criteria identified, I then searched far and wide for mail clients for Windows that have a relatively broad customer base. I poked around on each vendor’s website to review features and the support offered. For support, I wanted to know if there were recent responses to forum questions (having good support dialogue showed an active community of users and a better chance you’ll get your questions answered). From there, I downloaded each of the clients that fit the criteria and had active support communities.
I made notes on ease of setup and use for each client. For example, several clients required two clicks just to compose a new email, so I marked them as not user-friendly (tough crowd here!). For customization, I set and tested various elements like themes, inbox look/feel, alerts, and options for handling mail such as filtering. I tested and noted the productivity tools that made some clients stand out over others. And, if a client had integration capabilities, I connected it and used it with a popular app like Zoom.
After all that testing, these are the seven apps I’d recommend.
Best Windows email client for customization
eM Client
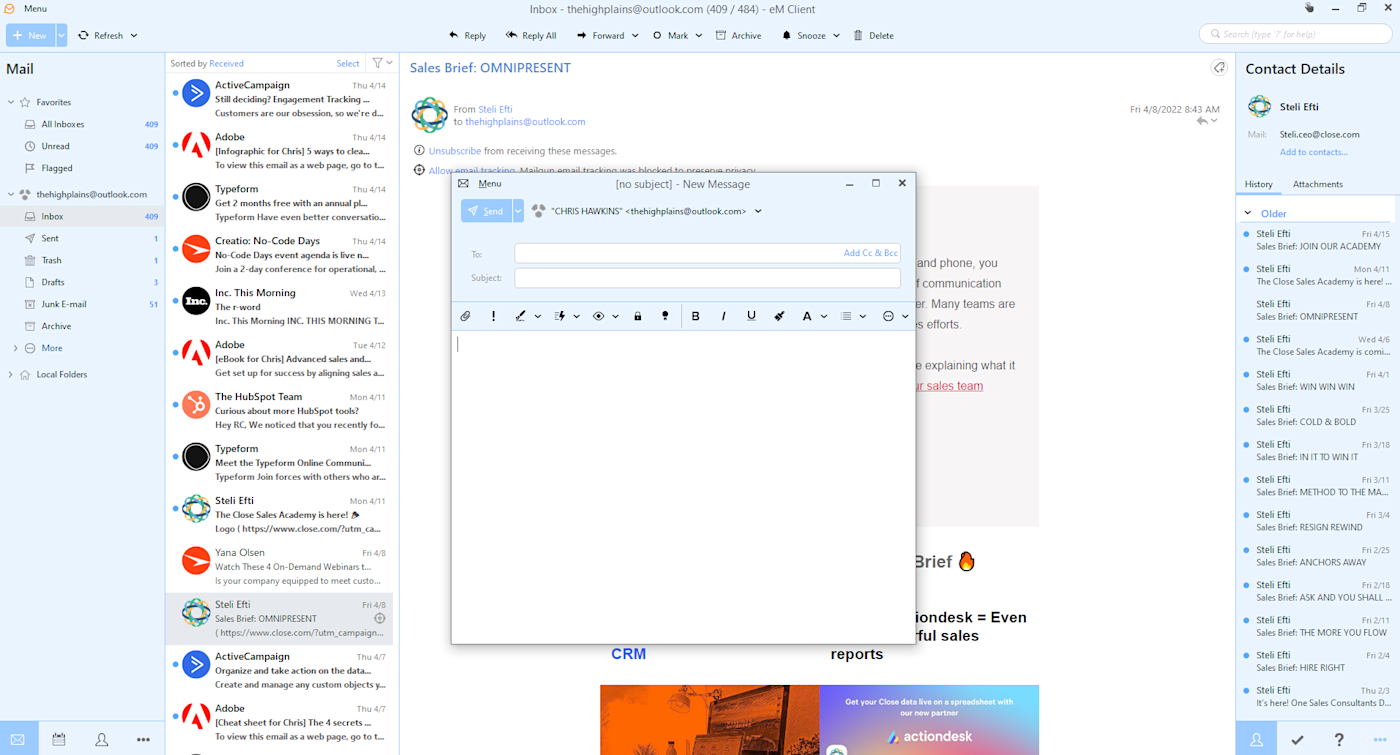
eM Client’s intuitive, modern UI makes it a pleasure to use, but it may not be to everyone’s liking. Fortunately, you get several dozen themes and the ability to customize nearly every aspect of the UI to make it your very own.
To start, pick your layout: messages on bottom, to the right, or turn them off. Common actions such as reply, forward, archive, and others are conveniently located at the top of your inbox, but you can add, delete, and rearrange what’s shown here by right-clicking on any of the actions. On the right side, you’ll get a list of previous emails with that address to make finding past conversations simple.
For most of the UI fine-tuning, go to Settings > Appearance > Themes. Click on your theme, and select Theme Editor. Want to change hovered-over buttons from your theme’s blue to purple? No problem. Spinning wheels, progress bars, links, and other elements can be changed with a few clicks too.
The handy sidebar shows contact details, past conversations, your agenda, your calendar, and any invitations you may have. These items can also be rearranged and removed. If you need to add a task to your agenda, click the checkmark icon in the sidebar, type in a task note, and select a due date with reminders. eM Client also recently added video meeting integrations with Webex, Zoom, Microsoft Teams, and other providers, plus chat integration with Google Talk, Jabber, and a few others.
If you send a lot of emails with the same message, the Quick Text feature lets you create templates to populate the email body with a click. Perhaps eM Client’s Achilles heel is the absence of a mobile app. But if you use a different mobile app, eM can automatically sync to that app so that your emails are always up to date.
eM Client price: Free license available for two accounts; $49.95 one-time payment for the Pro version that includes VIP support, unlimited accounts, and commercial use.
Best free Windows email client
Thunderbird
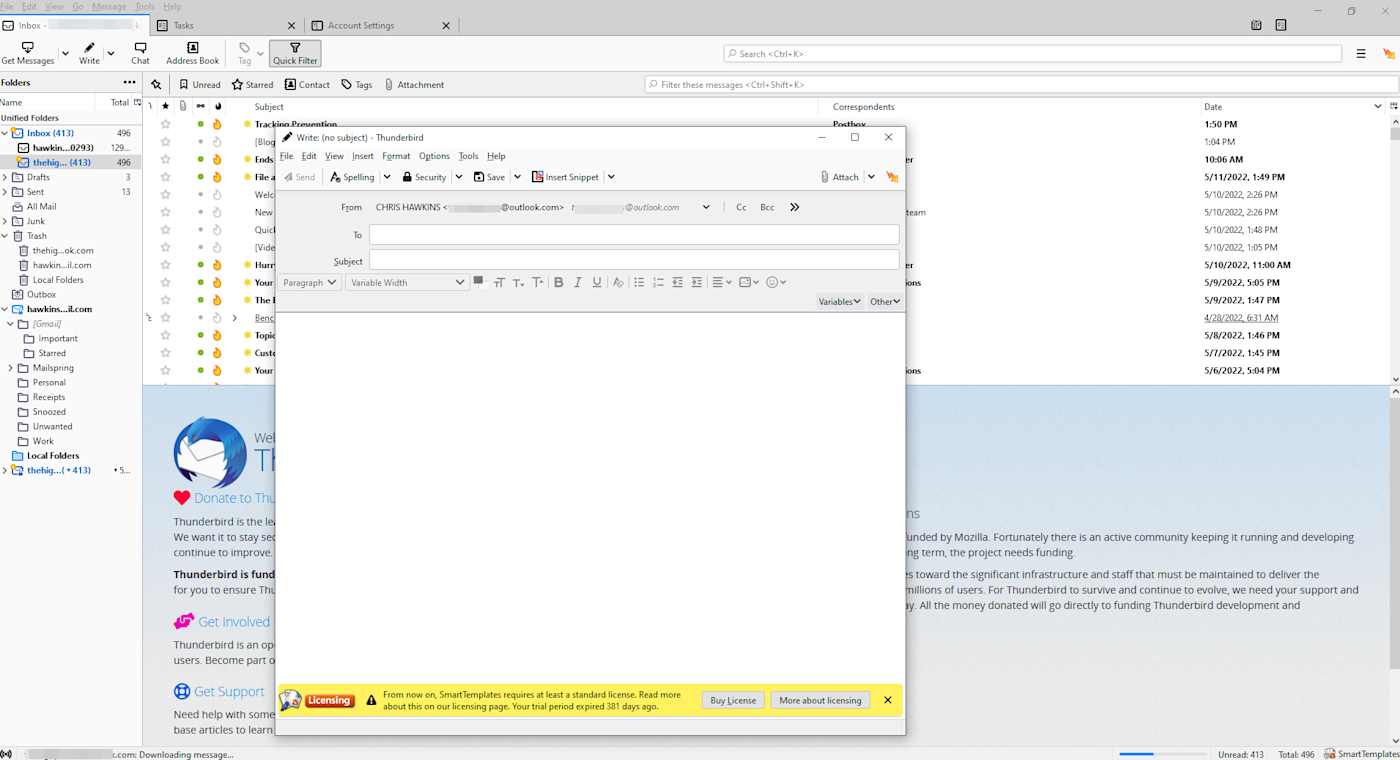
With Thunderbird, you can specify where your email is stored locally, schedule backups, and manage server settings. It also provides some security features like end-to-end encryption that aren’t found in other clients. Because it’s open source, Thunderbird has a catalog of add-ons by various developers to help enhance the user experience. And it’s all free.
For a mail app for Windows, it doesn’t have the most modern UI—it’s modeled after Mozilla’s browser, Firefox, and uses a tab system. But you wouldn’t choose Thunderbird for its style points anyway. Still, you have options. To see them, click on the hamburger menu at the top-right. From there, you’ll be able to customize the look of the app, select privacy settings, and choose basic functions like email composition options. Themes such as Suave, Dark Fox, and Two Little Birds (shown above) provide different looks for your inbox.
With my testing, Thunderbird was a mixed bag for sending and receiving speeds. Outbound emails were received almost instantly from my web-based Gmail account. But receiving emails in the Thunderbird client took anywhere from 10 seconds to several minutes.
Click Tools > Add-on Options to see the extensions available to get more out of Thunderbird. Smart templates ($5/year) and Quicktext let you create email templates for quick responses. Send Later lets you schedule future times to send emails or send messages repeatedly using rules such as “every two days.”
Thunderbird price: Free
Best Windows email client for people who live in their inbox
Mailbird
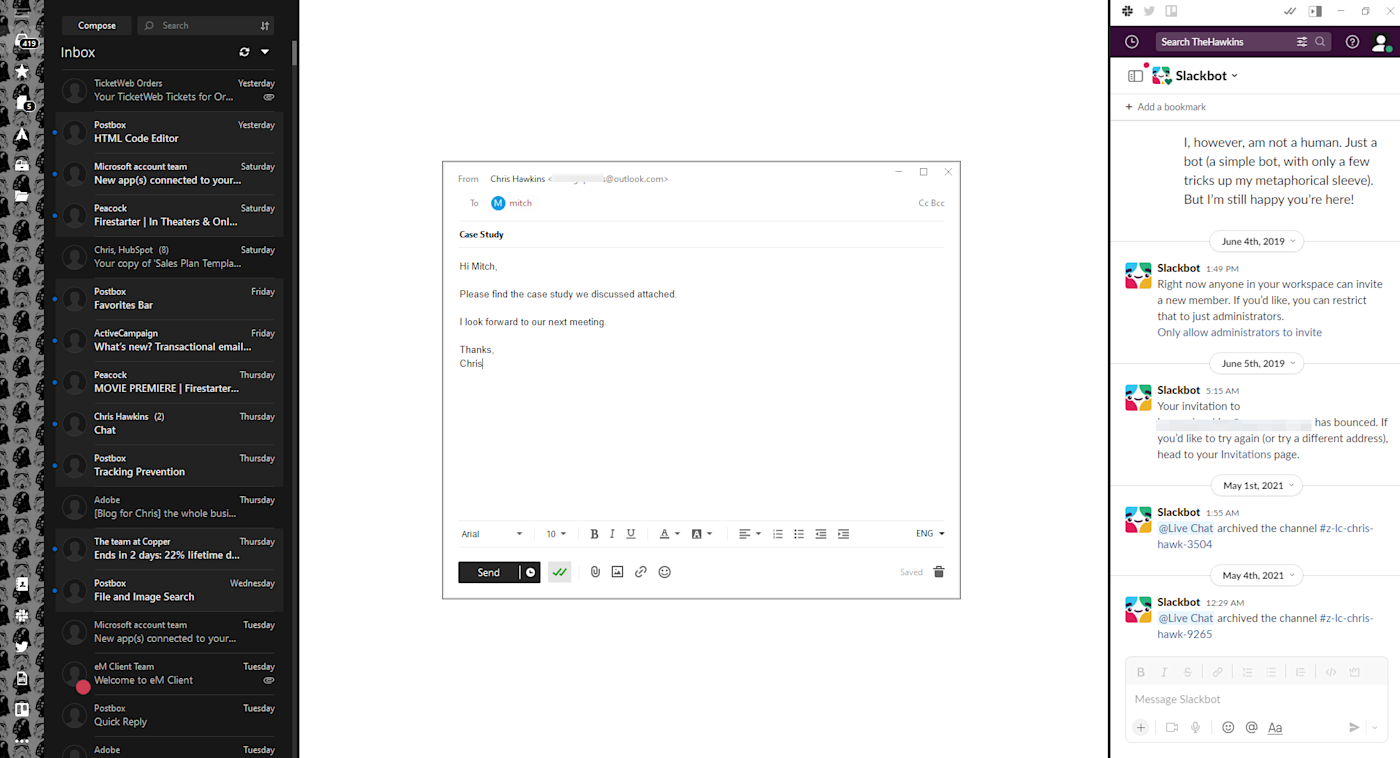
One of the more modern and user-friendly email clients I tested, Mailbird’s array of third-party integrations makes managing both email and your most-used apps easy. When connected, the integrations share the UI with your inbox, which makes Mailbird attractive for users who don’t want to leave. Slack, Trello, Google Drive, Dropbox, and Twitter are just some of the apps with native integrations.
To get started, download the client, add your email (or connect to an existing client), and you’re ready to go. As your emails sync, you’ll be asked to select a layout and connect third-party apps. To connect, click on your app, sign in, and you’re ready to go without leaving your inbox. Each app you add appears as an icon in the sidebar for one-click access. With my Slack account connected, I just had to glance at the sidebar to see activity and quickly respond to messages.
One new feature is speed reading, which Mailbird claims will increase your email productivity by allowing you to quickly absorb sentences all at once rather than identifying individual words. First, select the speed read option in an email. Then click how fast (from 100 to 1,000 words per minute) you want the email to play back. Your email will then be flashed on the screen one word at a time at your desired speed.
One way to use your inbox without resorting to other tools is the Snooze feature. If you want to be reminded of an event such as a webinar, right-click the email, pick a date and time, and the email will appear back in your box at that moment. It will also be stored in your Snooze folder to let you see what’s coming up. With the unified mailbox feature, you can add multiple email accounts and manage all emails and folders from your one inbox.
Mailbird price: From $39/year for Mailbird Personal or a one-time $95. The Business plan ($59 annually) adds priority and Exchange support and unlimited email tracking.
Best Windows email client for simplicity
Windows Mail
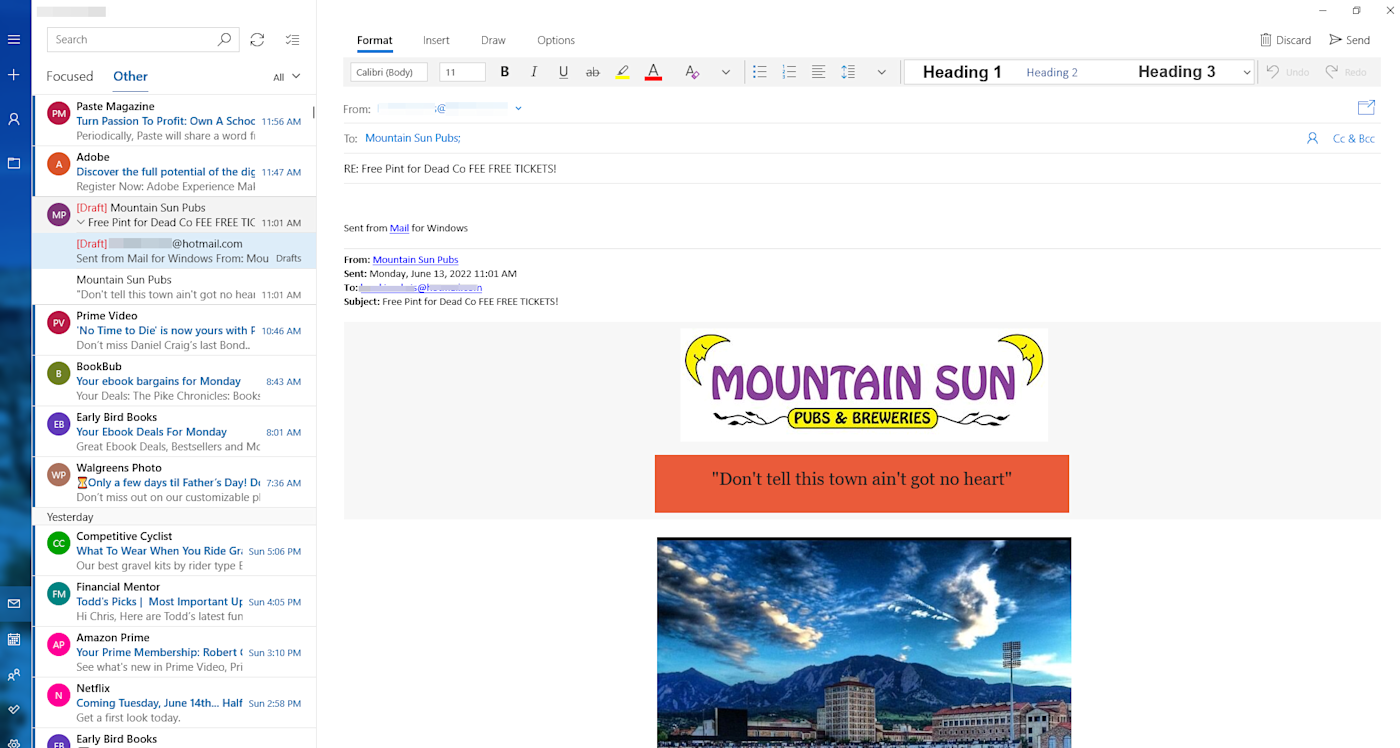
I’ve used the Windows Mail app regularly since the ’90s and continue to use it as a secondary email account because it’s both free and simple to use.
Click the settings wheel to find all your available options, from personalization to notifications. You can create a signature and set up basic automatic replies. Personalization lets you create a few different themes with accent and background colors.
One feature I like is the Focused inbox—a filter that learns which emails you read regularly and places these in a separate inbox. All other emails are put in the Other inbox. You can specify Other emails to be moved to the Focused inbox by right-clicking and selecting Move to Focused. There’s also a Microsoft To Do add-on that lets you schedule tasks and create repeatable to-do lists with a few clicks from the taskbar.
You won’t really find many bells or whistles in Mail for Windows—which, for plenty of people, is perfect for your inbox.
Windows Mail price: Free
Best Windows email client with a robust business platform
Microsoft Outlook
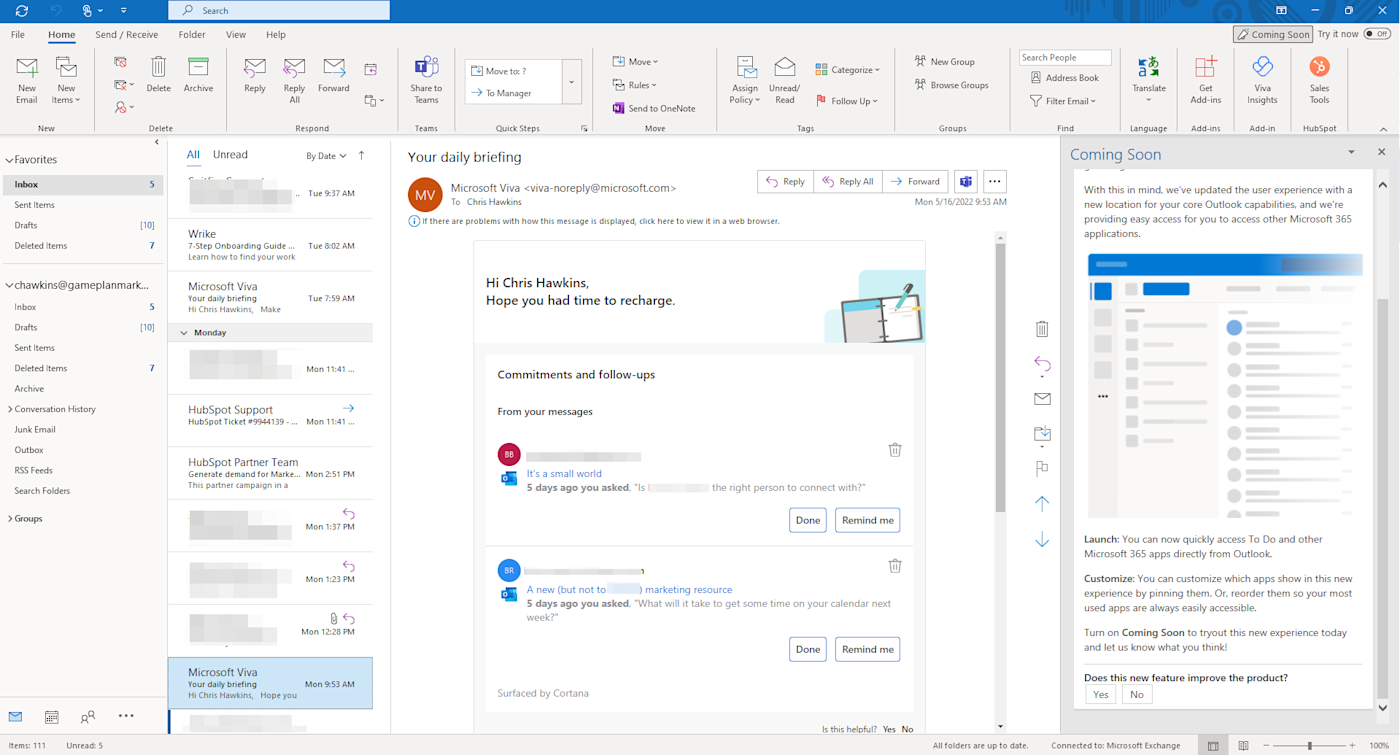
Since the ’90s, Microsoft Outlook has been the go-to mail app for Windows for businesses large and small. It’s a sophisticated platform with many advanced features, but it’s still relatively easy to use. And when bundled with Microsoft 365—a suite of several dozen productivity apps including Word, Excel, PowerPoint, and SharePoint, among others—it makes for a powerful platform. For any business that wants to buy one email client and never look back, Outlook is that platform.
Once downloaded, click Info > Options to access your settings. To start, you get a handful of themes and seemingly limitless options for organizing all of the functions within the UI. That includes customizing the horizontal top menu (the Ribbon), which contains all your commands for performing tasks. You can add any of hundreds of command options for quick access based on your preferences.
Also within the email client are pre-made templates, built-in dictation, read-aloud text, and rules for managing emails with keywords, flags, sender name, to/from field, and more. And there are hundreds of third-party integrations (called Add-Ins) to customize your experience.
A relatively new productivity suite is Viva, which is included in enterprise plans and available as separate modules for Business plans starting at $4/user/month. Click the blue Viva Insights icon on the top-right ribbon to get your insights for the day: view tasks, prepare for upcoming meetings, things like that. One I found particularly helpful is the daily briefing I got for following up on requests I’d sent. For example, I emailed a contact about trying to get a meeting last week. In the briefing email, I can click Done or Remind me, which automatically sets a reminder for the next day (or a custom date). Or click the bar graph icon above your name to see insights into your productivity. How is your day spent (e.g., meetings, email, calls)? Are you distracted by email? You’ll get productivity tips based on your most recent work patterns.
If you’re set on using the email client developed by Microsoft, it’s not going to be a compromise at all.
Microsoft Outlook price: You need to purchase or own a Microsoft 365 license to use Outlook (after a free trial). Microsoft 365 Apps for Business is $8.25/user/month. Note that Business Basic does not include the desktop client.
Best Gmail client for Windows
Kiwi for Gmail
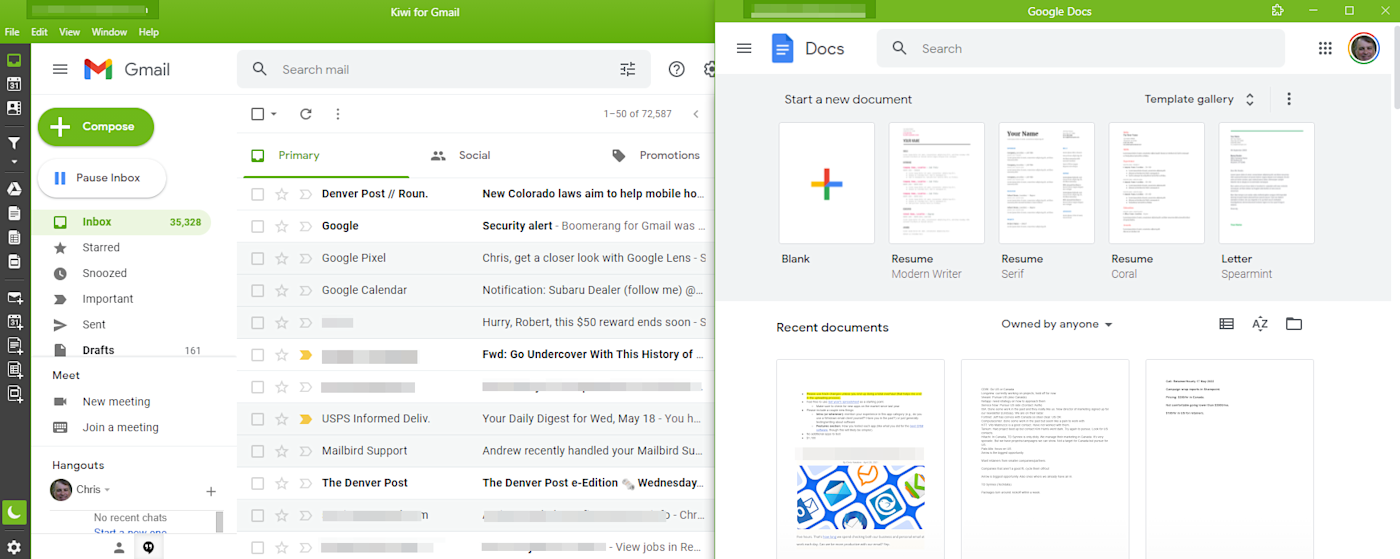
If you want your Gmail experience replicated in an email client, Kiwi for Gmail brings that—and then some. Not only does it provide the same Gmail UI you’re used to, but it also lets you work on all your Google apps without leaving the client—no opening files in new browser windows.
Once you connect, your Google Workspace is automatically loaded into the UI on the left sidebar next to your familiar Gmail inbox. From there, it’s just a click to open Docs, Sheets, and Slides. Your new window “floats” in the client by default, meaning you can drag it anywhere on your screen without having to perform another step (in Gmail, you have to press Shift + →).
By pressing Control + Alt + Windows + M (these are all essentially right together), you can open a compose window from anywhere you are on your computer. If you need to quickly access a closed document, click on File > Recently Closed Docs.
Because it’s designed to mirror the Gmail experience, Kiwi doesn’t provide many additional productivity tools or customization options, but you can use all of Gmail’s settings to make the inbox your own. And they do offer integrations with Zoom, Grammarly, Boomerang, and a handful of others.
Kiwi for Gmail Pricing: Free for Basic license supporting one account. From $34/year for a Premium license supporting six accounts.
Best Windows email client for security and encryption
The Bat!
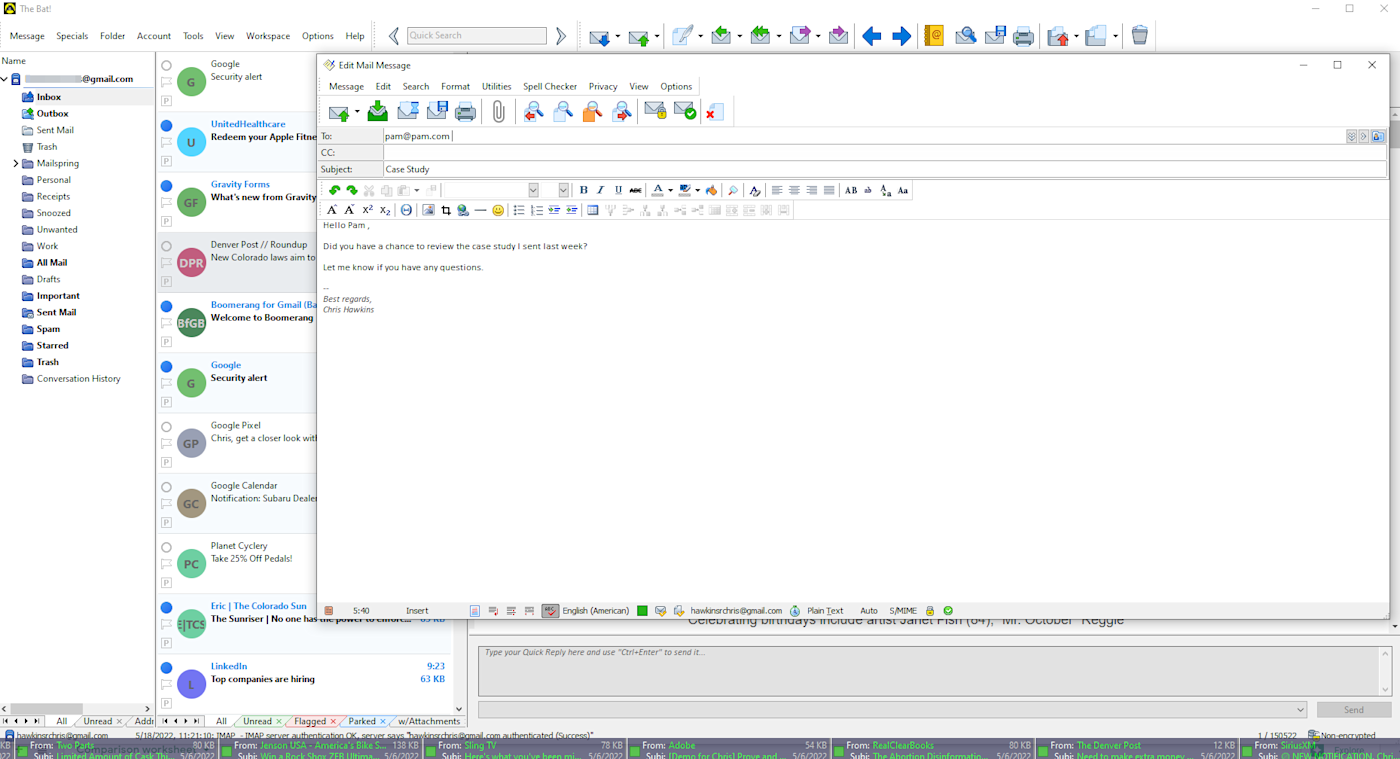
The Bat! is a highly secure email client and also one with tools to help you become more productive. It has more features than any other email client, with the exception of Outlook, so learning what each does will take some time. But I found many of the common features, like setting up filters, folders, and rules, were self-explanatory. For the harder bits, the company’s support and forum section are excellent.
“On-the-fly encryption” lets you set a master password when you first launch The Bat! Then all your data (messages, address books, configuration files) will be sent and stored encrypted. You’ll get a warning if an attachment has a double extension (for example, photo.jpg.exe). Executable files cannot be opened from within the client, and with the API, you can add third-party anti-virus and spam plugins.
The Bat! feels more utilitarian than some other clients (and similar to Thunderbird), but it gives you control over the layout. You can select a light or dark theme and from there, fine-tune the UI’s menu and toolbar to include only what you want. Format what appears, such as commands, the font, and the colors in messages. You can change almost any field or box you’re in by right-clicking and selecting Preferences in the menu. This will take you to options for that area/field.
The Bat! also comes with some nice-to-have, fun features. The MailTicker provides a running stock-like ticker on your screen for all unread emails. The ticker’s speed and colors can be customized, and you can drag (or hide) it anywhere on your screen. SmartBat lets you make notes on simple text files like a digital notepad or diary. And the QR code generator lets you quickly generate a code from text, emails, and just about anything else within an email.
The Bat! price: $49.99 for the Home version; $59.99 for the Professional version
What’s the best Windows mail app?
The best email app for Windows is the one you enjoy using. Find the one that best matches how you use your PC, and try it out: other than downloading the software and connecting your email, there’s not much else to do for a test drive. Keep testing until you find the one you’ll feel like spending your day using.
This article was originally published in March 2019 by Joseph Yaker.
[adsanity_group align=’alignnone’ num_ads=1 num_columns=1 group_ids=’15192′]
Need Any Technology Assistance? Call Pursho @ 0731-6725516