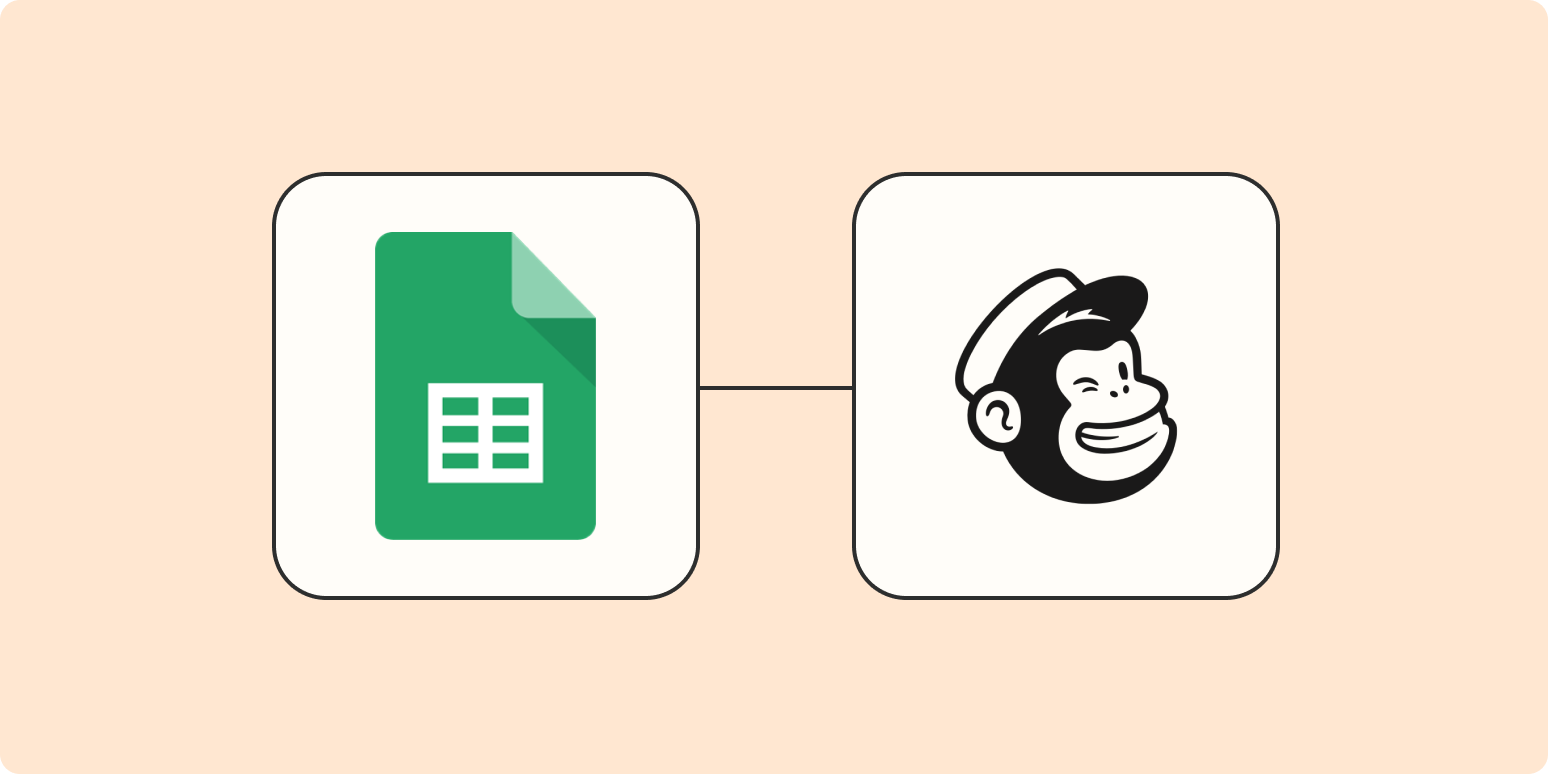Hooray! You’ve added a new lead to your Google Sheet. Now you just need to figure out how to easily add them to Mailchimp.
You can manually enter each new lead, but that can take forever and makes it easy to add in errors. But with a Zap—our word for the automated workflows you can create with Zapier—you can automatically add new subscribers to your Mailchimp list when they’re added to a new row in Google Sheets with no extra work.
Push new Google Sheet rows to Mailchimp as subscribers
Zapier lets you create automated workflows called Zaps, which send your information from one app to another. You can create your own Zap from scratch without any coding knowledge, but we also offer quick templates to get you started.
If you’d like to start with a template, click on it to get started, and you’ll be taken to the Zapier editor. You’ll need to create a Zapier account if you don’t already have one. Then follow the directions below to set up your Zap.
Set up your Google Sheet trigger
First, set up your trigger—the event that starts your Zap. If you’re using the Zap template, Google Sheets will already be selected as the trigger app and New Spreadsheet Row as the trigger event. Click Continue.
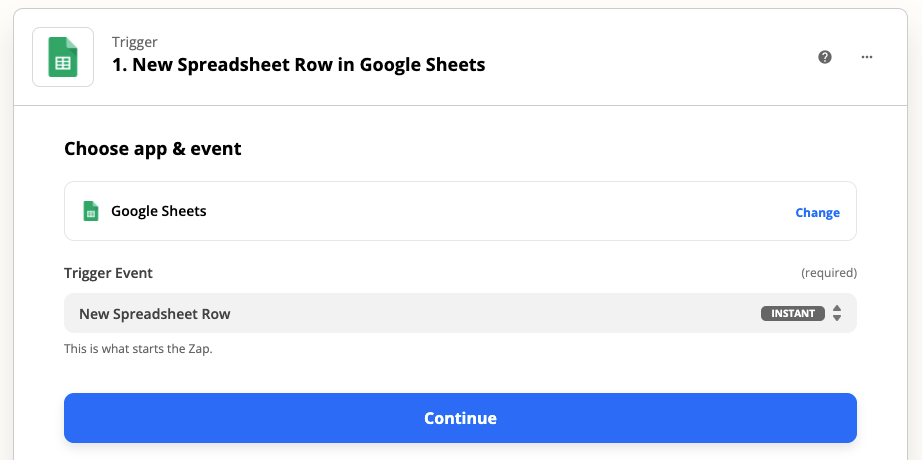
Next, connect your Google Sheets account. Click on Choose an account… and either select an account from the dropdown menu (if you’ve connected Google Sheets to Zapier before) or click + Connect a new account.

For each app you connect, Zapier will ask for a general set of permissions which allows you to be flexible with your Zaps. The only actions Zapier takes on your app accounts are those a given Zap needs to accomplish what you’ve set up.
Once you’ve connected your account, click Continue.
Next, select which spreadsheet you’d like your Zap to trigger on. Once you select your spreadsheet, you’ll choose a specific page or worksheet within the spreadsheet if you have more than one.
Note: For your action step to accurately save emails to Mailchimp, you’ll need to have one column in your spreadsheet for the lead emails, one column for first name, and one column for last name.
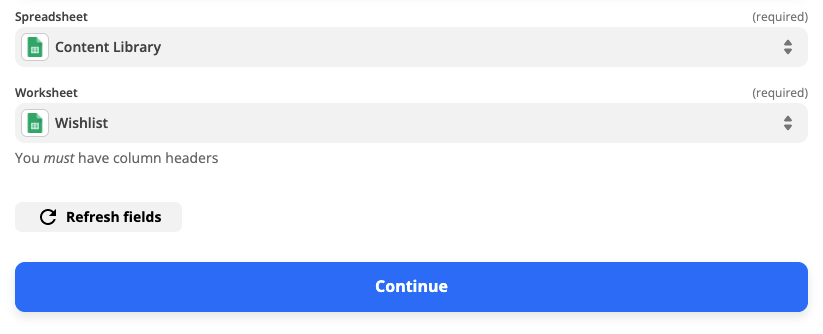
Click Continue.
Now you need to test your trigger. Zapier will find a recent row in your selected spreadsheet that you choose. This will be used to set up the rest of your Zap. Click Test trigger.
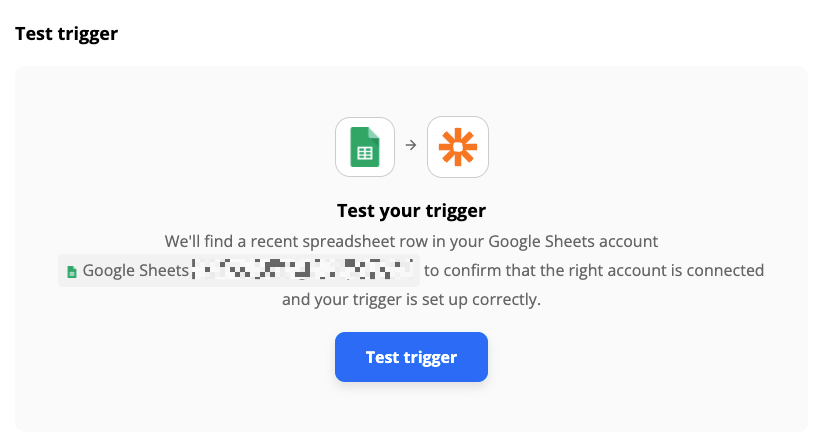
Once you confirm your trigger is working correctly, click Continue.
Set up your Mailchimp action
Now let’s set up the action—the event your Zap will perform once triggered. If you’re using the Zap template, Mailchimp will already be selected as your action app and Add/Update Subscriber as your action event. Click Continue.
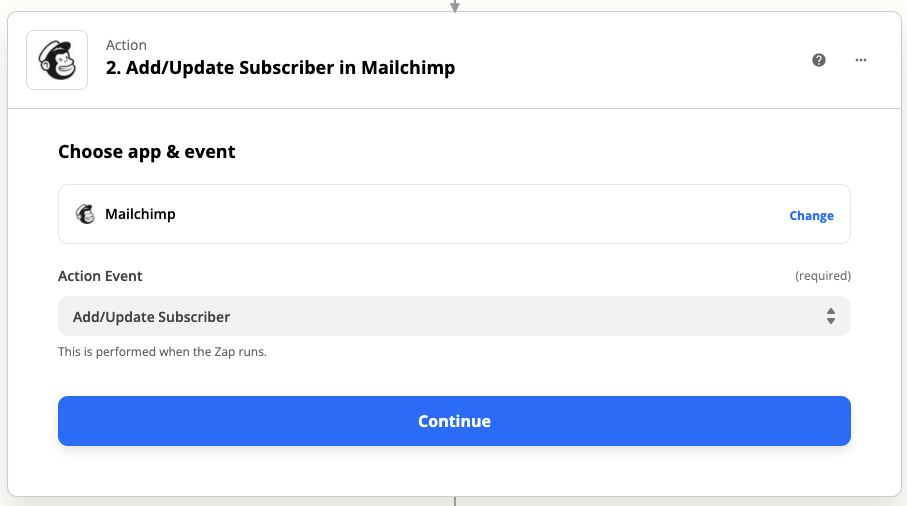
Connect or add your Mailchimp account to Zapier and click Continue.
Now it’s time to set up the details of your Zap. Start by selecting the audience in Mailchimp you want your new subscribers to be added to. Then, click in the Subscriber Email field and choose the column in your spreadsheet that’s tracking the new lead emails from the dropdown menu.
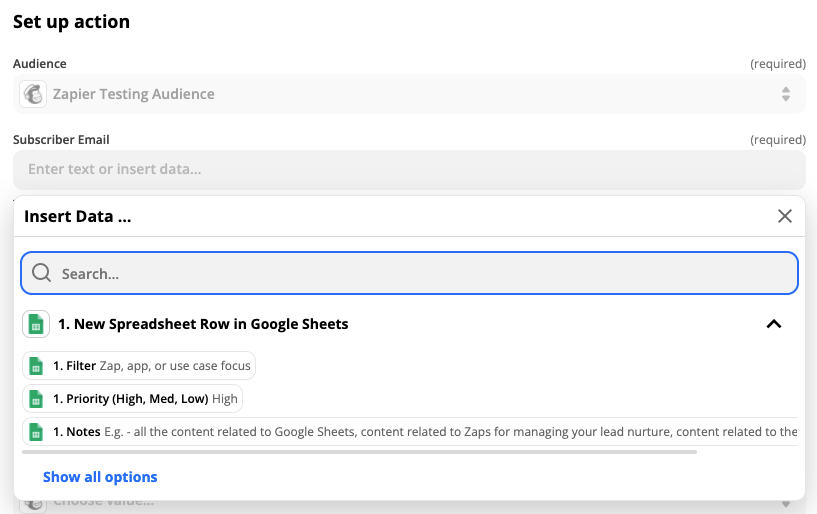
If you want your subscribers to double opt-in to your newsletter list, select True under Double Opt-In.
Next, choose if you want to update existing subscribers. If you select yes, the new subscriber data in your spreadsheet will overwrite your existing customer data in Mailchimp if this user’s email already exists. If you select no, this new lead will not be added at all. That way, you won’t get duplicate subscribers.
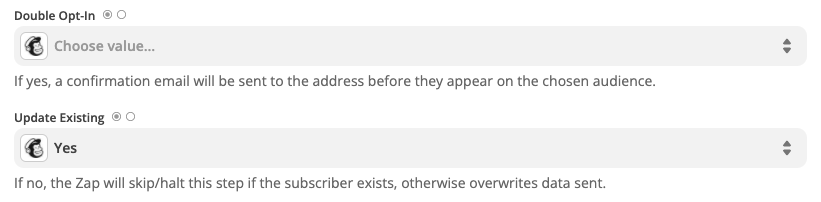
Next, choose if you want to add or replace subscribers in a Mailchimp group. Then, select which group you want to add or replace them into.
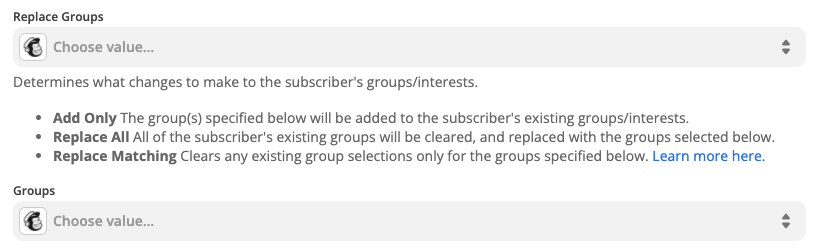
If you’re not working in English, help make it easier to reference whatever language you’re working in by adding in the language code.

To add tags to your new subscribers, click in the Choose value dropdown under Tag(s) to select from existing tags in your Mailchimp account.

Now you need to add the first and last name of your subscribers from the relevant columns in your Google Sheet to the right fields in Mailchimp. To map this data from your Google Sheets trigger step, click in the First Name or Last Name fields and select the relevant first or last name columns from your Google Sheet in the dropdown menu.
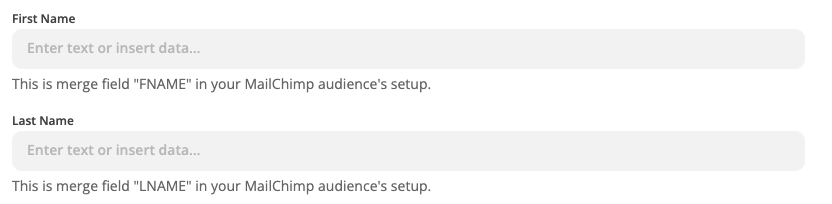
Lastly, select the Subscription status of your new subscriber from the dropdown under Subscription status. The options in the dropdown will match whatever you have set up in your Mailchimp account.
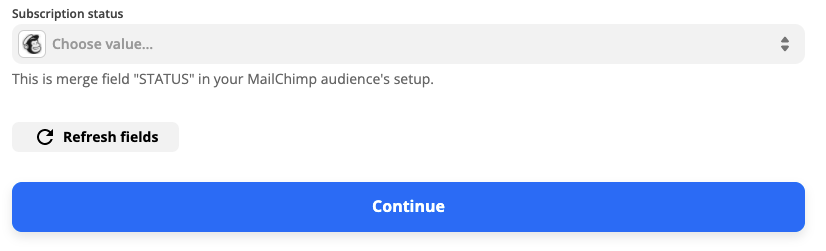
Once selected, click Continue.
Now it’s time to test your action. When you click Test & Review or Test & Continue, Zapier will send a subscriber to Mailchimp from the Google Sheet you selected. It’s a good idea to test your Zap so you can check if your subscriber gets added correctly.
If you’d rather skip the test, just click Skip Test in the top-right corner.
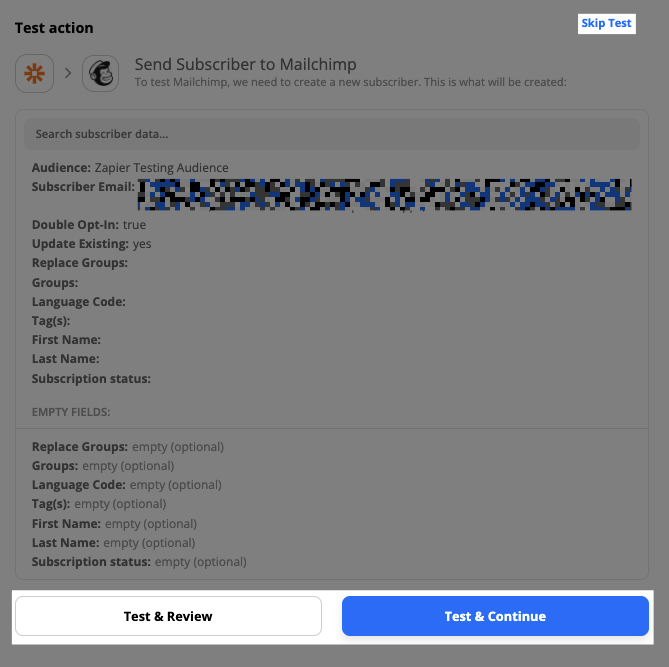
If your test looks good, don’t forget to turn on your Zap. If something looks off, go back and tweak things until you get it just right.
[adsanity_group align=’alignnone’ num_ads=1 num_columns=1 group_ids=’15192′]
Need Any Technology Assistance? Call Pursho @ 0731-6725516