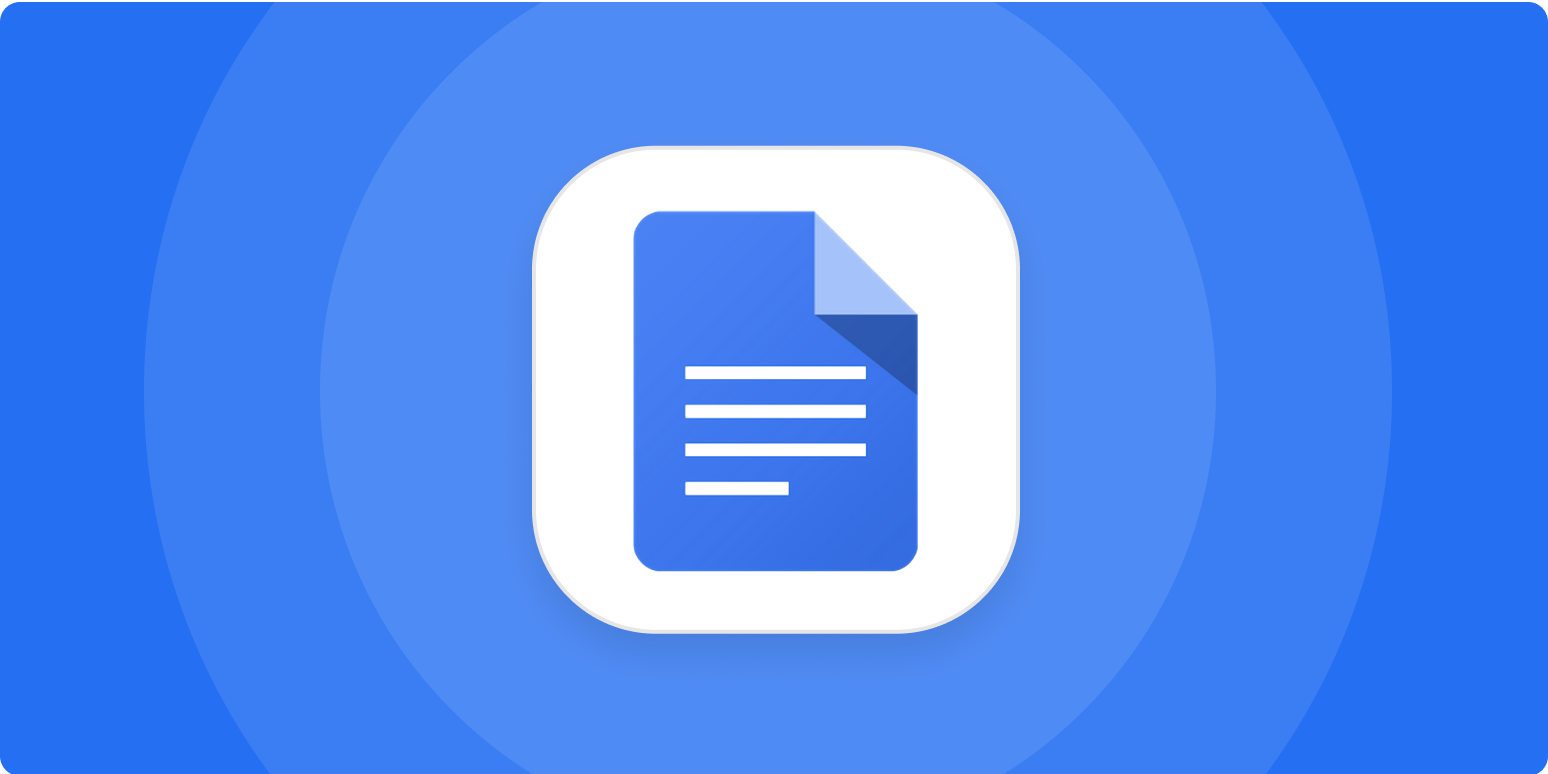How many minutes of your life have you wasted adjusting the margins in a Google Doc just to make the page break appear at a less awkward spot? Well, I’m happy to announce that you can now waste your time adjusting other trivial app settings instead. The new Google Docs pageless mode means you can create a document with no page breaks.
How to make Google Docs pageless
-
Go to File > Page setup.
-
Select Pageless, and press OK.

While you’re there, you can also change the background color (please don’t), and set it so that all your Google Docs start as pageless (click Set as default).
How to remove page breaks in Google Docs
It’s possible you’re just here to learn how to remove a page break in Google Docs. In the past (and still), you could do that by double-clicking on the page break. It pulls your pages together, so your section headers don’t end up as the last line on a page, and your images don’t have a ton of white space above or below them. But it also inexplicably leaves a horizontal dotted line.
Here’s my dog, Winston, in what’s now known as pages mode.
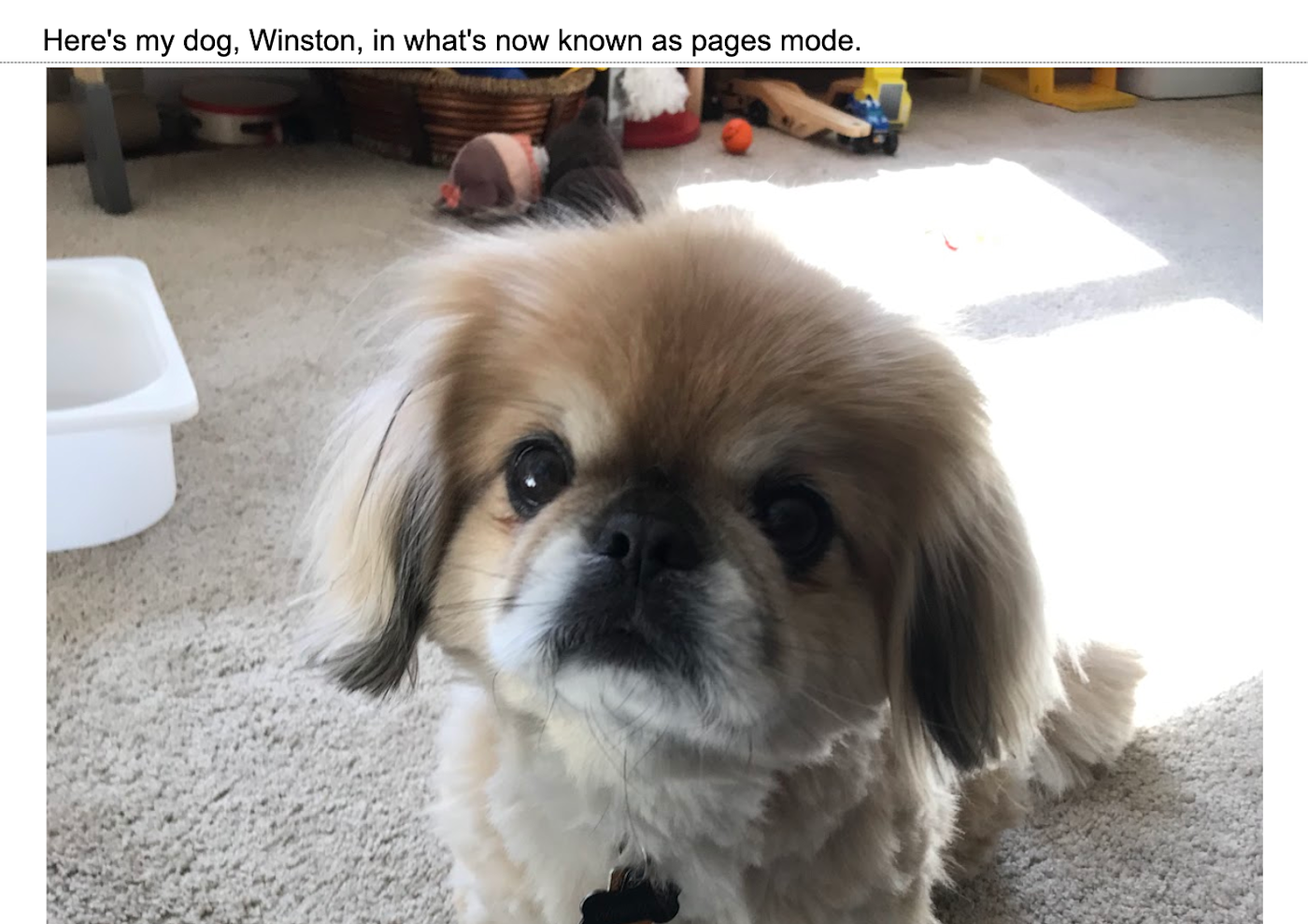
And here’s Winston in pageless Google Docs.
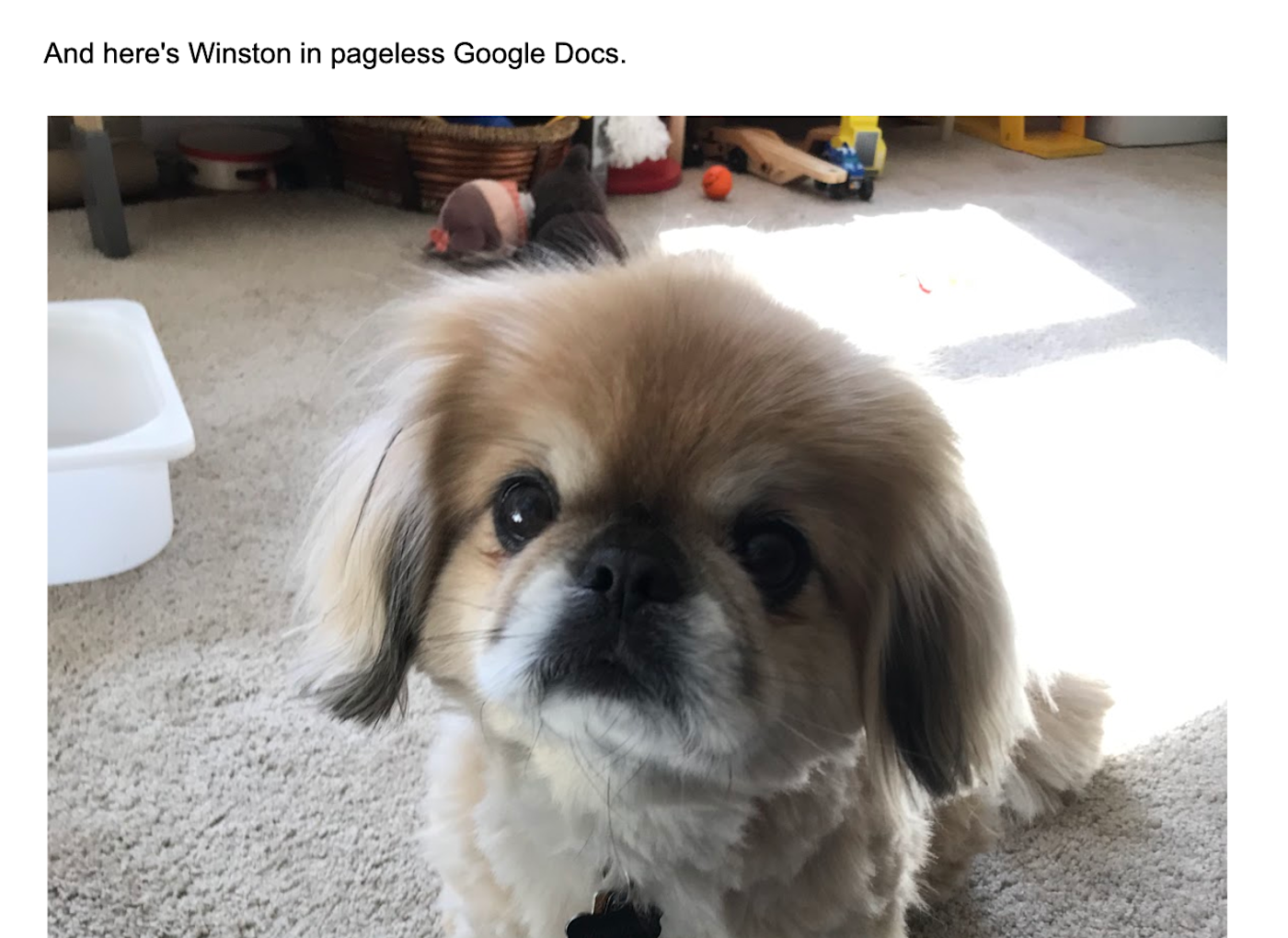
It’s a subtle difference, but the lack of a dotted line makes it feel a little more polished. Plus, the images change size depending on the size of your screen, so Winston will always be just right.
What else is different about the Google Docs pageless format?
If you’re using a pageless Google Doc to write a standard document, you won’t notice much difference other than the lack of page breaks. But here are the main things to keep in mind.
1. You can customize the page width
Your doc will be infinitely long, but you get to choose how wide it is.
Go to View > Text width (the option is only there if you’re already in pageless mode), and you can choose between Narrow, Medium, and Wide.
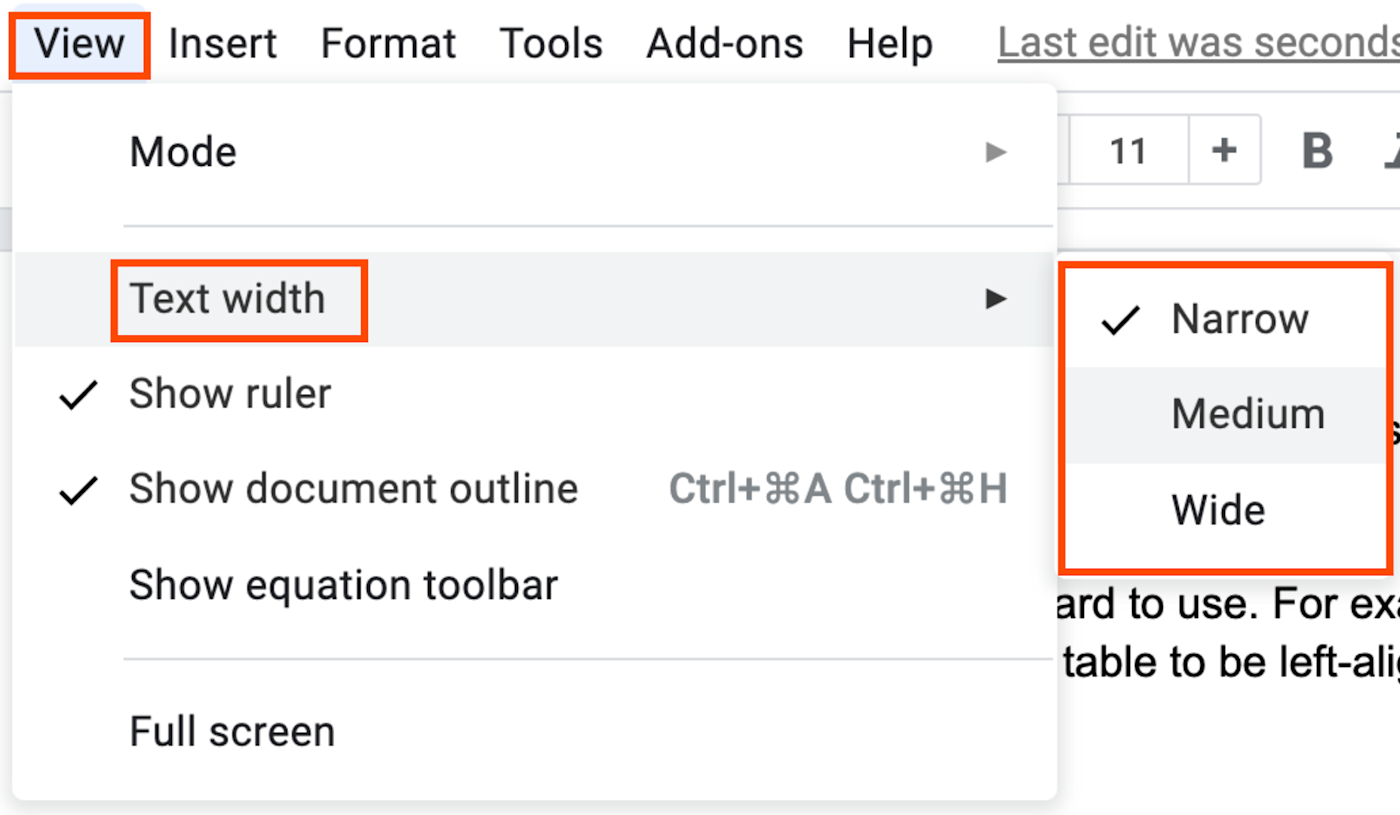
Play around with it to see what you like, but Wide will give your doc the most blank-slate Notion-type vibe. Regardless of which width you choose, if you zoom in or out, the size will automatically adjust for you, so you won’t lose content off the screen.
Keep in mind that your text width choice only affects your view of the document. Everyone who views the doc will see it in pageless mode, but the specific width will vary depending on the viewer’s settings.
2. Tables are different in pageless view
Power up your Google apps with automation
I had a heck of a time trying to format my table to look the way I wanted it to in pageless view. It was almost impossible for me to get a small-ish table to be left-aligned, and every time I adjusted a column width, it made some other questionable decisions for me.
I’m sure I’d get the hang of it after playing around with it more, but it definitely takes some getting used to.
The good news: in pageless format, tables will scroll left-to-right instead of smushing.

3. Some features are missing in pageless mode
You can’t have page numbers in pageless view, which makes sense, but you also lose the ability to have columns, headers, footers, and apparently watermarks. I added most of these things to a document, and when I switched over to pageless format, they were gone. But when you switch back, they’re still there—so no need to panic.
Plus, if you have any formatting that will be “lost” in pageless mode, it’ll warn you before you make the change.
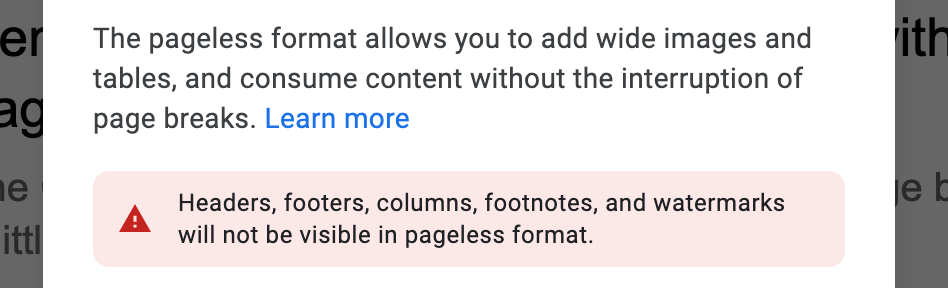
Pageless Google Docs: What’s the verdict?
I’m sticking to pages for now. But I tend to use Google Docs mostly for editing blog articles, where it doesn’t matter if there’s an awkward page break. If you need your Google Docs to look pretty or want the more blank-slate feel, I’d say it’s time to make the switch.
[adsanity_group align=’alignnone’ num_ads=1 num_columns=1 group_ids=’15192′]
Need Any Technology Assistance? Call Pursho @ 0731-6725516