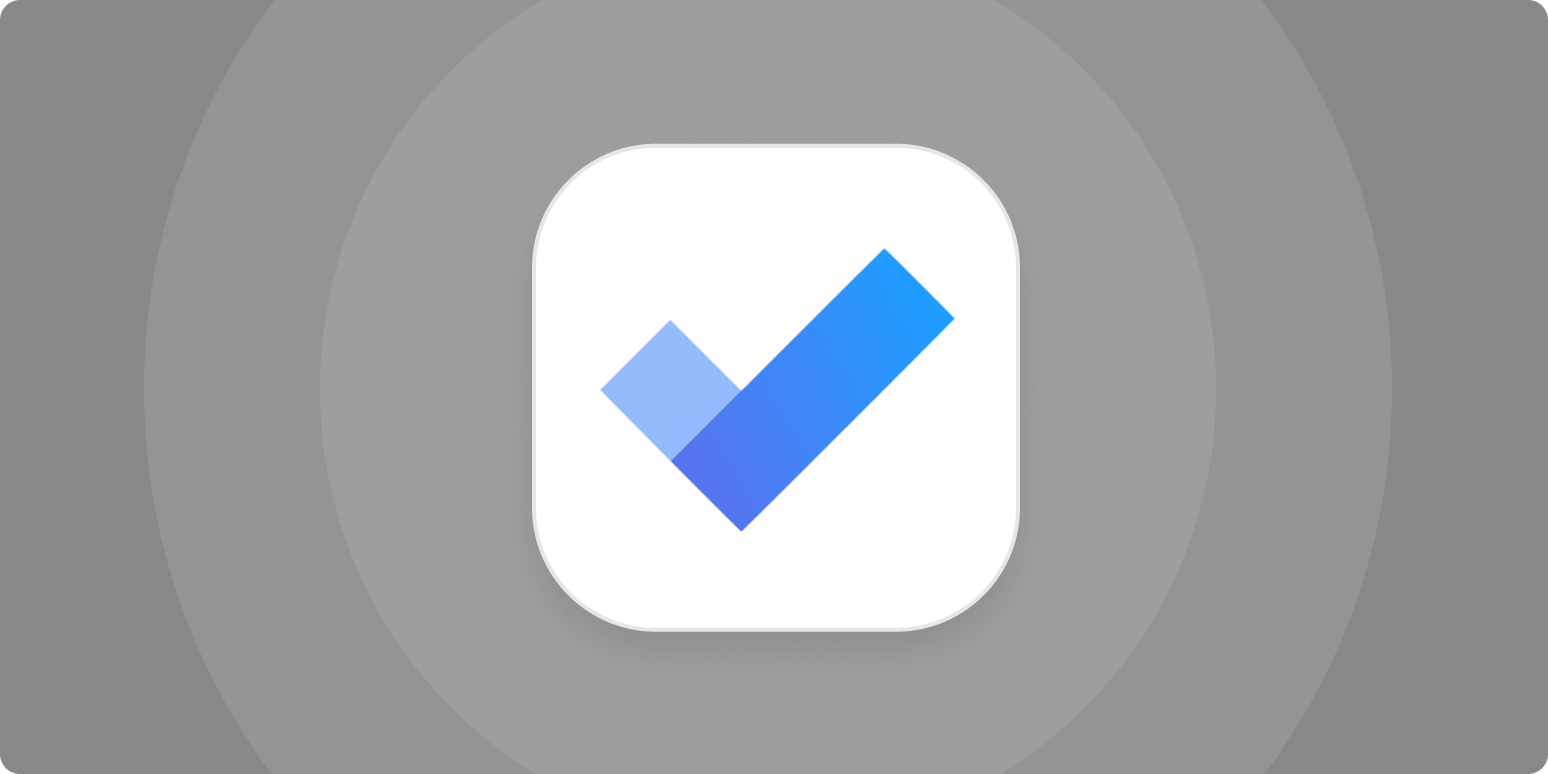With a gazillion to-do list apps available, finding the right fit can be an uphill battle. I’ve tried several different options, including Todoist and the now discontinued Wunderlist, but when my partner (a serial app experimenter) introduced me to Microsoft To Do, I felt like a new world had been opened to me.
Make Microsoft To Do a productivity powerhouse
Microsoft To Do is more than just a to-do list tool; it’s a mini project management software. As a productivity tool junkie, I already use a project management tool (Trello) and automate as much as I can while running my freelance business. But I still found myself feeling overwhelmed at the start of my workday:
-
I often couldn’t decide what to do first: urgent or important?
-
I caught myself mentally recounting what needed to be done.
-
At the end of the day, I felt like I’d achieved very little.
When I started using Microsoft To Do, I was able to get that all under control. Here, I’ll share the features I love and use daily—and show you how to customize them to fit your needs.
9 Microsoft To Do features to start using
Microsoft To Do’s features highlight that just-right balance between to-do list and project management software.
1. My Day
If you get anxious about work piling up (hello, everyone in existence), it can help to take things one day at a time. I use Microsoft To Do’s “My Day” feature to do this.
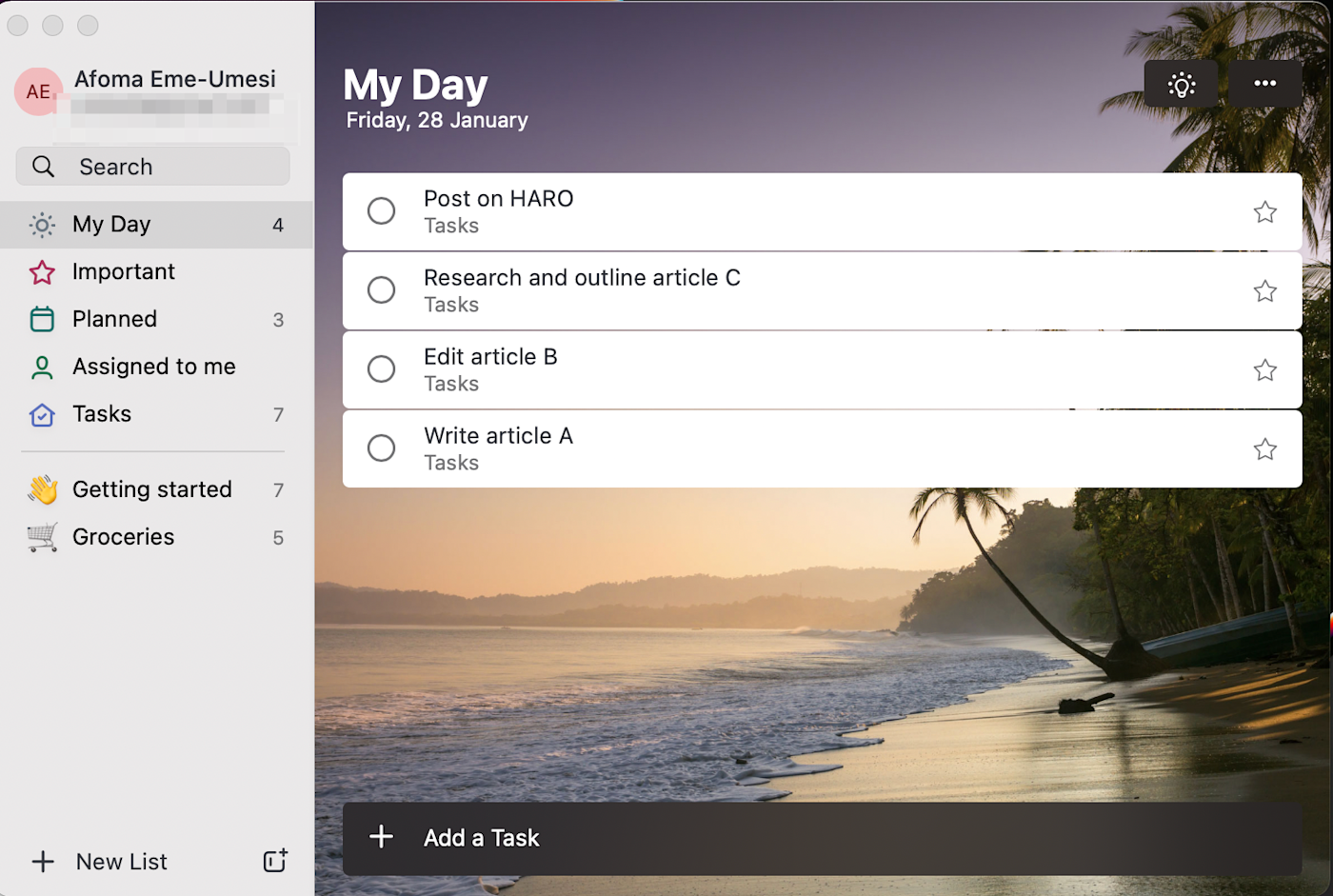
I choose three to five things I can reasonably tackle in one day and add only those items to my list for the day. Instead of looking at an entire week’s or month’s worth of tasks (or, in the case of Trello, literally everything on my plate), I can focus on what’s ahead. Visually, it’s really simple, which takes the overwhelm out of my task list. That’s a huge bonus.
And on days when I overshoot, it’s as easy as rescheduling them for tomorrow.
2. Important
When you star a task in Microsoft To Do, it automatically moves the task up to the top of your list, so you know what to focus on. That visual clue is super helpful when I can’t figure out where to start or I’m just tempted to skim my list and start with the easy stuff.
There’s also an Important tab in the sidebar, so you can see all your important tasks in one spot, even if they’re not on the docket for that day. If nothing feels urgent, that’s a great place to start.
3. Planned
Having a clear view of the day is great—but not if it means a million other things are floating around in the back of my head. I do a daily brain dump of tasks into my Planned tab, assigning due dates, so I can see my plans days and weeks ahead. And any time I get a new assignment, I drop it in with a due date.
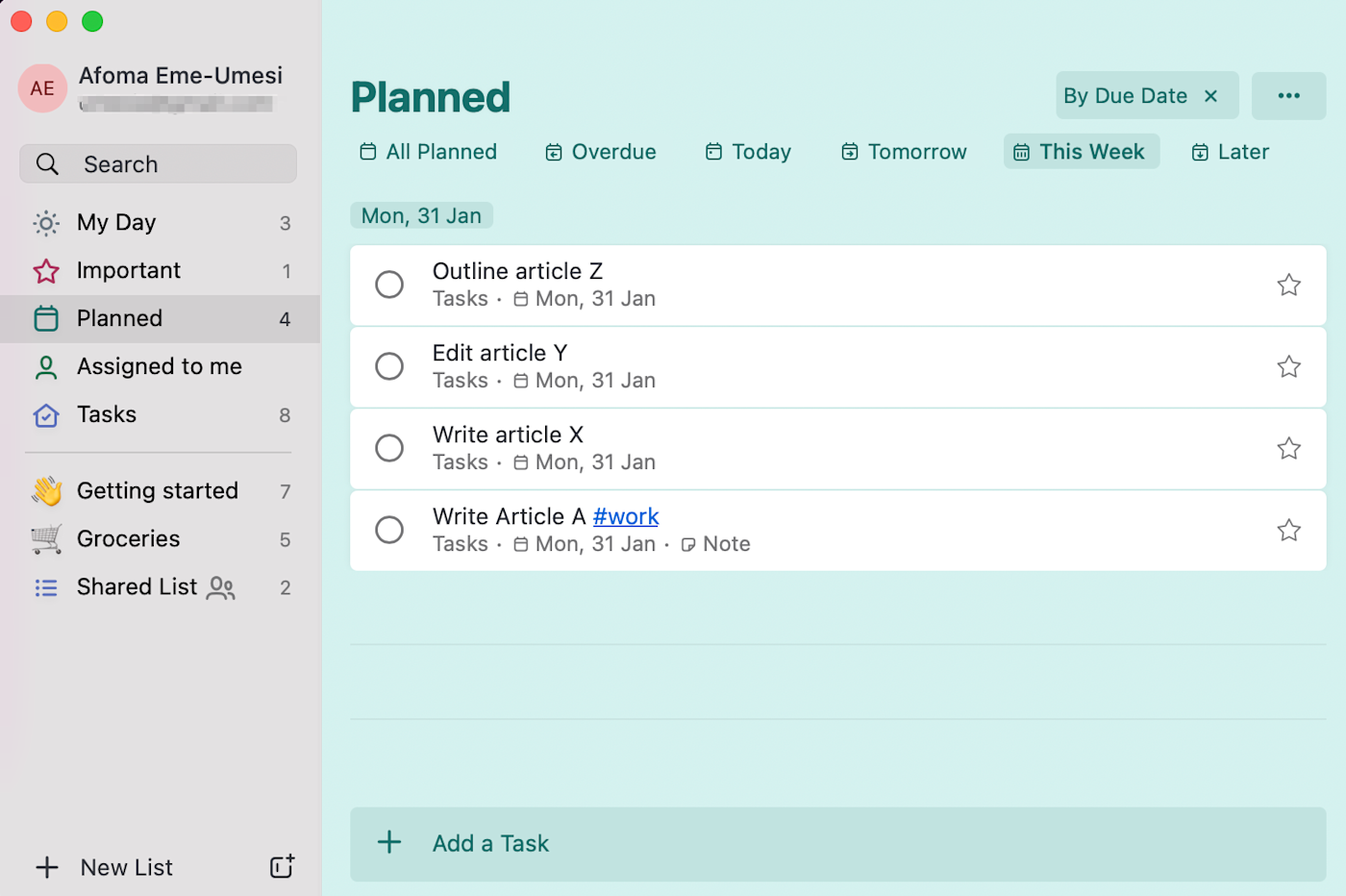
You can choose when you plan to take care of a task, or send it to Later if there’s no specific date attached to it. When tomorrow (or any future date) becomes today, all the tasks automatically get moved to My Day.
This is particularly helpful when, over the weekend, I remember an odd task with a very specific due date but only have my phone with me. (Brains are weird.) It’s all synced, so if I add the task on my phone, it shows up on my desktop on Monday.
4. Task assignment and attached files
Like on many to-do list apps, you can share task lists with others; but with Microsoft To Do, you can also assign those tasks to different folks (as long as they have a Microsoft account).
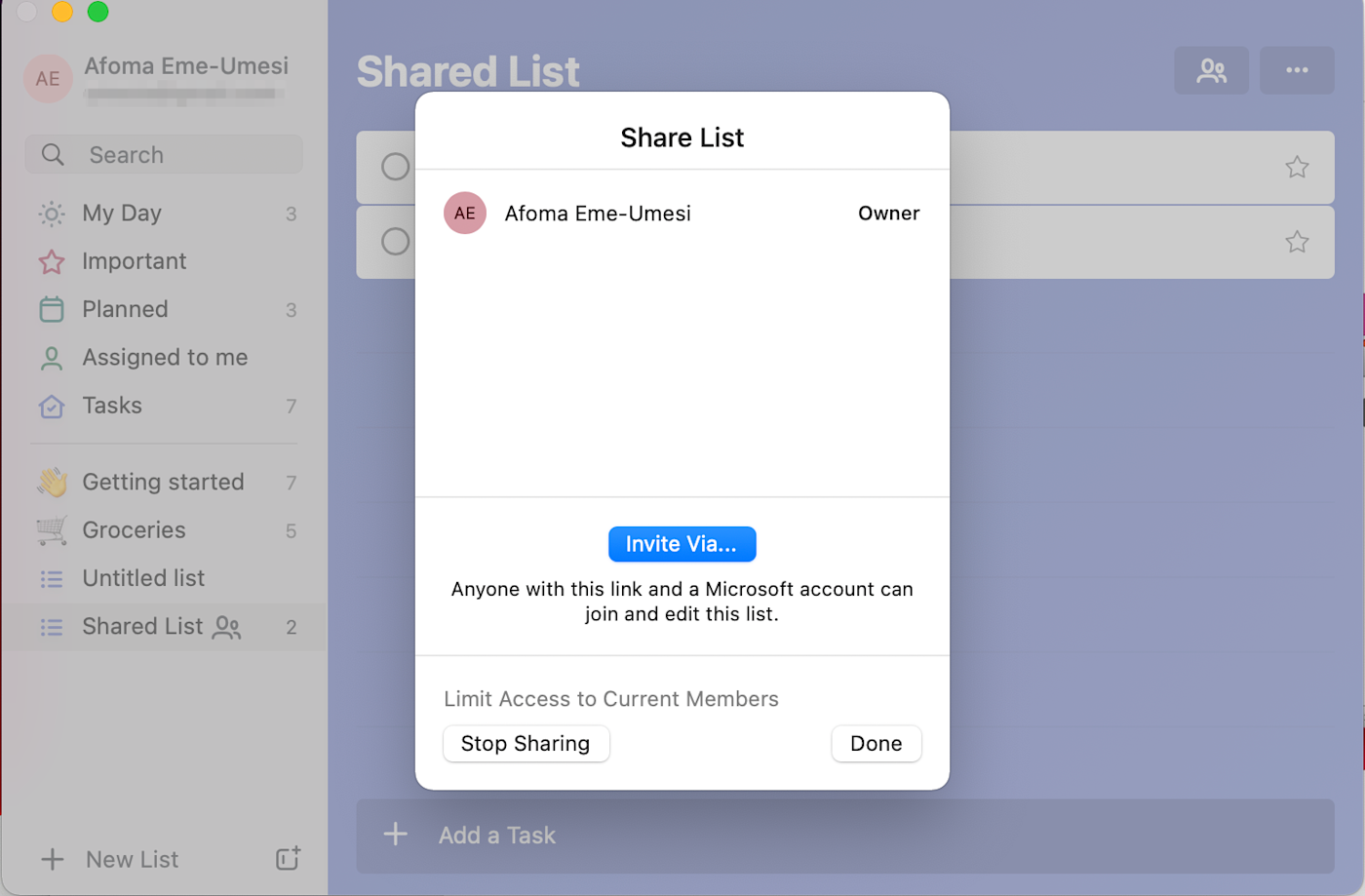
You can also attach files to your tasks. If you work within the Microsoft ecosystem, it makes it super easy to attach Word docs and the like (To Do is super integrated with other Microsoft apps generally). Of course, if you’d rather link to a Google Doc, you can do that in the Notes section.
5. Hashtags
You can also group your tasks using hashtags. For example, if you have multiple tasks for one client but you want to see all your work for that client in one place, add #clientname to each related task. Clicking on the hashtag will then show you all the tasks you need to get done for that client.
Having multiple ways of organizing tasks (and subtasks) is part of what makes To Do start to feel more like a personal project management tool.
6. Recurring tasks
Want to remind yourself to send invoices without putting it on your calendar? Or maybe you assign the same task to your virtual assistant every week? Make it a recurring task on Microsoft To-Do. It’ll show up in your My Day view when it’s time to tackle it, and you’ll receive an alert whether you’re on your phone or computer, so you can’t miss it.
7. Automation
There are a ton of ways you can automate Microsoft To Do so that you’re spending less time in your task management tool and more time actually completing your tasks. Here are a couple Zaps that I use—consider them inspiration for your own.
-
Trello doesn’t give me the satisfying ding of checking items off a list. So I created a “To-Do” list in Trello—whenever I move a card there, it gets added to my Microsoft To Do task list. I import all the necessary information, including due date, and it’s waiting for me in To Do in the exact right spot.
-
Time tracking is great for anyone who bills hourly—or anyone who wants to see where their time has gone. Instead of manually creating tasks in my time tracking tool, Toggl, Zapier sends all my Microsoft To Do tasks over, so when I get to Toggl, all my projects are there, and I just need to choose the right one.
Zapier lets you automatically send information from one app to another, helping you reduce manual tasks. Learn more about how Zapier works.
Microsoft To Do has helped me prioritize, organize, and feel a sense of accomplishment at the end of each day. And one last thing you might have noticed: it’s really good-looking. Scroll back up, and check out how each of my lists and sections has a different background. You can set that however you want, with whatever images you want. Your list will look good, and you’ll feel good.
[adsanity_group align=’alignnone’ num_ads=1 num_columns=1 group_ids=’15192′]
Need Any Technology Assistance? Call Pursho @ 0731-6725516