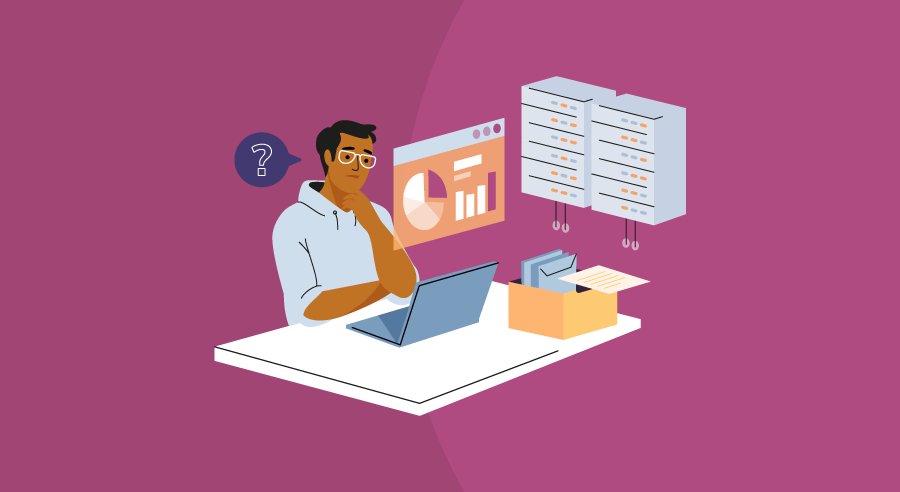Want to record audio on your MacBook but don’t want to spend on expensive audio recording software? Thankfully, Apple offers MacBook users two free pre-installed recording apps—Voice Memos and QuickTime Player—to record music, podcasts, and more.
You can use Voice Memos or QuickTime Player to record quality audio for business or personal use.
In this step-by-step guide, we explain:
Tips for recording audio on a Mac
Before you start recording audio on your MacBook, consider these simple yet useful tips:
Get a quality microphone
Your computer’s internal microphone will suffice for simple audio recordings such as voice memos. But if you’re looking to create high-quality audio such as vocal recordings for a business podcast, you may want to consider purchasing an external mic.
Adjust your recording environment
Background noise and hard surfaces can interfere with the sound quality of your recordings. Ideally, you want to record audio in a quiet environment with soft surfaces, such as a closet with padded walls or a carpeted room, to control the reverb.
Use audio recording techniques
When recording audio, ensure you’re not too close or too far away from the microphone. If you’re not using an external mic, check if anything is obstructing your MacBook’s built-in microphone. Whether you are using the built-in mic or an external mic, do not scream into it; this could cause permanent damage to the mic.
How to record audio on a Mac using Voice Memos
Use the Voice Memos app to record your thoughts, interviews, important information, and more in the audio format. Follow these simple steps:
1. Place your cursor at the bottom of the desktop to open the taskbar.
2. On the taskbar, click the Launchpad to view all the apps on your MacBook.

Click “Launchpad” on the taskbar to view all Mac apps (Source: All screenshots are from the author’s personal account)
3. From the displayed options, locate and click the Voice Memos app.

Locate and click the “Voice Memos” app
4. Once the app is open, click the red button to start recording your voice memo.

Click the red button to record your voice memo
5. Click the “Pause” button on the bottom left corner of the screen to pause an active recording. Click the same button to resume recording.

Click this button to pause or resume recording
6. After recording your audio, click the “Done” button in the bottom right corner of the screen to save the audio.

Click the “Done” button to save your recorded audio
How to delete a recorded voice memo
Follow these quick steps to delete a previously recorded voice memo:
1. Under “All Recordings” on the left panel of the screen, select the voice memo you want to delete.

From the list of saved recordings on the left panel, select the voice memo you wish to delete
2. After selecting the voice memo, click the “Trash” icon located in the upper right corner of the screen. Your voice memo will be deleted.
Click the “Trash” icon to delete the selected voice memo
How to record audio on a Mac using QuickTime Player
To create an audio recording in the QuickTime Player app, follow these steps:
1. From the Launchpad, open QuickTime Player.

Navigate to the QuickTime Player app on the Launchpad
2. Hover your cursor near the top of the desktop screen and select “File” from the menu bar.

Hover your cursor near the top of the desktop screen, and select “File” from the grey menu bar
3. Click “New Audio Recording” from the drop-down menu to open the audio recording panel.

Select “New Audio Recording” from the drop-down menu
4. Click the red “Record” button to start a new audio recording.

When you’re ready to start recording, click the “Record” button
5. Click the “Stop” button when you’ve completed recording your audio.

To stop recording, click the “Stop” button
6. Click the “X” button in the top left corner of the panel to display the save and delete options for the audio file.

Click the “X” button in the left corner of the panel to display save and delete options
7. In the pop-up window, you can either delete the file by clicking the “Delete” button or save it to your computer. To save the file, enter its name in the “Export As” text field, choose a storage location on your device using the “Where” field, and then click the “Save” button.

Delete or save your recording
Adjust the volume of audio recordings
QuickTime Player lets you adjust the volume level of your recordings to ensure they’re optimal for sharing. You can change the volume level (for ongoing and saved audio files) by toggling the volume bar at the bottom of the panel. Slide the control left or right to decrease or increase the volume; slide it all the way to the left to mute the volume.

Adjust the volume level using the volume control bar
Adjust the sound quality of audio recordings
Follow these two steps to adjust the sound quality of your audio recordings:
1. After recording audio, click the down caret next to the “Record” button to view audio quality options.

Select the down caret next to the “Record” or “Stop” button
2. From the drop-down menu, select a sound quality to apply to your audio recording.

Select a sound quality from the drop-down options
Use software for your recording needs
Now that you know how to record audio on a MacBook, you can decide if you need additional audio-related software tools to meet your needs. If you’re looking to create, mix, and master your audio recordings professionally, you may need to consult a vendor who’ll provide you with suitable external applications for your project. To learn more, check out this article on how to strategically choose new software for business purposes.
[adsanity_group align=’alignnone’ num_ads=1 num_columns=1 group_ids=’15192′]
Need Any Technology Assistance? Call Pursho @ 0731-6725516