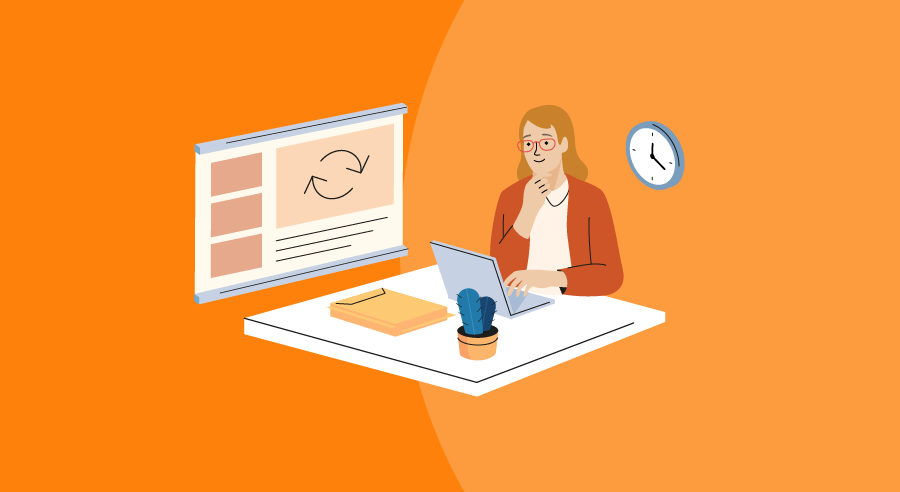Microsoft PowerPoint is a well-known tool for making and delivering presentations. Do you know how to use the looping feature? This feature makes it easy for presenters to move from slide to slide without having to click a mouse or computer key. Setting up and customizing this feature is simple.
In this article, you will learn the following:
What is PowerPoint looping?
Typically, a PowerPoint presentation will only move from one slide to the next when prompted. A presenter will have to press the arrow key on the computer keyboard, right-click on the mouse, or press the button on a hand-held presentation remote in order to move to the next slide.
When you loop a PowerPoint, you set the presentation to move from one slide to the next without being prompted. For presenters, this means that you do not need to click the arrow key on the computer or click a mouse.
PowerPoint looping allows you to display each slide automatically for a certain amount of time, which you determine. Once the slide displays for that set time, the next slide automatically displays. After the final slide of the presentation, the slideshow repeats from the beginning.
How to set up PowerPoint looping
To set up looping on a PowerPoint presentation, complete the following steps:
- Create your PowerPoint presentation.
- In the main menu of your PowerPoint (along the top of the screen), select “Slide Show.”
- In the menu that pops up at the top of your screen, select “Set Up Slide Show.”
- In the box that appears, locate “Show options” and check the box next to “Loop continuously until ‘Esc.’”
- Click “OK.”




Setting up timing between slides
Microsoft PPT will automatically set your slides to transition every two minutes, but you can easily customize how long you want each slide to display before moving to the next slide.
- In the main menu, select “Transitions.”
- Select the slide that you want to customize for the display time. If you would like all of the slides to have the same transition time, select all slides instead of just one.
- In the “Timing” group under “Advance Slide,” check the box next to “After:.”
- In the box next to “After:,” move the arrows up and down to determine how long you’d like the slides to display.



How to stop looping on PowerPoint presentations
Once you loop your slideshow, it will display on a loop while you present. To stop this looping, simply press “Esc” on your keyboard. This will end your presentation looping.
Enhancing PowerPoint with graphics
Microsoft PowerPoint is just the beginning when it comes to creating useful presentations. If you would like to enhance the visual aspects of your PowerPoint presentations, consider add-on software that will help create graphics such as timelines, Gantt charts, and more.
Disclaimer:
The steps to loop a PowerPoint were researched in November 2021, and desktop screenshots reflect the platform layout of PowerPoint on a desktop PC. Applications and layouts are liable to change; see Microsoft’s “PowerPoint help & learning” page for additional information.
[adsanity_group align=’alignnone’ num_ads=1 num_columns=1 group_ids=’15192′]
Need Any Technology Assistance? Call Pursho @ 0731-6725516