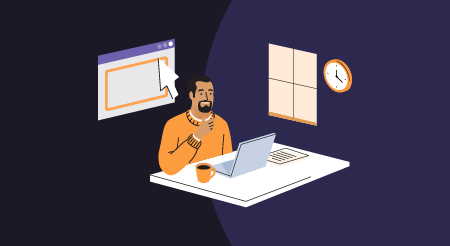Are you tired of drab PowerPoint presentations?
Microsoft PowerPoint has many options for customizing the appearance of your PPT slides. One of the most simple and effective ways to up the ante on your next presentation is to add borders to each of your slides. This simple step is not only visually appealing, but can help with product branding if you’re presenting to your company or to a client.
In this guide, we’ll cover:
How to add borders to PowerPoint slides
To add a border to a PowerPoint slide, follow these steps:
- Begin with a blank slide. From the Home menu on the top, select “New Slide” and then “Blank Slide.”

Begin by adding a blank slide to your presentation
- From the menu below Home, select “Shapes.”
- In the dropdown that appears, select a rectangle.

Select “Shapes” and then “Rectangles”
- Your cursor will become a plus sign, “+.” Use this tool to draw a rectangle in your blank slide. Begin in the upper left corner, hold your mouse, and drag to the lower right corner. Then release.

Drag your cursor to create a box
- The “Shape Format” menu will automatically open. Select “Shape Fill” from this menu.

Select “Shape Fill” under the “Shape Format” menu
- In this dropdown, select “No Fill.”

Select “No Fill”
You now have a border around your slide. You can change this border’s placement on the slide by clicking on the circles outside of the border and then dragging the box to resize and move your border.
How to customize your PowerPoint slide borders
After you create your border, the “Shape Format” menu automatically appears. From this menu, you have many options for customizing your new border.
Customizing border outlines
Click on “Shape Outline” and you will see the following options for border customization:
- Colors. Click on any of the colors to change your border color.

Customize your border colors under “Shape Outline”
- Select “More Outline Colors” for even more options.

Select “More Outline Colors” to see custom color options

If you choose to see more colors, a box will display that allows you to insert color codes
- Weight. Change the thickness of your border by selecting one of the options that appear from the dropdown, or select “More Lines” for more options.

Select “Weight” to change the border thickness
- Line appearance. Select “Sketched,” then choose your border style. Some of your options include a straight, curved, or squiggly line.

From this menu, you can also customize the appearance of your border
- Dashes. Instead of a straight line, you can select dotted lines in a variety of styles.

From this menu, you can also customize your border to have dashes
Customizing border effects
Click on “Shape Effects” and you will see the following options for border customization:
- Shadows
- Reflections
- Glow
- Soft Edges
- Bevel
- 3-D
You can also choose from preset border options that Microsoft provides.

Select “Shape Effects” to see options for other effects
How to add a custom border with graphics
In addition to selecting one of Microsoft’s effects mentioned above, you have the option of using a custom border that has been licensed for public use. To find these borders, complete the following steps:
- Use your preferred search engine, such as Google.
- Search for the style of border you wish to use. (For example, “Christmas border” or “border with fall leaves.”)
- Select the “Images” tab to see all images.

Select “Images” to see all image options for your search
- Click “Tools” to display tools, then select “Creative Commons.”

Select “Tools” to see the option of selecting public use images

Select “Creative Commons licenses” to see free-to-use images
- Select the image you wish to use and save this image to your computer. (Right click to open the box that will give you this option.)
Add your new custom image to your slide by following these instructions:
- From the top PowerPoint menu, press “Insert.” The Insert menu will appear below.
- From this menu, select “Pictures.”
- In the box that appears, choose your option for inserting a photo. Select the option to choose an image from your computer.

Select “Pictures” and then “This Device” to retrieve your custom border
- Select your border image from where you had it saved on your computer.
Take your presentations to the next level
Microsoft PowerPoint may be the most well-known presentation software, but it most certainly is not the only one on the market. In fact, there is a myriad of presentation software available for users—and many work on cloud-based platforms, offer stunning templates, and are user-friendly. Check out some of the best presentation software on the market in our software directory.
[adsanity_group align=’alignnone’ num_ads=1 num_columns=1 group_ids=’15192′]
Need Any Technology Assistance? Call Pursho @ 0731-6725516