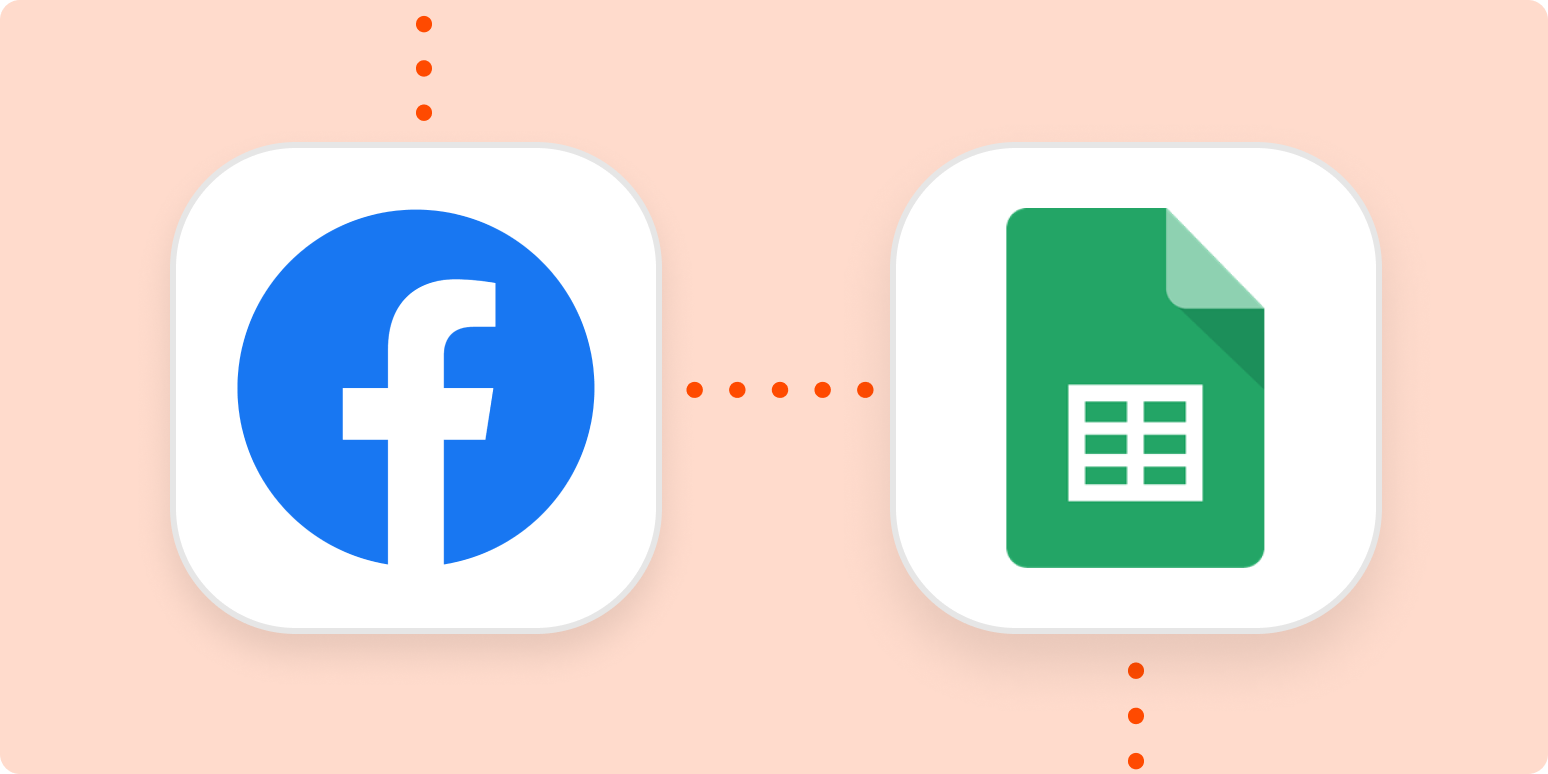It’s incredibly useful to have a database of leads from your online ads. What’s less useful: manually copying all the information—or worse—downloading and cleaning a CSV file.
Fortunately, with Zapier, you can automate the whole process. With a Zap—what we call our automated workflows—you can automatically update a spreadsheet with new leads.
We’ll show you how using two popular apps: Facebook Lead Ads and Google Sheets.
In case you’re unfamiliar, Facebook Lead Ads lets you gather new leads from online advertisements using custom forms. Google Sheets is cloud-based spreadsheet software and Google’s answer to Microsoft Excel.
This tutorial can apply to any of your social media lead collecting efforts. Let’s get started.
Before you begin
Create your Google Sheet
Log in to your Google Sheets account and create the Sheet that you’ll use to log the leads from your Facebook ad. Be sure that your Sheet has a frozen header row with clearly labeled columns.
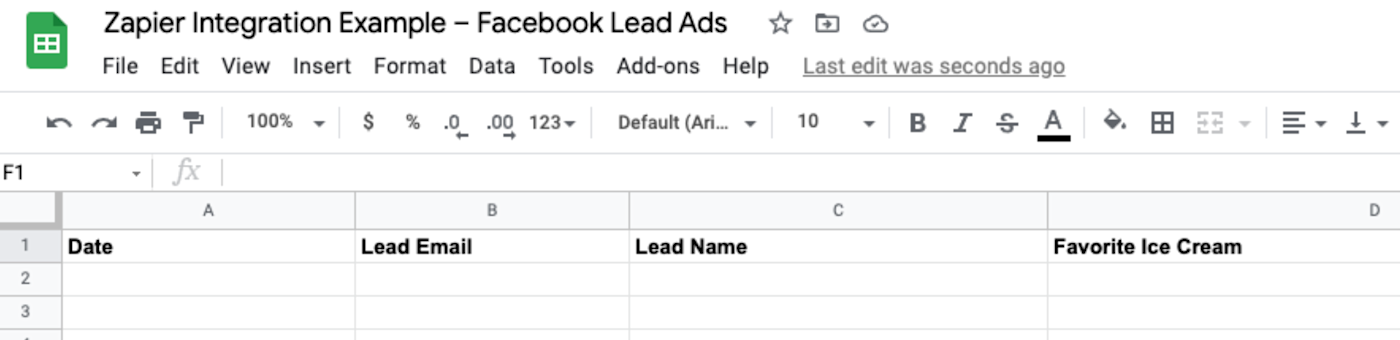
You can read more about formatting Google Sheets to work with Zaps here.
Check Facebook Lead Ads permissions
You’ll need admin access for the Facebook page you want to use, the associated ad account, and access to leads. Learn more about setting up these permissions.
You’ll also need to create a form in Facebook Lead Ads and have at least one lead. If you don’t have a lead, you can create a sample lead with Facebook Lead Ads’ testing tool.
Finally, you’ll need to be on a Zapier paid plan or in your two-week trial to use Facebook Lead Ads in a Zap.
Option 1: Get started quickly with a Zap template
You can use the Zap below as a starting point. Click the Use this Zap button, and you’ll be guided through setup. You’ll need to create a Zapier account if you don’t already have one.
Here’s how it works:
-
Click the Use this Zap button above to get started (and create a Zapier account if you haven’t already).
-
Connect your Facebook account, and select the Page and form you’d like to use.
-
Connect your Google Sheets account, and select the Sheet you want to use (you’ll also be given the option to create a new spreadsheet).
-
Select the Google Sheet columns you’d like to add information to.
-
Map your Facebook Lead Ads form information to the appropriate Google Sheet columns.
-
Test your workflow, and turn it on.
Option 2: Create your own Zap
If you’d like more control over information in your Zap or would like to add additional actions—like automatically emailing your new lead or notifying your team about form responses in Slack—you can click here to start a new Zap from scratch.
Here are the steps involved:
-
Connect your Facebook Lead Ads account and set up your trigger step—the event that starts your Zap.
-
Set up your Google Sheets action step—the event you want your Zap to perform once it’s triggered.
-
Test your workflow, and turn it on.
Step 1: Connect your Facebook Lead Ads account to trigger your Zap
Once you’re in the Zap editor, the first thing you need to do is set up your trigger.
To get started, choose Facebook Lead Ads as your app and New Lead as your trigger event. Please note that you will need a paid Zapier account to use this app in a Zap.
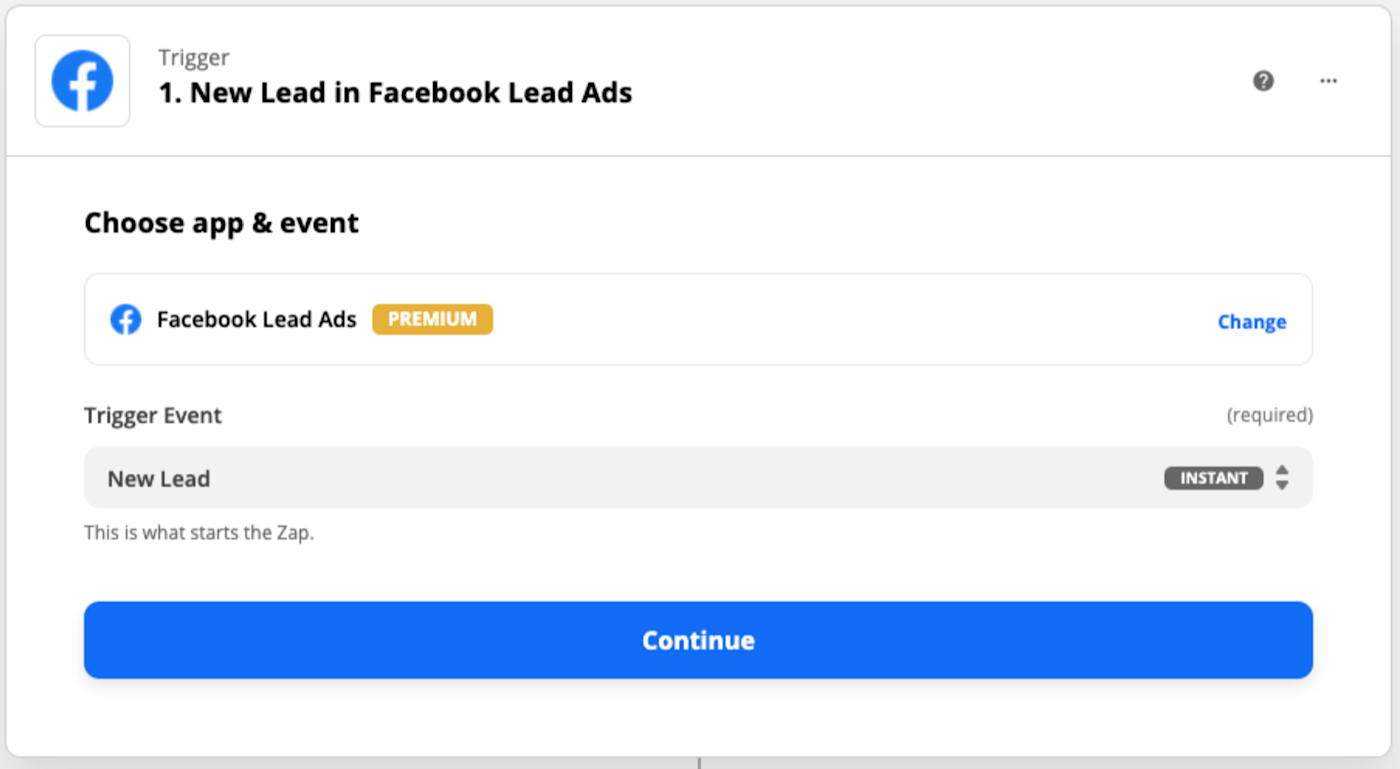
Click Continue. You will be asked to sign in to your Facebook account if you haven’t already. You will need to give Zapier access to some features on your Facebook account before proceeding.
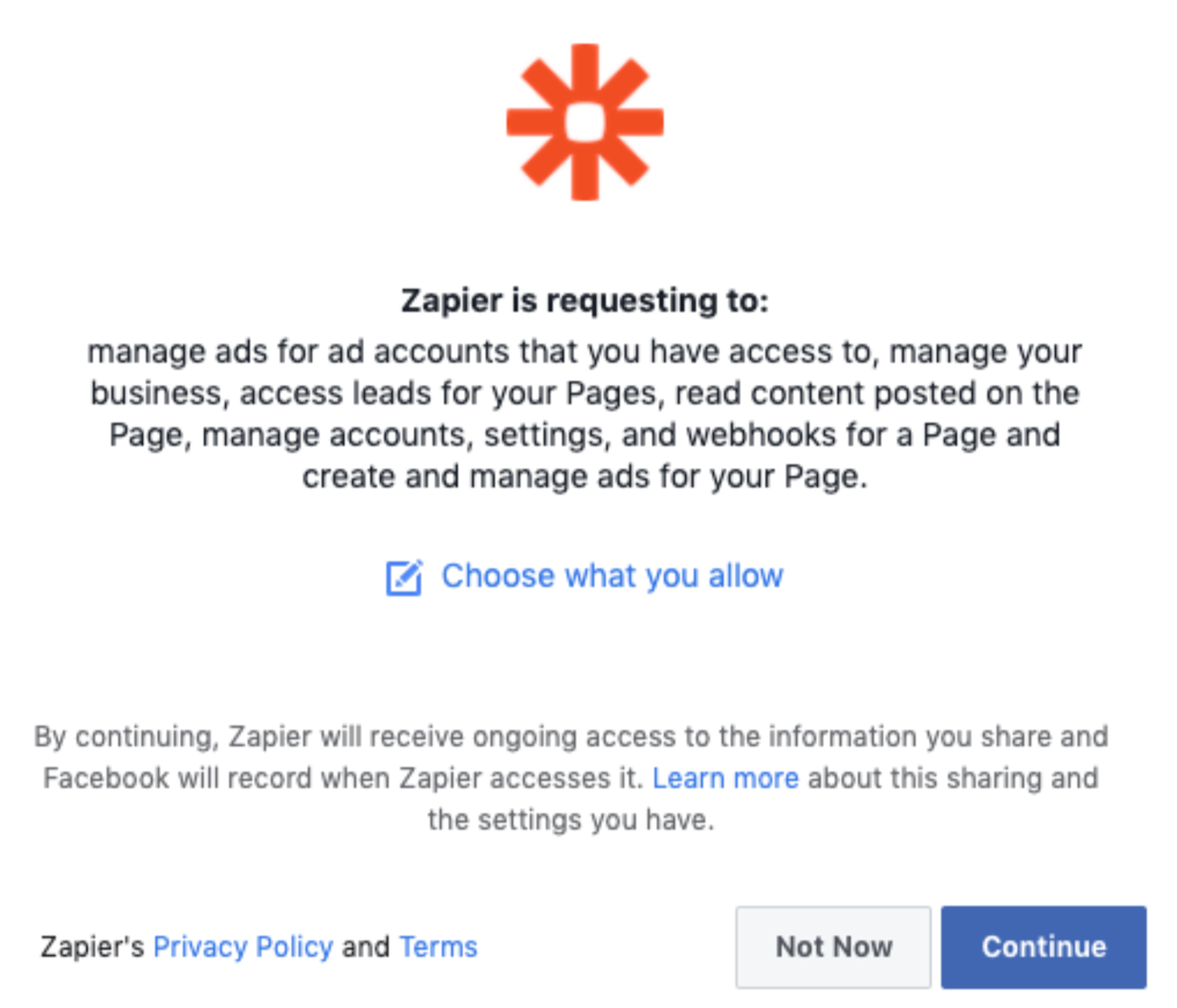
Click Continue to give permission, then customize your Zap trigger by selecting a Facebook page and form to use for this integration.
For each app you connect, Zapier will ask for a general set of permissions which allows you to be flexible with your Zaps. The only actions Zapier takes on your app accounts are those a given Zap needs to accomplish what you’ve set up.
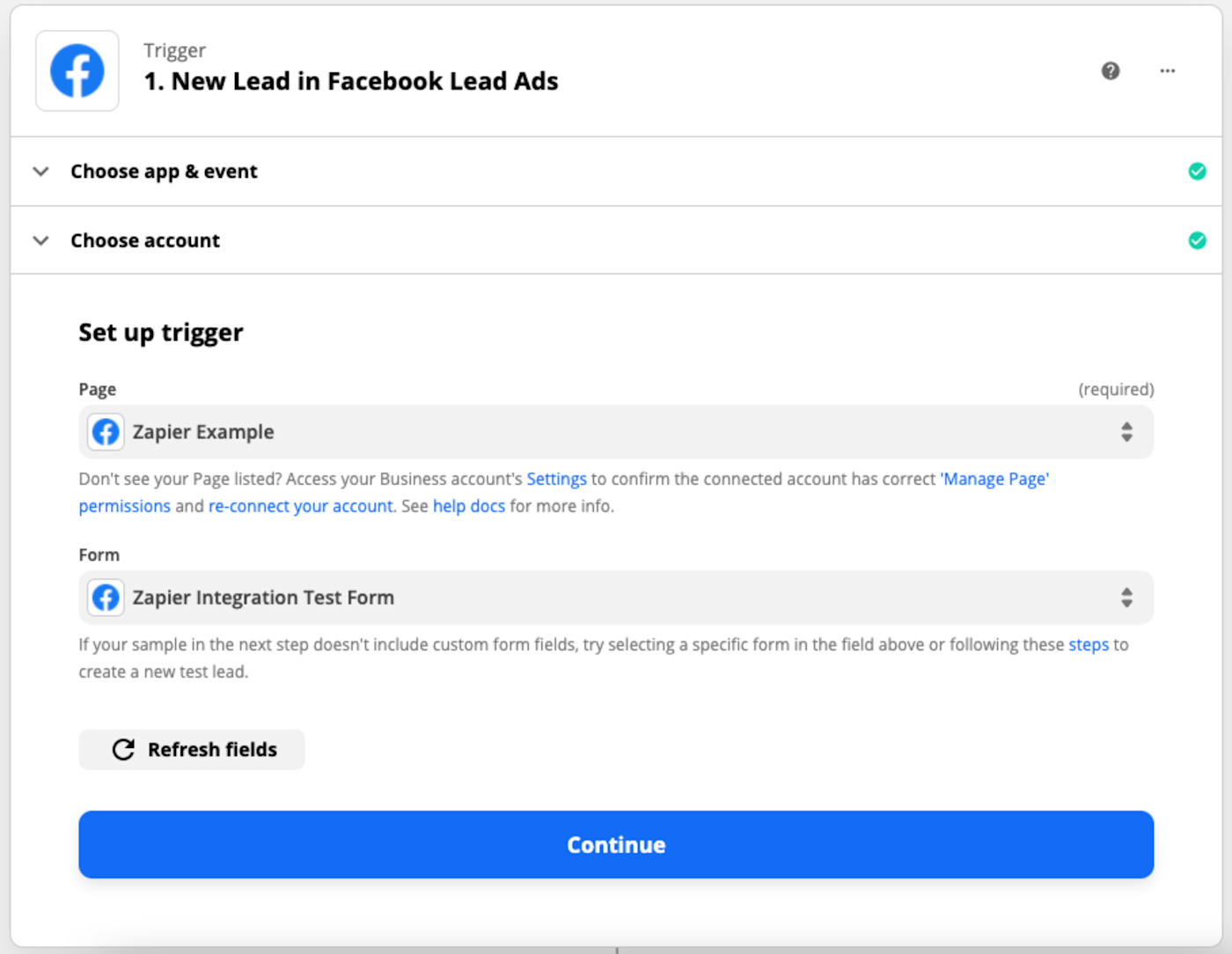
Once you’ve selected a page and form, click Continue. You’ll be prompted to test your trigger, which is always a good idea when setting up a new Zap. We’ll use this sample lead to set up the rest of our Zap.
Step 2: Connect your Sheet to the Facebook Lead Ads trigger
Now it’s time to set up the action for your Facebook Lead Ads trigger. Choose Google Sheets as your app and Create Spreadsheet Row as your action. Click Continue.
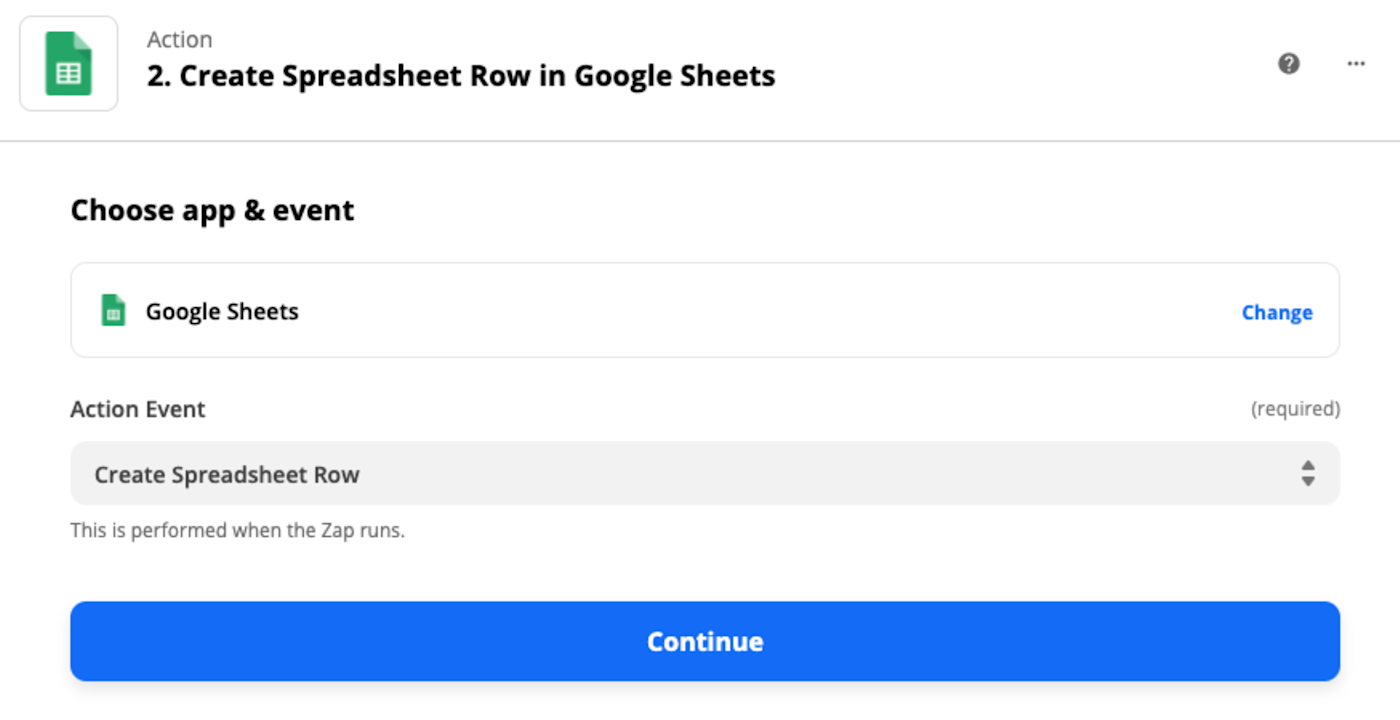
Next, sign in to your Google Sheets account. After you’ve signed in, you can select the Google Drive, spreadsheet, and worksheet you wish to use for this integration.
Once you’ve selected your worksheet, you’ll see your spreadsheet column names as individual fields.
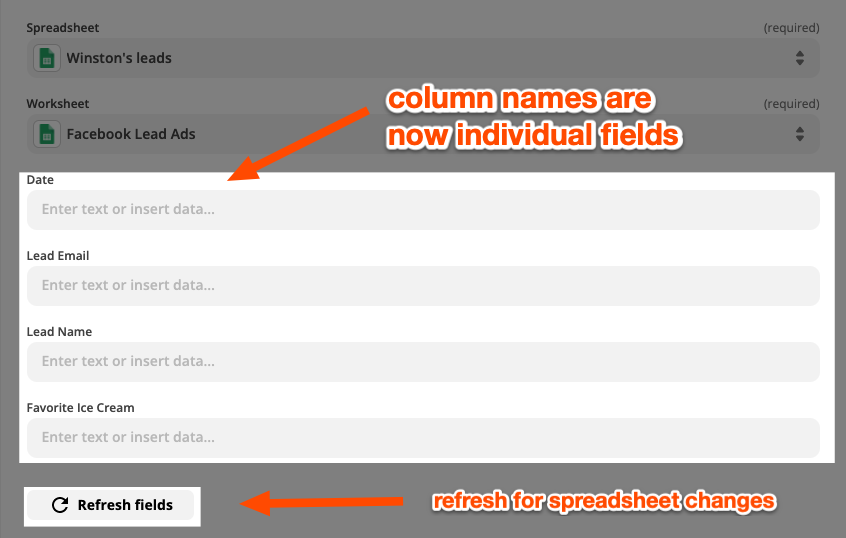
If you decide to make any changes to your Sheet at this point, click the Refresh Fields button to update your options in this box.
Next, click inside your column fields. You’ll see the values from your Facebook Lead Ads trigger. You can type in text, which will appear the same each time your Zap runs. Or, you can select values from Facebook Lead Ads. When you turn your Zap on, real lead info from Facebook will populate your Google Sheet.
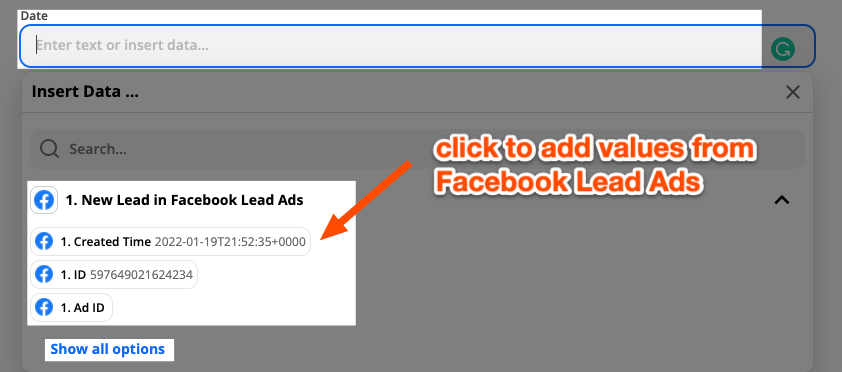
Click Show all options to load all of the values from Facebook Lead Ads.
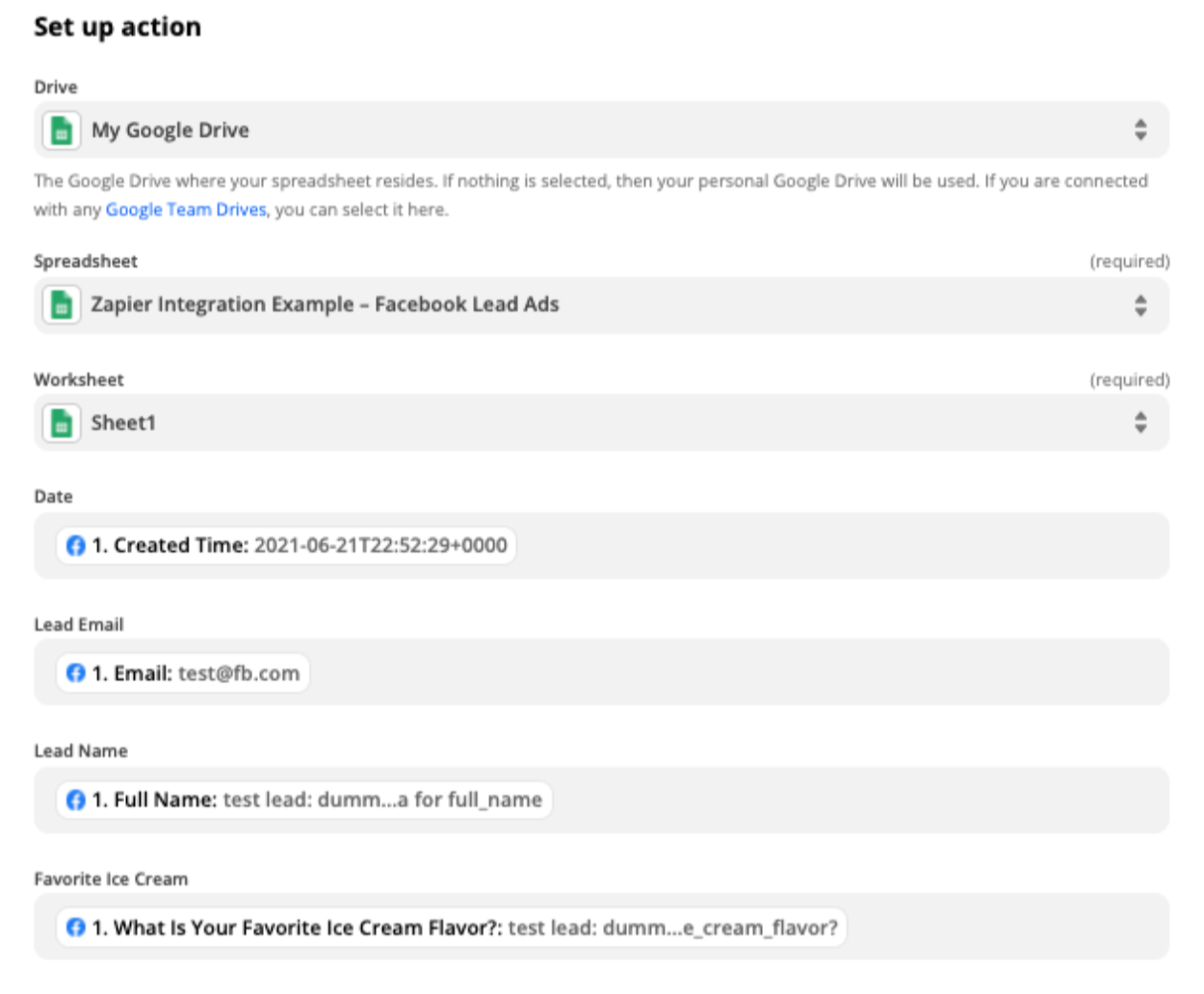
Once you’ve mapped all your spreadsheet fields, click Continue, and then test your Zap. This will create a new spreadsheet row in Google Sheets.
If your test is successful, you should see the data from your Facebook Lead Ad as a new spreadsheet row, according to how you configured it in the previous step.
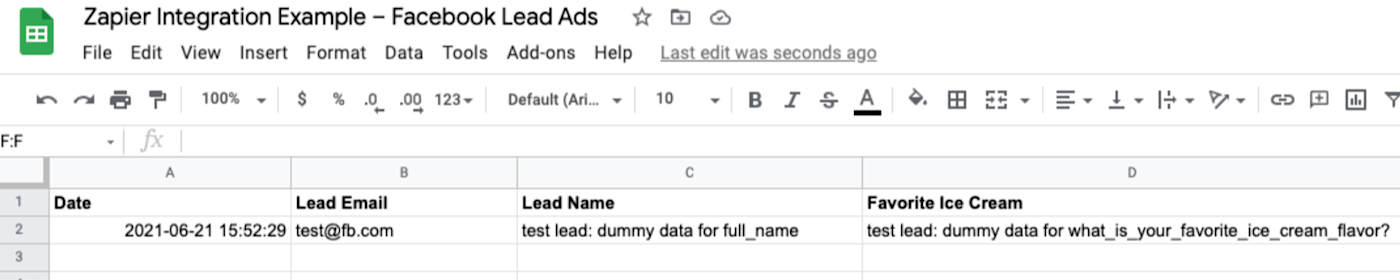
Once you’re sure everything is working correctly, make sure to turn on your Zap by clicking the toggle switch at the bottom of the screen.
And that’s all! From now on, all new leads from your Facebook Lead Ads account will be logged in your Google Sheet as a new row.
Do more with Facebook Lead Ads with multi-step Zaps
We don’t have to stop with one action, however. Multi-step Zaps allow you to perform many actions from a single trigger.
When to use multi-step Zaps:
-
When you need to send the same information to multiple places. For example, if you want to capture lead information in a spreadsheet, your CRM (Customer Relationship Management) tool, and send a notification to a team chat app.
-
When you need to manipulate or change trigger information before you pass it on to another action. For example, if you want to enrich lead data before logging it in your spreadsheet.
-
When you need your trigger event to kick off an entire workflow. For example, whenever you receive a new lead, your sales team starts their nurture process by automatically emailing the lead.
Multi-step Zaps—available on our paid plans—allow you to add multiple actions, filters, and even branching logic so you can do more, automatically. Learn how to use multi-step Zaps.
To create a multi-step Zap in the Zap editor, click on the plus sign where you’d like to add another step.
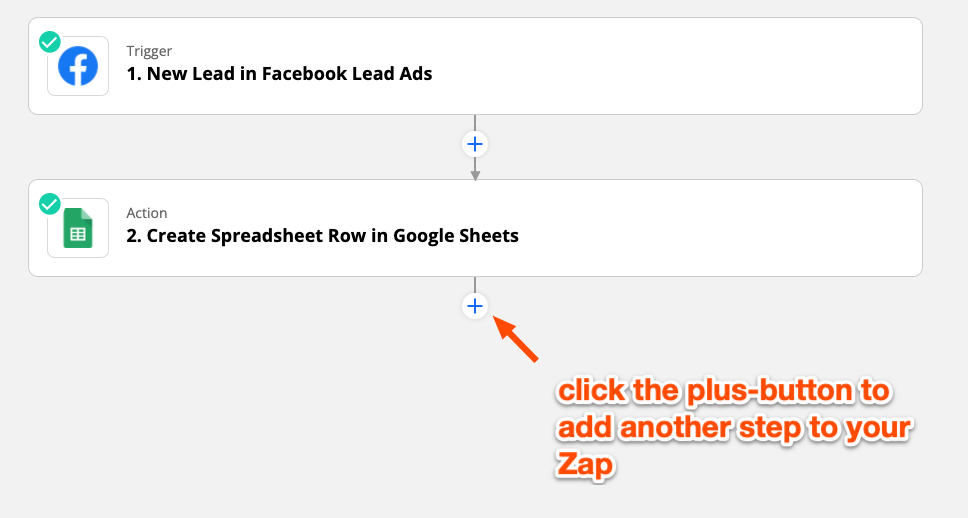
Notice how the window looks similar to the previous action we set up.
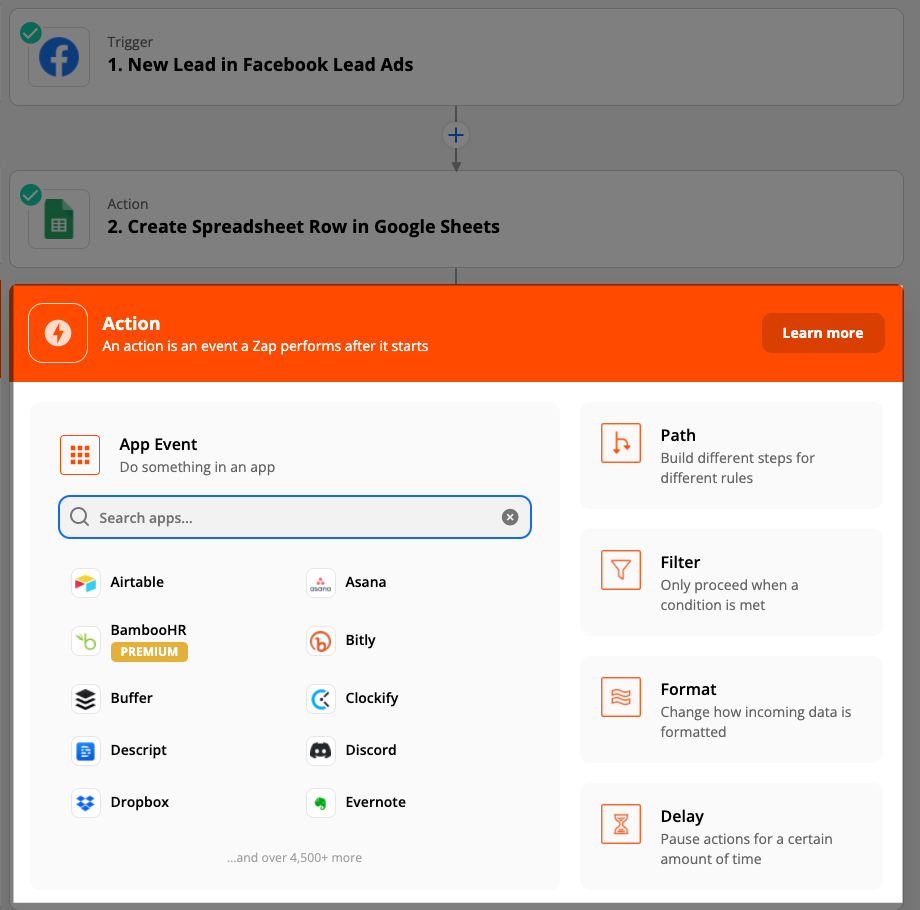
Set up your action and test it. Once you’ve added as many actions as you need, don’t forget to turn on your Zap.
Keep in mind that order matters with multi-step Zaps, especially if you need to use information from a previous Zap step. You can rename each step and add a description so it’s easier to understand what’s happening.
More ways to automate Facebook Lead Ads
If connecting Facebook Lead Ads to Google Sheets made life easier for you, check out some other helpful Zaps:
This article was originally published in July 2019 and was updated in January 2022 by Krystina Martinez.
Related reading:
[adsanity_group align=’alignnone’ num_ads=1 num_columns=1 group_ids=’15192′]
Need Any Technology Assistance? Call Pursho @ 0731-6725516