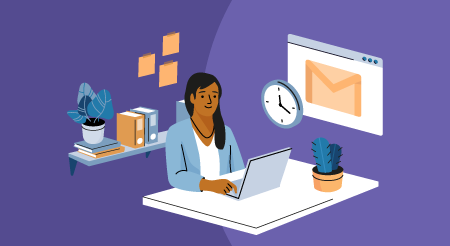Have you ever needed to send an email to a coworker after work hours, but didn’t want to encroach on their personal time? Gmail allows users to schedule emails to send at a specific time and date of your choosing. You can also change the send time/date or cancel the scheduled email altogether, if necessary.
In this step-by-step guide, you will learn:
1. How to schedule a email to send later in Gmail (desktop)
Follow these simple steps to schedule an email to send at a later time and date on a desktop computer:
1. Log in to your Gmail account and click “Compose” (the pen icon) on the top left corner of the screen.

2. In the pop-up window, draft your email.
3. When you’re finished typing your email, select the down caret next to the “Send” button.

3. Select “Schedule send.”

4. In the pop-up window at the bottom of the screen, either choose a preset or custom email scheduling option.
There are three set options: “Tomorrow morning,” “This afternoon,” and “Monday morning.” If you would like to send your email at any of these times, select that option from the pop-up window and your email will move to the “Scheduled” section of your Gmail.

If you would like to send your email at a custom time, select the “Pick date & time” option.

5. If you choose the “Pick date & time” option, in the next window, input the time and date you would like your email to be sent, and then press the “Schedule send” button.

Your email will now move to the “Scheduled” section of your email.

2. How to schedule an email to send later in Gmail (mobile)
Follow these steps to schedule an email to send at a later time and date on an Android or iOS device.
1. Open the Gmail app on your device.
2. In the bottom right corner of the screen, tap the pen icon.

3. Compose your email.
4. At the top right corner of the screen, tap “More.” If you are on an iOS device, this is represented by three horizontal dots. If you are on an Android device, this is represented by three vertical dots.

5. Tap the “Schedule send” button and either select a preset or custom time and date option.

If you want to use the preset scheduled send option, once clicked, your email will immediately be placed in the “Scheduled” section of your Gmail until the set send date.
If you would like to set a custom send time for your email, choose “Pick date & time.”

6. If you choose “Pick date & time,” enter a custom time and date.

7. Click the “Send” button to schedule your email to send at a later time and date. Your email will move to the “Scheduled” section of your Gmail until the scheduled send time.

3. How to change or cancel a scheduled email in Gmail
Have you ever scheduled an email in Gmail for the wrong time and didn’t know how to fix it? Follow these simple steps to quickly edit or cancel a previously scheduled email in Gmail on a desktop or mobile device.
3.1 How to cancel a scheduled email in Gmail
If you wish to cancel a scheduled email in Gmail, follow these simple instructions:
1. On your desktop or mobile device, open Gmail.
2. On a desktop, click the “Scheduled” section in the panell on the left side of the screen.

On a mobile device, tap the three lines icon in the top left corner and tap “Scheduled.”

3. On your desktop or mobile device, select the email you want to change.
4. Once the email is selected, click or tap “Cancel send.” Remember, once you cancel a scheduled email, it becomes a draft.


3.2 How to change a scheduled email in Gmail
If you would like to change the date or time of a scheduled email in Gmail, follow these steps:
1. On your desktop or mobile device, open Gmail.
2. Follow steps two through four of the previous section, “How to cancel a scheduled email in Gmail,” to cancel the previously scheduled email send time.
3. On a desktop, click the down caret next to the “Send” button.

On a mobile device, simply tap the three dots (also known as the “More” button).

4. Click or tap “Schedule send,” then “Pick date & time.” Enter the date and time you want your email to be sent.
5. On a desktop, click the “Schedule send” button.

On a mobile device, tap “Save.”

Effective communication helps remote teams stay connected
Now that you know how to schedule emails in Gmail, use this skill to effectively communicate with coworkers who may be in different time zones. Effective communication helps team members stay on the same page, which boosts team morale. For more information on how to improve team communication and retain remote employees, check out this article on the causes of remote employee turnover.
Disclaimer:
The steps to schedule an email in Gmail were researched in November 2021, and desktop and mobile platform screenshots reflect the app layout on a desktop computer and an iPhone. Applications and layouts are liable to change; see Google Help for additional information.
[adsanity_group align=’alignnone’ num_ads=1 num_columns=1 group_ids=’15192′]
Need Any Technology Assistance? Call Pursho @ 0731-6725516