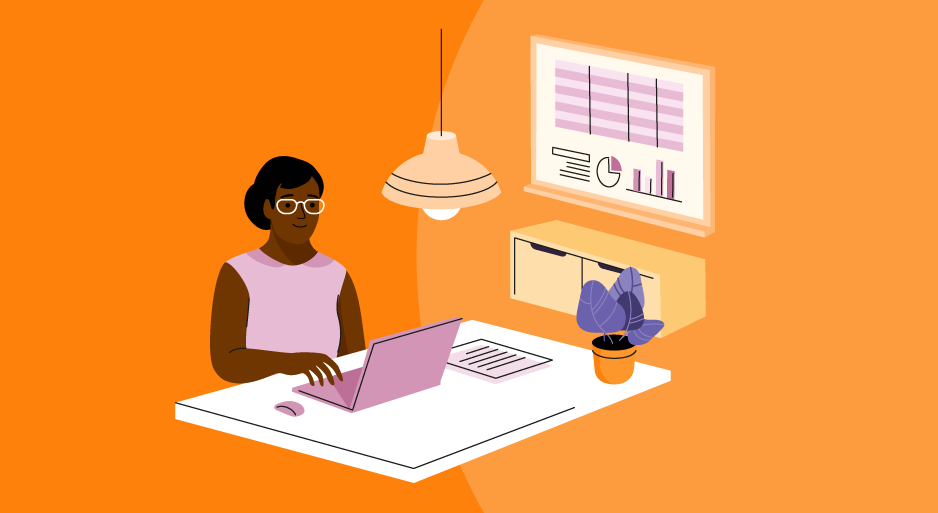One of the most popular Google Drive applications is Google Sheets, which is a free online spreadsheet editor that allows users to chart their data and customize cells to create mathematical formulas.
Google Sheets has an additional option to embed various styles of custom graphs (which are referred to as “charts”). This allows users to create visual representations of their data.
In this article, you will learn the following:
How to enter graph data in Google Sheets
Before creating a graph, you must do the following:
1. Create a new Google Sheet
2. Enter the data you will use in your graph
How to create a new Google Sheet
To create a Google Sheet, complete these steps:
1. Open Google Drive. (From your Gmail account, click the nine dots icon and select “Drive.” Or, go to drive.google.com and sign in.)

To open Google Drive, from your Gmail account, click the nine dots icon and select “Drive.” Note: All source images from a personal Gmail account.
2. From the left hand menu, click “New.”

From the left hand menu, click “New.”
3. In the box that appears, select “Google Sheets.” A new Google Sheets document will appear in the next tab.

In the box that appears, select “Google Sheets.” A new Google Sheets document will appear in the next tab.

A new Google Sheets document will appear in the next tab.
How to enter data for a Google Sheet graph
To enter data for a Google Sheet graph, complete the following steps:
1. In the first column, enter the information you would like on the Y-axis. (This is the vertical axis of the graph.)

In the first column, enter the information you would like on the Y-axis. (This is the vertical axis of the graph.)
2. In the second column, enter the information you would like on the X-axis. (This is the horizontal axis of the graph.)

In the second column, enter the information you would like on the X-axis. (This is the horizontal axis of the graph.)
Or, you can also add a title to your graph. To do so, type the title in the top of the right-most column before creating your graph.
How to generate a Google Sheets graph
Now that you have entered the data you wish to use, you are ready to convert this data into a graph. To generate a graph in Google Sheets, complete the following steps:
1. Select the data you wish to use in your graph.

Select this data you wish to use in your graph.
2. From the document menu, select “Insert.”
3. In the box that appears, select “Chart.”

From the document menu, select “Insert,” then select “Chart.”
4. A new “chart” (that looks like a plain white box) will appear in the Google Sheet. A box titled “Chart editor” will also appear next to this box.
This plain box will become your graph after you customize its look and contents using the Chart editor. (You will learn about this in the next section.)
How to customize your Google Sheets graph
The “Chart editor” box has two tabs: Setup and Customize. You just learned how to set up your chart (and change this chart to any style, including a graph).
If you wish to change the chart style or the cells that comprise your chart (or if you wish to add more chart data) you can do so from the Setup tab. For all other edits, select the “Customize tab.”

The “Chart editor” box has two tabs: Setup and Customize. You can make all major edits from either of these tabs.
Customizing your graph
The Customize tab will allow you to change the following:
- Chart Style (colors, borders, and font)
- Chart and axis titles (including their fonts and sizes)
- Horizontal and vertical axis colors and fonts
It will also allow you to add or remove the following:
- A series (more graph lines with different data)
- A legend
- Gridlines
Each of these can be edited by clicking on the corresponding word(s). The box with these words will expand to display more options.

The options under “Customize.”
How to change the location and size of your graph
When you create a new graph, it will appear directly in your Google Sheet. You can easily change the location and the size of this graph once it was generated.
How to move a graph in Google Sheets
To move your new graph, complete the following steps:
1. Click anywhere on the graph
2. Hold down the mouse or touchpad to drag the box around your graph
How to resize a graph in Google Sheets
You can determine how large or small your graph should be. To resize your new graph, complete the following steps:
1. Click on the graph once
2. Click on any of the blue boxes that appear on the outline of the graph
3. Move the corner boxes diagonally to make your graph smaller or larger
4. Move the middle boxes to make your graph wider or longer

Move the blue boxes that outline the graph to resize the graph.
Use data visualization software to interpret data
Google Sheets makes it easy to visualize data in spreadsheets. If your organization requires a more enhanced version of this form of analytics, consider tools such as data visualization software. This software generates easy-to-interpret data, which allows small and mid-size businesses to make data-driven decisions about their operations and marketing campaigns.
[adsanity_group align=’alignnone’ num_ads=1 num_columns=1 group_ids=’15192′]
Need Any Technology Assistance? Call Pursho @ 0731-6725516