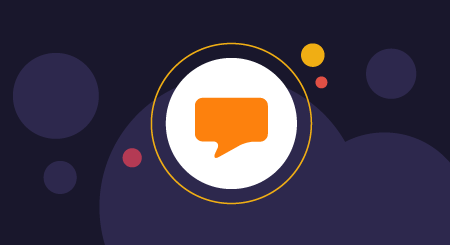No matter the content of the document, there is a good chance the document will undergo numerous changes before you have your final copy.
One of the most important tools during the creation and editing processes is the highlighter. This digital highlighter allows you to draw attention to certain parts of a document.
Highlighting in Google Docs is simple. In this article you will learn the following:
How to highlight in Google Docs (desktop)
Before you add a color highlight to text, you need to select the text. You can select a letter, a word, a phrase, or the whole document.

How to select text in a Google Doc
Here is how to select text:
- To select just one word, double click on the word.
- To select one letter or multiple words, click and hold your mouse or touchpad down, then drag it to highlight the letter or phrase. When you have finished highlighting, release your mouse.
- To select a whole phrase, sentence, or paragraph, click three times on a word in the sentence or paragraph.
- To select the whole document, press COMMAND + A on a Mac or CONTROL + A on a PC.
If you accidentally select incorrect letters or words, click once to remove this temporary highlight.
How to add a color highlight in Google Docs (desktop)
To highlight a Google Doc from your computer, complete the following steps:
- Open your document.
- Select the text you wish to highlight.
- Click the highlighter icon in your menu bar.
- Select the color you wish to use to highlight.
- Click anywhere on your screen once to display your new highlight.



How to remove a highlight
To remove a highlight from text, do the following:
- Select text that needs to have a highlight removed.
- Click the menu bar’s highlighter icon.
- Click “None.”

How to highlight in Google Docs (mobile)
To highlight text in a Google Doc you have opened on your mobile device, complete the following steps:
- Open your document.
- Tap the pen icon to begin editing your document.
- Highlight your text by selecting a word and pressing down your finger. Move the cursors that appear to select more or less text.
- Tap the A icon at the top for formatting options.
- Make sure you are in the “Text” option and not the “Paragraph” option.
- Scroll down to “Highlight color” and tap it.
- Select a color from the color bar that is displayed.
- If you’d like, tap one of the color hues that is displayed in the eight boxes below the color bar.
- Tap anywhere on your screen to return to your document.




How to remove a highlight
To remove a highlight from text, do the following:
- Tap the A icon at the top for formatting options.
- Make sure you are in the “Text” option and not the “Paragraph” option.
- Scroll down to “Highlight color” and tap it.
- Tap “No color.”
- A checkmark will appear next to “No color” to show that the text you selected no longer has a highlight.

How to customize your highlight color for Google Docs
Google offers 80 color options when you highlight a Google Doc on your computer. These options appear when you click on the highlight icon.
In addition to offering these 80 colors, Google allows you to customize your highlight color by entering a hex code. A hex code is a number used to identify colors that are displayed in online content (such as websites). If you know the hex code of the color you’d like to use, follow these steps to use it as your highlight color in a Google Doc:
- Open your document on your computer.
- Click the highlight icon.
- Click the + icon next to “Custom.”
- Enter your hex code in the pop up window, and click the blue “OK” button at the bottom right of the window.


Alternatively, you can also slide the circle on the HUE bar to explore colors, and then click anywhere on the color box to select a hue of the color you select. Then press “OK” to confirm your selection.
Utilizing cloud-based software for communication
Google Docs provides a cloud-based solution for creating, editing, and sharing documents. With live access to document drafts, teams avoid working on duplicate copies of documents, can collaborate on documents at the same time, and can also leave messages and comments regarding document details.
Google Docs is just one of many cloud-based software solutions for team communication. Check out these team communication software options to keep everyone on the same page and updated in real time regarding their tasks and responsibilities.
[adsanity_group align=’alignnone’ num_ads=1 num_columns=1 group_ids=’15192′]
Need Any Technology Assistance? Call Pursho @ 0731-6725516