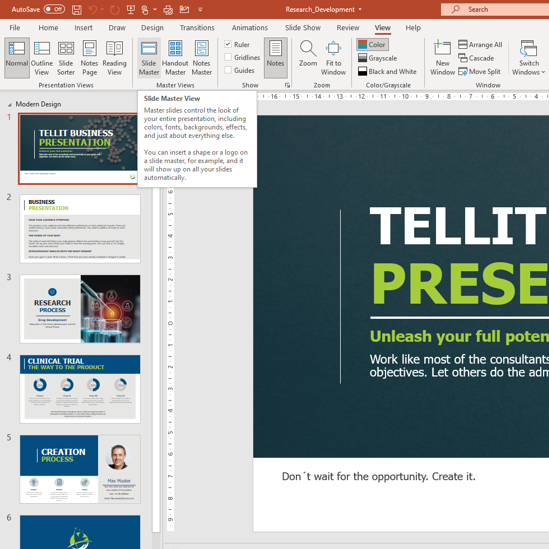When you are trying to edit a PowerPoint presentation, you should pay special attention towards the master slide. That’s because the master slide in your presentation is the main slide, which defines the colors, layout, effects, backgrounds, fonts, and all other features. If you make any changes to the fonts that are in the master slide, it will be applied in the other slides of your PowerPoint presentation. On the other hand, adding a logo to the master slide would help you to include it on all the slides of your presentation.
What can you change with the master slide?
There are numerous things that you can change with the master slide. Here are the main options that you can do along with the master slide.
Change the backgrounds on slides
If you are looking for a way to change all the backgrounds in a slide, you will be able to do that with master slide. This is the most convenient method available for you to change the master slide. That’s because you can do it with just a single action. It will provide you the chance to save your time as you continue with changing the backgrounds of all the slides according to your preferences.
Change the colors on all the slides
You can also make changes to the master slide and then change colors on all the slides that you have in your presentation. In fact, you can pick a color scheme for the presentation by using the master slide. Along with the master slide, you can get primary colors as well as secondary colors. You will also have the freedom to customize them. For example, most of the people who do business presentations prefer to play around with this feature, so that they can add brand colors into the presentation and ensure getting a consistent design at the end of the day.
Steps to edit the master slide
The process of editing master slide on PowerPoint is relatively simple and convenient. Here are the main steps that you will need to follow in order to get the job done.
Go to slide master view

The very first thing you should do is to visit the Slide Master view on PowerPoint. You will be able to see this on the top of your thumbnail pail. It is associated with some layouts as well.
Click on the master slide
When you are in slide master view, you should click on the Master Layout. You can see this within the Slide Master tab.
Change content
Once you are in the master slide, you can go ahead and do changes according to your wishes. For example, you will have the freedom to change the footer placeholders, slide numbers, date, text, and title on the master slide. Everything that you do in the master slide will be applied on the other slides that you have in your presentation. You can use the checkboxes to show the placeholders or hide them based on your preferences.
Change the backgrounds

You can also change the backgrounds of your presentation with the help of Master Slide. In order to do that, you just need to click on Background Styles. Then you can locate a background style according to your preferences.
Close Master View
Once you are done with making changes to the master slide, you will be able to close it. As you close it, you can save all the changes that you have done.
Follow these steps and change the master slide according to your preferences.
Looking For Powerpoint Design Agency?
Call Pursho @ 0731-6725516
Telegram Group One Must Follow :
For Startups: https://t.me/daily_business_reads
#edit #Master #Slide #PowerPoint #presentation #Tellit