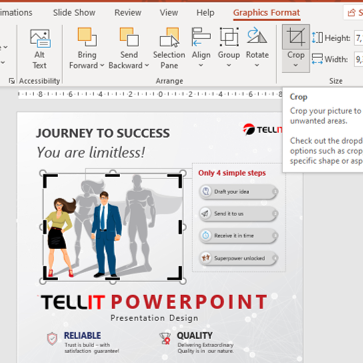When you want to add an image to PowerPoint, you will come across the need to crop it. There is no need to crop your image from a different tool and add that into PowerPoint. That’s because you can easily crop the image within PowerPoint. There are two main approaches available for cropping an image on PowerPoint as of now. Keep on reading and we will share more details on those two approaches. Then you will be able to follow any approach out of these to easily crop an image.
Cropping an image on PowerPoint
There is an in-built tool, which you can use for cropping images on PowerPoint. You will be able to use this in-built tool and proceed with cropping images in a breeze.

Before you can crop the image, you should add that into your PowerPoint presentation. You can drag and drop the image to add that into PowerPoint. Or else, you will be able to go to the Insert tab and then add the Picture. After adding the picture, you will need to select it.
Upon selecting the picture, you will be able to enable the “Picture Format” tab. You should click on it and then click on the Crop button. You can find the crop button under the group named as “Size”. Now you can see a drop-down menu. In here, you should pick the option named as “Crop”.
Once you select the crop option, you will notice how the cropping handles are appearing around the image’s frame. You will need to drag these crop handles, so that you can easily select the area for cropping and move ahead. You will be able to easily select the area that you need to drop with the help of this option. Once you are done with selectin the area to crop, you can hit on the enter button on your keyboard. Along with that, you can easily crop an image.
Cropping an image in the form of a shape
You can even crop an image in the form of a shape with the help of cropping tool available on PowerPoint. In order to do this, you will need to add the picture to PowerPoint as mentioned above. Then you will need to select the image.

You should go to the Picture Format tab of the image and then click on the crop button. You can find this button under the group named size. This is where you can see how a dropdown menu is appearing. In this dropdown menu, you should pick the option named Crop to Shape. As soon as you crop on this shape, you will be able to see a library of shapes. Among these, you should select a shape that you wish to crop the image to. You have the freedom to pick any shape according to your preferences from this list.
Upon selecting a shape, you will be able to see how that shape appears on top of the image. Along with that, you will also be able to see the crop handles to crop the image. You just need to adjust these handles and crop the image according to the way you desire. Once you are done with cropping, you can hit on the enter button in your keyboard to keep the crop.
These are the two approaches for cropping an image on PowerPoint. You may go through these options and pick the best option for cropping an image. Then you don’t need to crop the images beforehand.
Looking For Powerpoint Design Agency?
Call Pursho @ 0731-6725516
Telegram Group One Must Follow :
For Startups: https://t.me/daily_business_reads
#crop #image #PowerPoint #Tellit