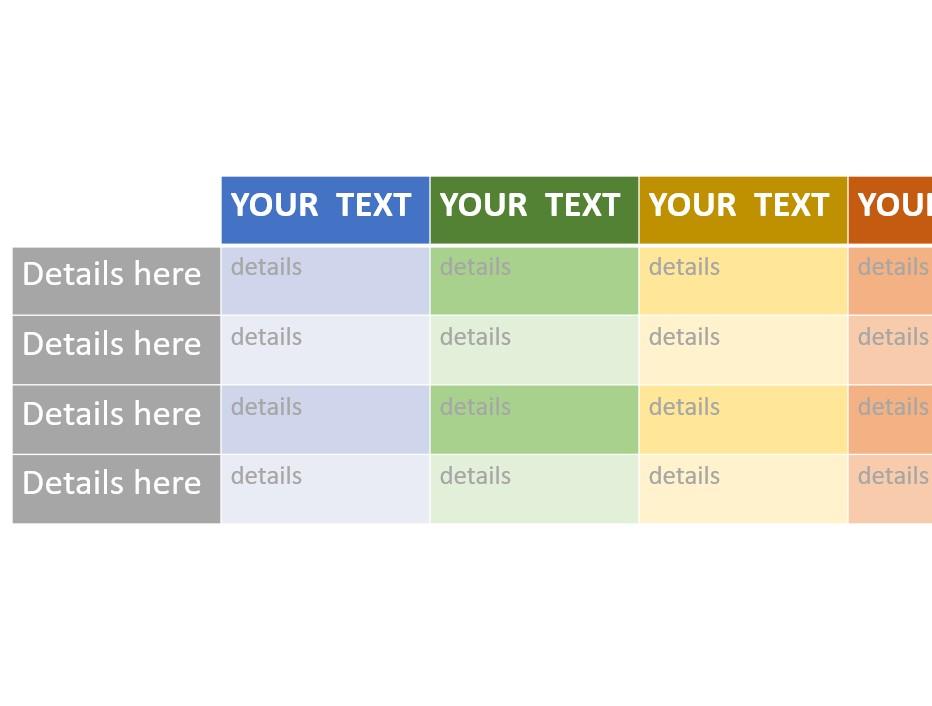Tables can deliver much-needed assistance to you when you are presenting useful data on PowerPoint. This is where you will come across the need to use tables quite often. If you don’t have a clear understanding on how to use tables, you may continue to read this. We will share the steps that you will need to follow in order to create a table and format that on PowerPoint.
How to insert a table into PowerPoint

You should go to the slide of your PowerPoint presentation, where you need to add a table. You can click on the Insert tab and then pick “Table” option. This will provide a sub-menu, where you can configure the overall format of the table. For example, you can decide how many columns and rows that you are going to add into the table with this option. You will be able to customize the number of rows and columns in your table at a later stage as well.
After you specify the number of rows and columns, you can get the table onto the PowerPoint worksheet. This is where you can move the cursor and align the position of the table. While you are doing this, you will need to keep an eye on the visual guidelines that you can see. This will assist you to align the elements of the table according to your wishes.
If you want to add more columns or rows to the table, you can right click on a cell and then insert. This will help you to add the desired column or row into the table.
How to format the style of your table

After adding a table, you can format the overall style of it according to the preferences you have. To make all these changes, you just need to navigate to the tab called Table Design. In here, you should pick one cell and then drag the cursor over the specific cells, which you need to style. You will be able to select the line style and color based on your preferences. You just need to play around with the options such as Pen Color, Pen Weight, and Pen Style, which can deliver outstanding results.
You should next go to the option named Borders, and then select All Borders. This is where you can get the desired style to be applied to all the cells that you have in the table.
It will also be possible for you to make the borders of a table transparent. You just need to match the color of it according to the background. You can click on the top left cell of the table and then click on it. Then you can pick the corresponding shade within Pen Color.
You will also be able to resize the table, so that you can match the size of it along with the overall design and look and feel of your slides. You will need to click on the table and then drag that either inward or outward from the corners. It is better if you can hold the shift button on your keyboard while you are doing it, so that you will be able to maintain the overall dimensions without a problem.
These are the basic steps on creating a table on PowerPoint and formatting it according to your preferences. You may go through these options and learn how to add a perfect looking table into your PowerPoint presentation and get the most out of it.
Looking For Powerpoint Design Agency?
Call Pursho @ 0731-6725516
Telegram Group One Must Follow :
For Startups: https://t.me/daily_business_reads
#create #table #format #PowerPoint #Tellit