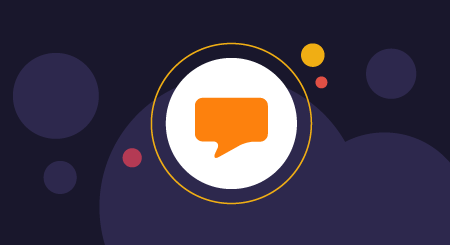Owners and operators of small businesses spend a lot of time composing and responding to emails. At the end of each email, many include a signature containing a pleasantry, phone number, business title, or logo.
Typing the same information each time is redundant and time-consuming, but if you’re using a Gmail account you can add this information automatically using a signature.
Quick steps to add and change a signature in Gmail:
- Click the gear icon to access “Settings.”
- Locate your Gmail signature settings and select the title of an existing, saved signature or select “Create New” to draft a new signature.
- Enter your signature in the text box and click “Save.”
How to change a signature in Gmail
Whether you’re using the Gmail mobile app, a laptop, or desktop computer, the steps for changing a Gmail signature are simple. Follow the guide below for your device.
Add and change your Gmail signature via desktop
If the majority of your professional emails are sent from a desktop or laptop computer, be sure to follow these instructions.
Email signatures set on a desktop or laptop may only attach when this type of device is used. Be sure to keep this in mind if you plan to include important information, such as a phone number, in your signature.
1. Log in to your Gmail account and select the “Settings” icon, then click “See All Settings.”

2. Scroll through the settings until you find “Signature.” If you want to change your signature to one previously created, simply click on the name of the signature you wish to use and select “Save.” Otherwise, select “Create New.”

3. You will be prompted to name the new signature. Enter a relevant, memorable name and continue.

4. Enter your desired signature and save when finished.

Add and change your Gmail signature via mobile app
Changing a Google signature through the mobile app is a fast, straightforward process. Here again, it’s important to note that this signature will only be used when emails are sent from the mobile app.
This is your best option if you send many emails from your smartphone or iPad with the Gmail app. If you switch between a desktop/laptop and the app, be sure to add your signature in both places.
1. Open the Gmail app on your mobile device and click the “Menu” option on the left side.

2. Locate and tap “Settings” within the menu.

3. If you have multiple Gmail accounts, choose the one you wish to add or change a signature for.
4. Click on “Mobile Signature.” If you have previously created other signatures, they will be listed here. To change your signature to one of these, simply click on the name of the signature you want to use and select “Save.”
To create a new signature, draft in the text box then click “OK.”

Tips for creating Gmail signatures
Whether you use a computer or a mobile device to change your signature in Gmail, you’ll see a text editor box where you can create the signature. This box is limited to 10,000 characters, and allows you to change your font, text color, add links, and insert photos.
You can save several signatures to choose from, which is a good idea if your information changes throughout the year. For example, if your standard signature includes your hours of operation, you can add a holiday option that reflects altered holiday hours.
If you are unsure how to format your signature or are looking for unique ideas, try searching the web for signature templates.
Other Gmail settings
In addition to adding and changing your Gmail signature, the Gmail settings accessible via the website or app offer users a fair amount of flexibility. You can enable two-factor authentication for added security, change your password, or set an “away” message if you will be out of town for a lengthy period.
Other options you may find helpful include adding a profile picture, receiving “nudges” to remind you to reply, and turning autocorrect on or off. Experiment with these options to improve your overall Gmail experience.
Learn how to do more with your tech
Now that you know how to change signatures in Gmail, you’re ready to tackle the next tech task on your to-do list.
Want to do more with your business software? Explore the array of helpful resources on Software Advice’s resource hub or connect with an advisor for free, personalized help.
[adsanity_group align=’alignnone’ num_ads=1 num_columns=1 group_ids=’15192′]
Need Any Technology Assistance? Call Pursho @ 0731-6725516