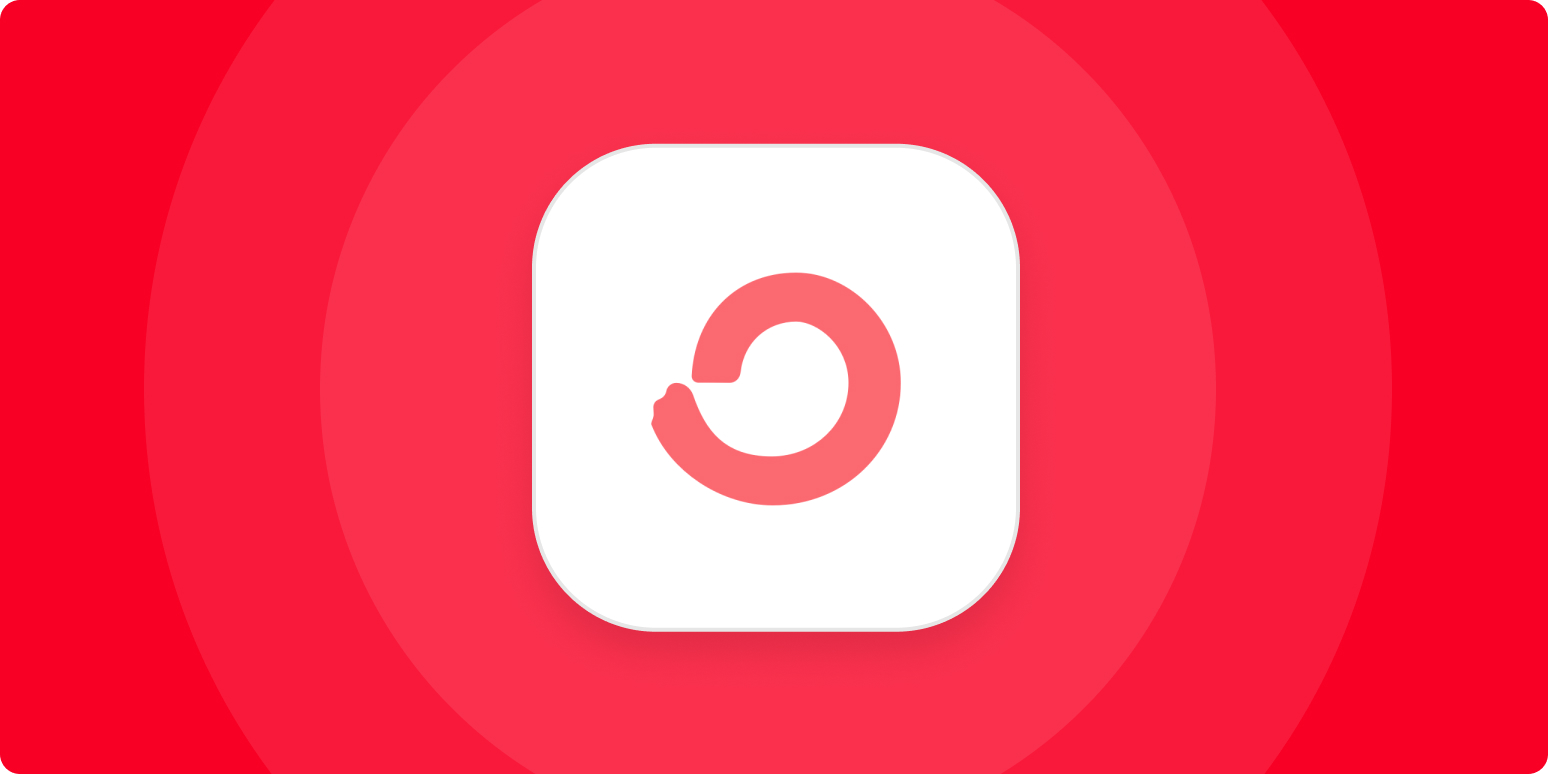Despite having blog posts with links to affiliate products—and my own—the majority of the earnings on my health and wellness website, 7Sigma Physiques, come from my email funnels.
The email service provider (ESP) I use to make it happen is ConvertKit. It’s worked super well for me, so I wanted to share some ConvertKit tips for boosting sales and engagement.
1. Add a countdown timer in ConvertKit emails
To trigger a sense of urgency when offering bonuses or discounts, I like to include a countdown timer inside my emails. It’s all about creating some FOMO: email subscribers take action because they don’t want to miss out on time-sensitive opportunities.
When I first started using this technique, ConvertKit didn’t have a countdown timer feature, so I had to use a tool called Sendtric. But now, you can add a timer straight from ConvertKit’s email editor. Open the email where you want to add the countdown timer, click the + sign, and select Countdown Timer.
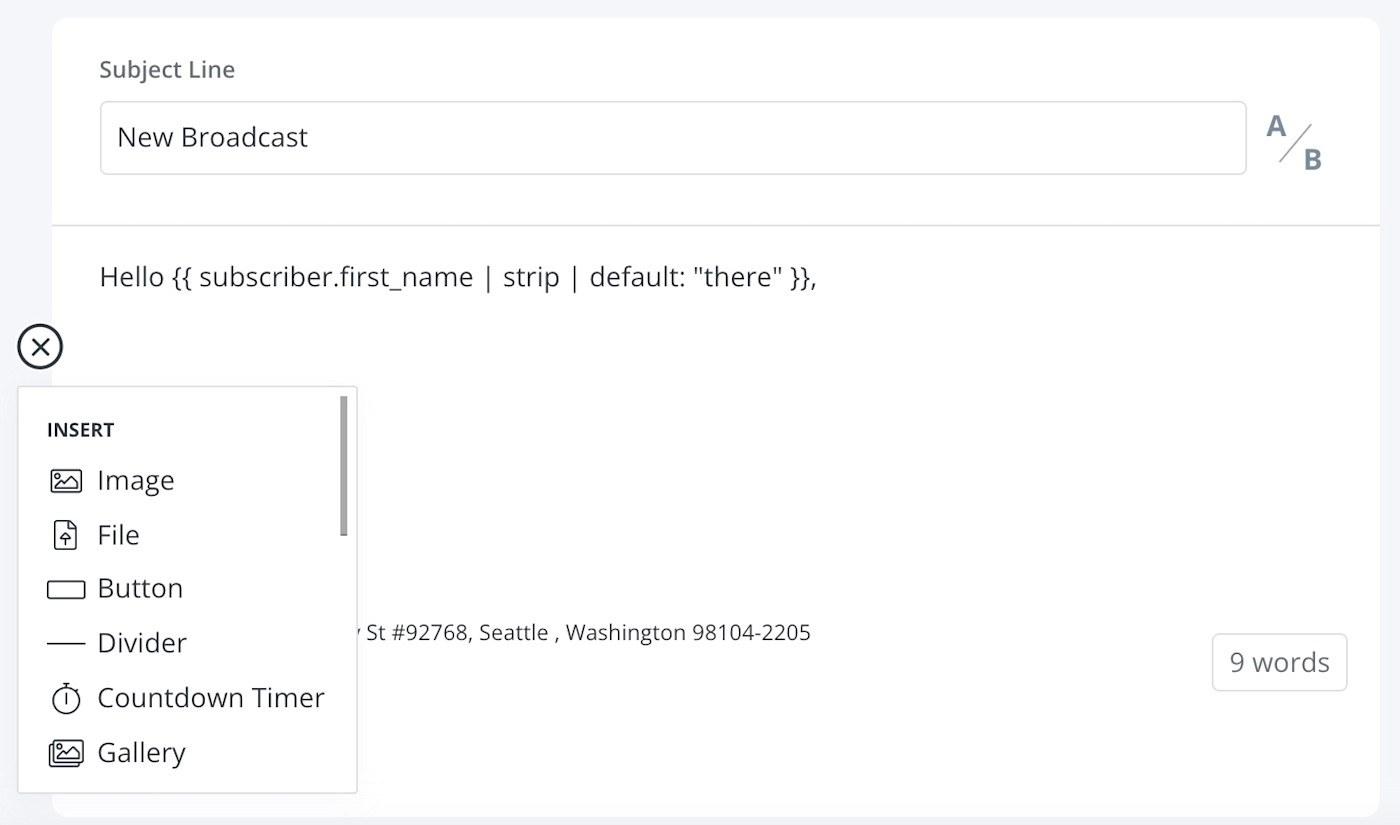
Once you’ve added the timer, you can choose when you want it to end, select a style, change it to your brand colors, add a message to be displayed when the timer ends, and include a URL.
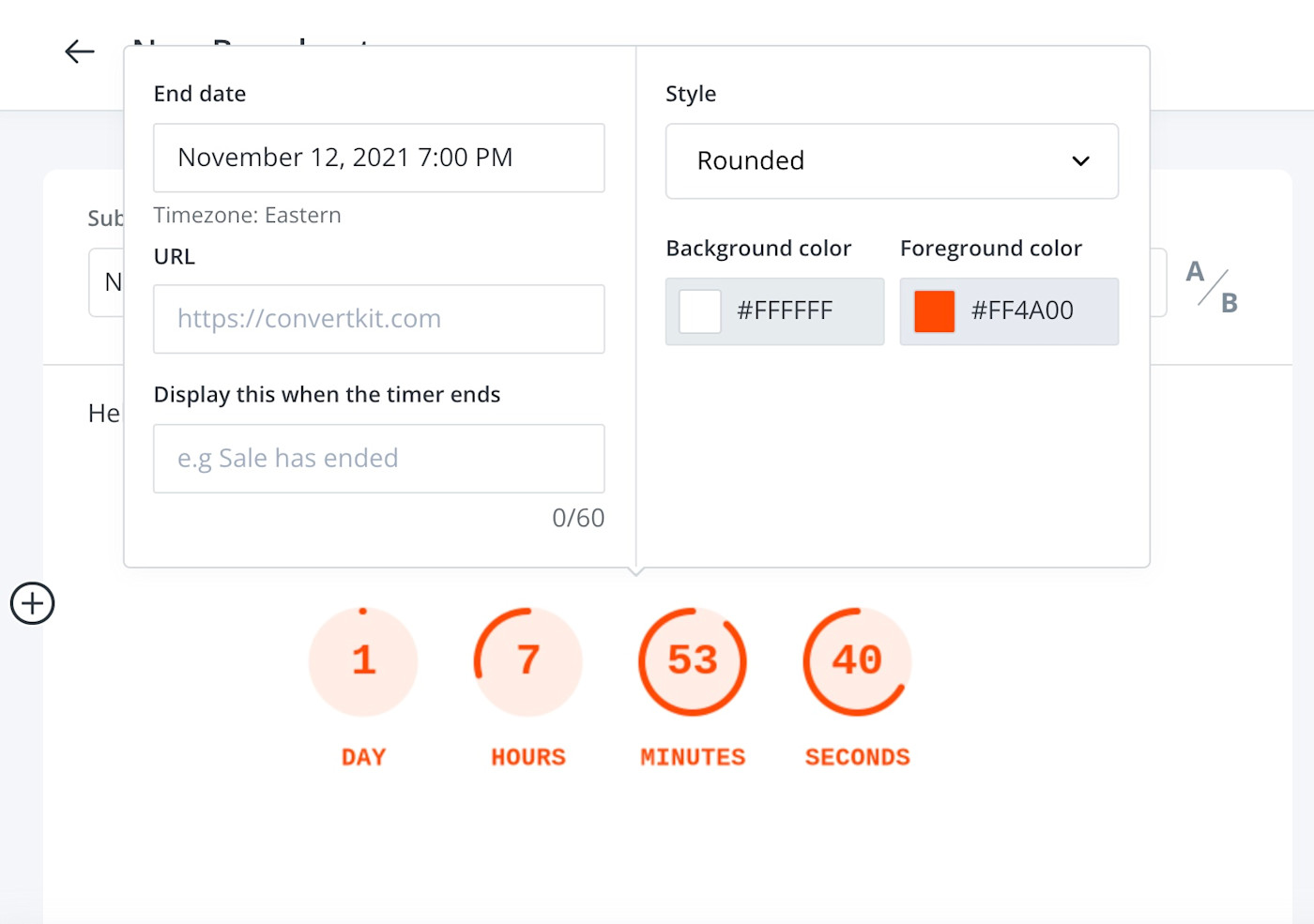
This is more than enough for me, but if you want more customization options—like being able to change fonts and add images—you’d have to use other premium tools like Sendtric, MotionMail, or Deadline Funnel.
I mainly use this inside my sales emails, but ConvertKit gives you the option to add countdown timers in forms and landing pages too.
2. Set up a custom unsubscribe link
To comply with anti-spam laws, marketing emails you send should include a clear and easy way for users to unsubscribe from your list. But if you’re like me, you probably have subscribers who are interested in different topics—maybe they want to unsubscribe from some of your emails but not all of them.
For example, on my health and wellness website, I cover everything from workout routines to general nutrition, keto diet, and weight loss. Someone who’s interested in learning about the keto diet might not be interested in losing weight, just eating healthy. Sending them both types of emails might get annoying after a while, which will lead to them hitting that unsubscribe link.
So in addition to giving them an option to unsubscribe from all emails, I set custom unsubscribe links—that way, users can choose exactly which type of content they do and don’t want to receive.
Here are the options I have set inside my newsletter:
-
To stop receiving emails about nutrition: click here
-
To stop receiving emails about fitness: click here
-
To stop receiving emails about keto: click here
-
To stop receiving emails about weight loss: click here
-
To unsubscribe from all emails: click here
Even if your business doesn’t cover different topics, you could still benefit from custom unsubscribe links. For example, if you’re using a tool like Zapier to integrate WordPress with your email provider and send emails every time you publish a new blog post, you could give users the option to unsubscribe from new blog post notifications but stay on your main list.
How you set up custom unsubscribe links will depend on how you keep track of your subscribers’ interests and actions. My preferred method is to add a tag when a subscriber clicks the unsubscribe link and then unsubscribe the users with that tag.
To do this, click Grow > Subscribers > + Create a Tag > enter the name > Save. Then, once you’ve created a tag, you’ll need to set up a link trigger by going to Automate > Rules > New Rule. In the Trigger column, select Tag added > select the tag you created earlier. In the Action column, select Unsubscribe from a sequence > select the sequence you want the user to be unsubscribed from > Save Rule.
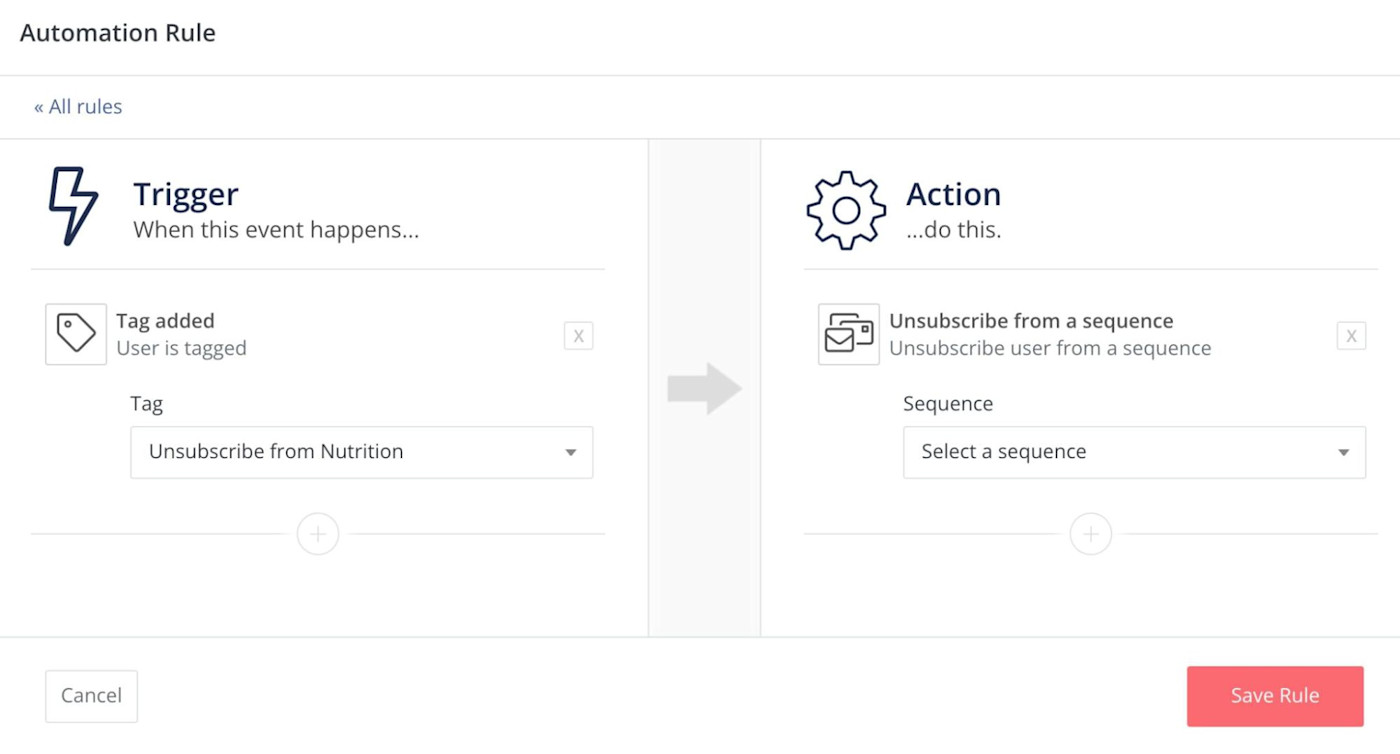
Now you can either add the links manually to all your emails, or create an email template that includes all the links.
Go to your email (or email template) > highlight your anchor text > hyperlink > check Tag subscribers who click this link box > select your desired tag > add the URL you want to send users to after unsubscribing > click Add link.
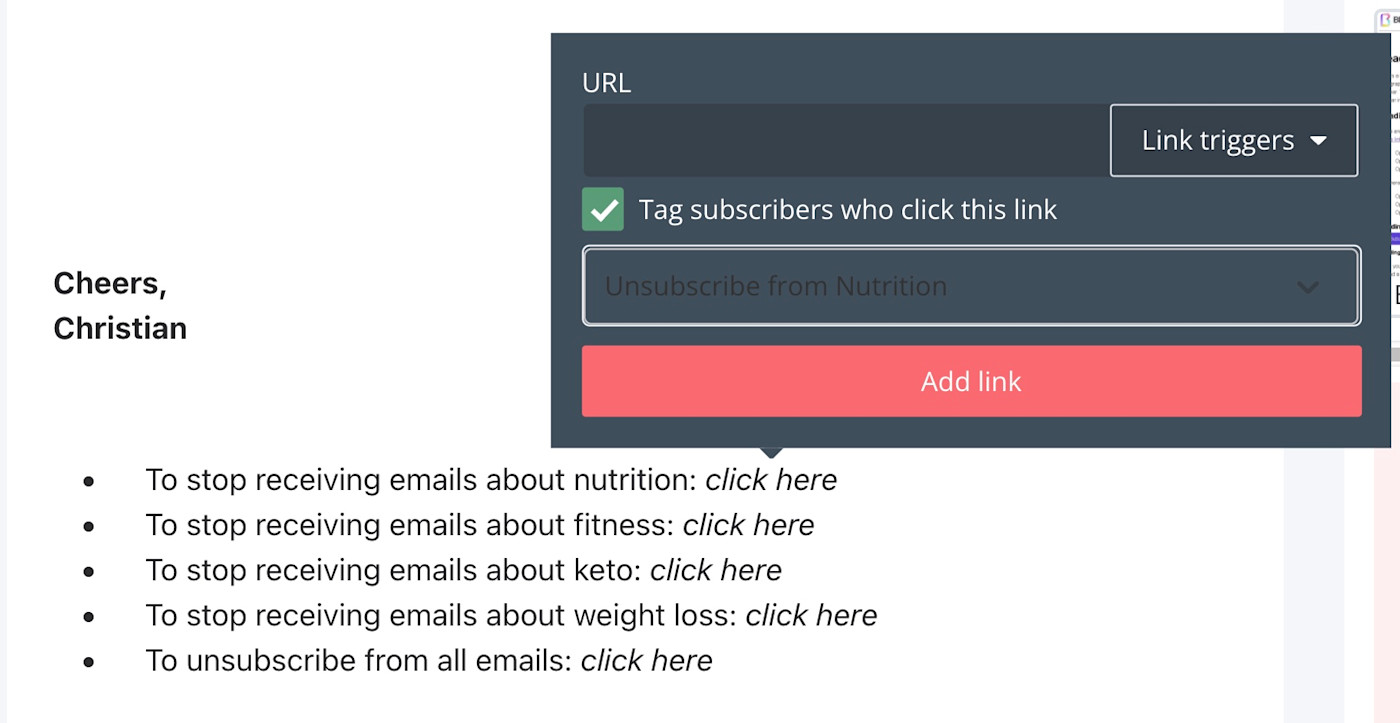
3. A/B test your subject lines
Subject lines are the first—and sometimes the only—thing subscribers see when receiving your emails. ConvertKit’s A/B testing feature allows me to send each subject line to 15% of my recipients (30% total). After a four-hour testing period, they’ll determine the winning subject line based on which one had the highest open rate and automatically send the winning variant to the remaining 70% of recipients.
To run A/B tests for an email broadcast, just click the A/B icon next to the subject line field and add the second subject line.
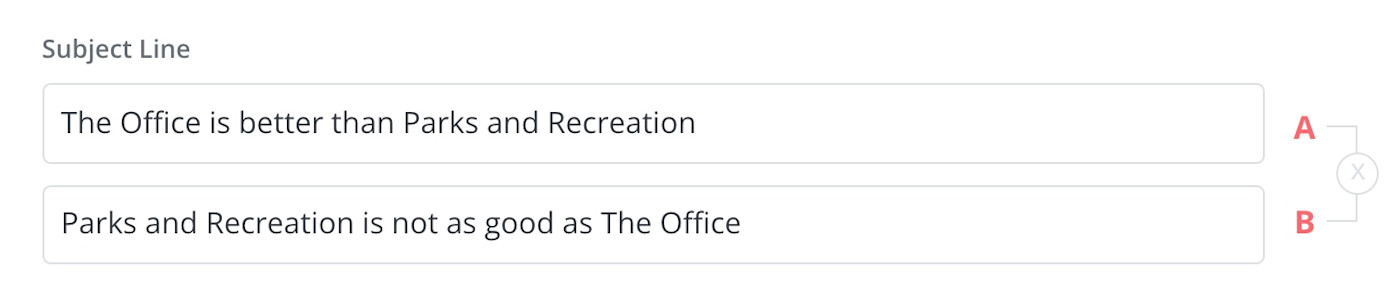
This works best if you’re sending an email to at least 1,000 subscribers. If you’re only sending it to, let’s say 100, then only 15 people would receive each version of the subject line, which isn’t much to yield significant data.
Of course, before testing subject lines, you need to first come up with some engaging ones—that in itself can be a difficult challenge. To make the process easier, you can use AI-powered tools like Jarvis to generate subject lines that work.
4. Resend to unopens
Just because your email had a low open rate doesn’t mean that people are losing interest in what you have to say. People receive tons of emails each day, and it’s really easy to miss a few, especially if you’re not the inbox zero type—maybe they meant to open it later when they weren’t as busy and then forgot.
For this reason, I like to resend emails to subscribers who didn’t open them the first time around. To do this, go to your broadcast page and click Resend to unopens on the right sidebar.
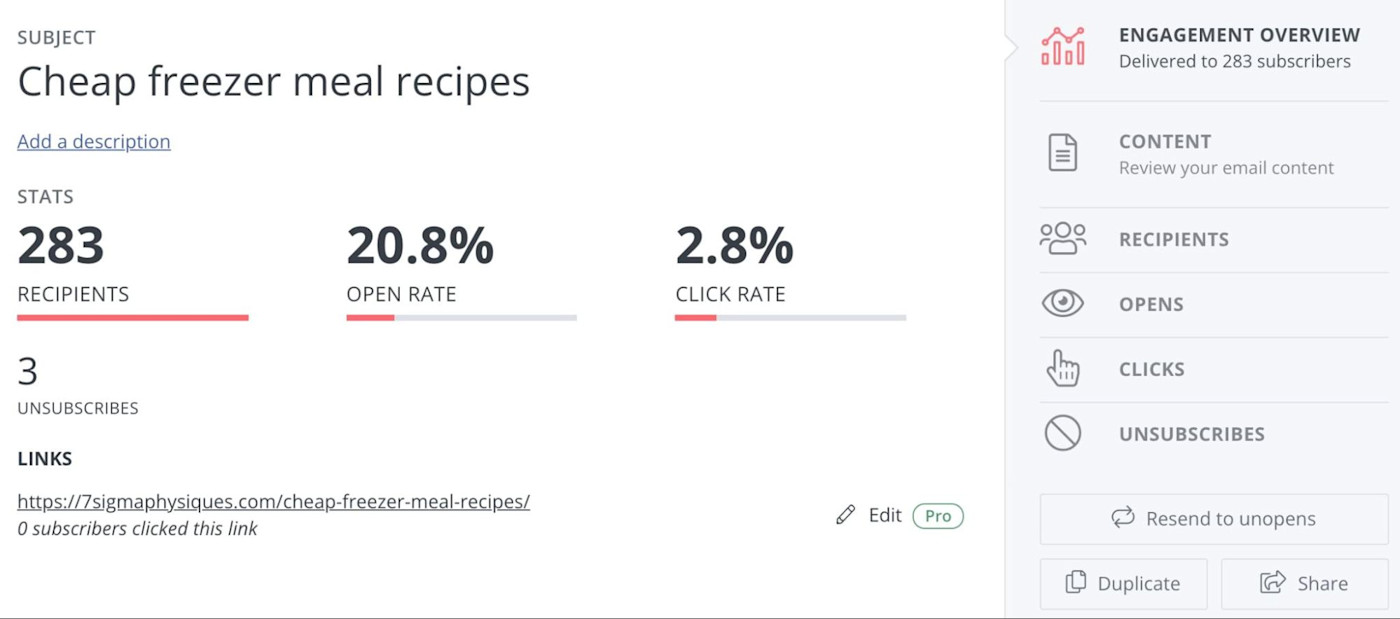
ConvertKit also gives you the option to change the subject line, edit the body of the email, and schedule it like you would a regular broadcast. (Note: this is only available for broadcasts and not for email sequences.)
5. Clean up your ConvertKit list
Removing cold subscribers is a scary thought—after all, it’s not an easy task to grow an email list. But cleaning your list will help you in the long run for a few reasons:
-
Reduce cost. Many ESPs, including ConvertKit, charge based on how many subscribers you have. With ConvertKit, if you have over 1,000 subscribers, you’ll be automatically moved to the next tier, which is an extra $20 per month. Removing cold subscribers might help you stay on that lower tier for longer. With those extra savings, you could invest back in your business.
-
Improve deliverability. Someone who hasn’t opened your emails in several months might have an inbox flooded with unopened emails. Then, one day, they see yours and go, “I don’t remember who this person is.” Next thing you know, they’re labeling you as spam and moving on with their day.
-
See more accurate data. Removing cold subscribers will allow you to have a more accurate picture of what’s working with your audience via open rates. If you continue to email subscribers who are no longer interested in what you have to offer—or who just aren’t checking that inbox anymore—your data will be a little skewed.
The way ConvertKit classifies cold subscribers is anyone who hasn’t opened an email in the last 90 days and has been subscribed for at least 30 days.
Keep in mind that open rates aren’t 100% accurate. The way most ESPs, including ConvertKit, calculate open rates is by including a small 1 px picture that tracks when the email is opened. It could be possible, however, that some subscribers have their phones or computers set to not load images. In this case, a subscriber that always opens your emails could be considered a cold subscriber if they don’t load images. For this reason, you shouldn’t just delete all subscribers ConvertKit says are cold. Instead, you should tag your cold subscribers, set up a link trigger, send a breakup email, and then prune your list.
Here’s how to do it:
1. Create a new tag called Cold Subscribers.
2. Go to your Subscribers page, and click the Subscribers dropdown menu. Select Cold Subscribers, and click on Select all subscribers in your account. From the Bulk Actions dropdown menu, select Add Tag, and select the Cold Subscribers tag.
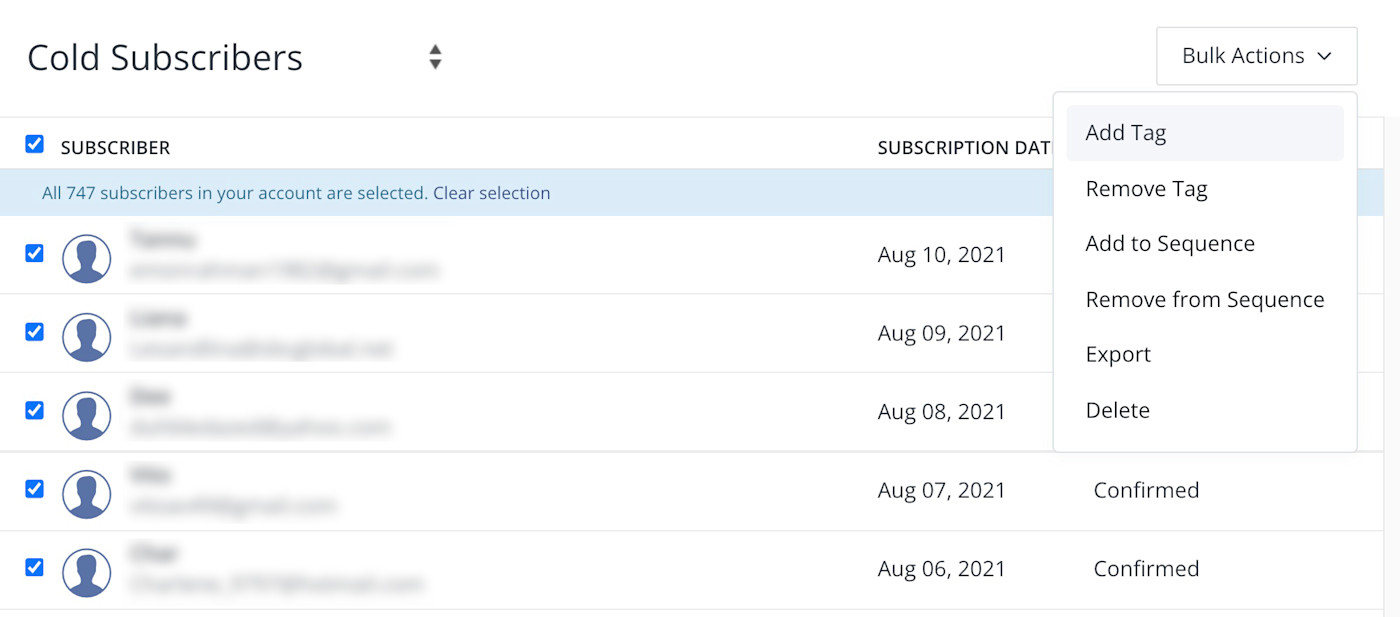
3. Now go to Automate > Rules > + New Rule > in the Trigger section, select Clicks a link. In the Action section, select Remove tag, and add the Cold Subscribers. Then save the rule.
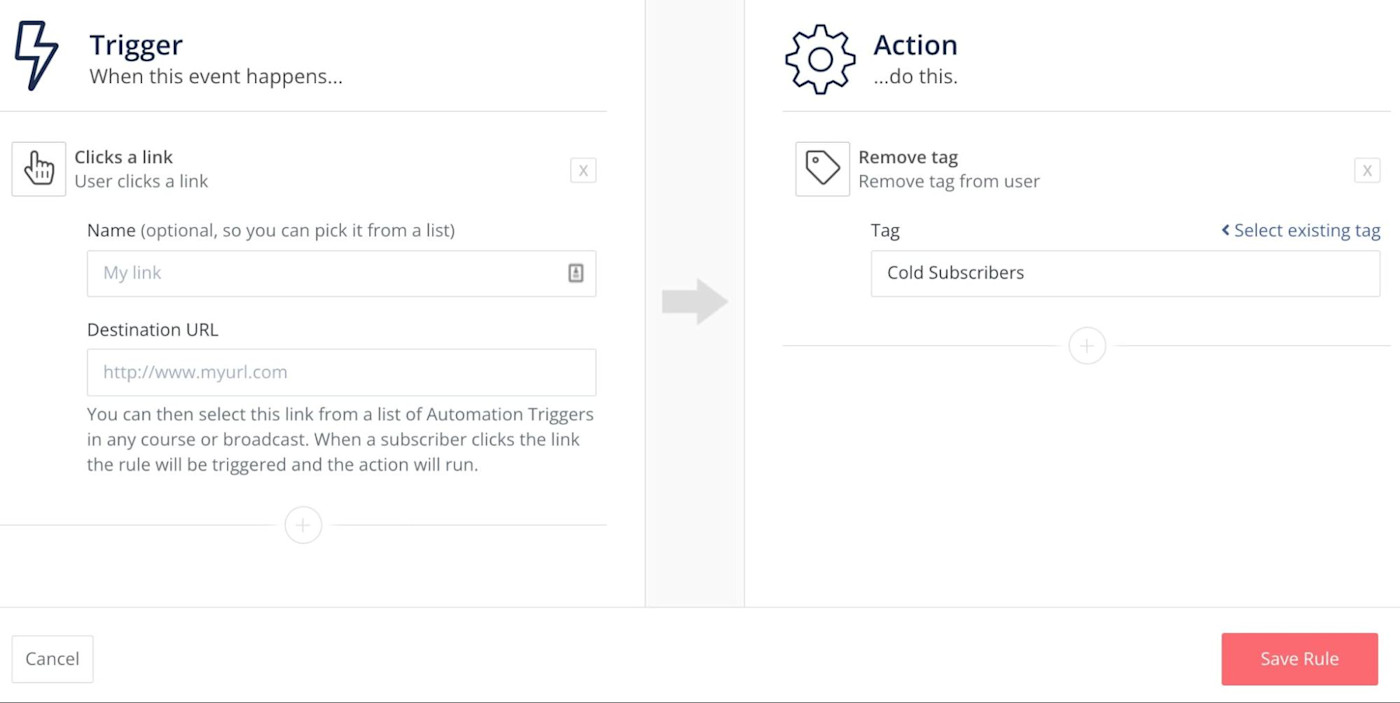
Once that’s done, it’s time to send a broadcast to all your cold subscribers to make sure that they’re all, in fact, cold. Just remember to select the correct link trigger rule that you created above when adding the link for subscribers to stay on your list.
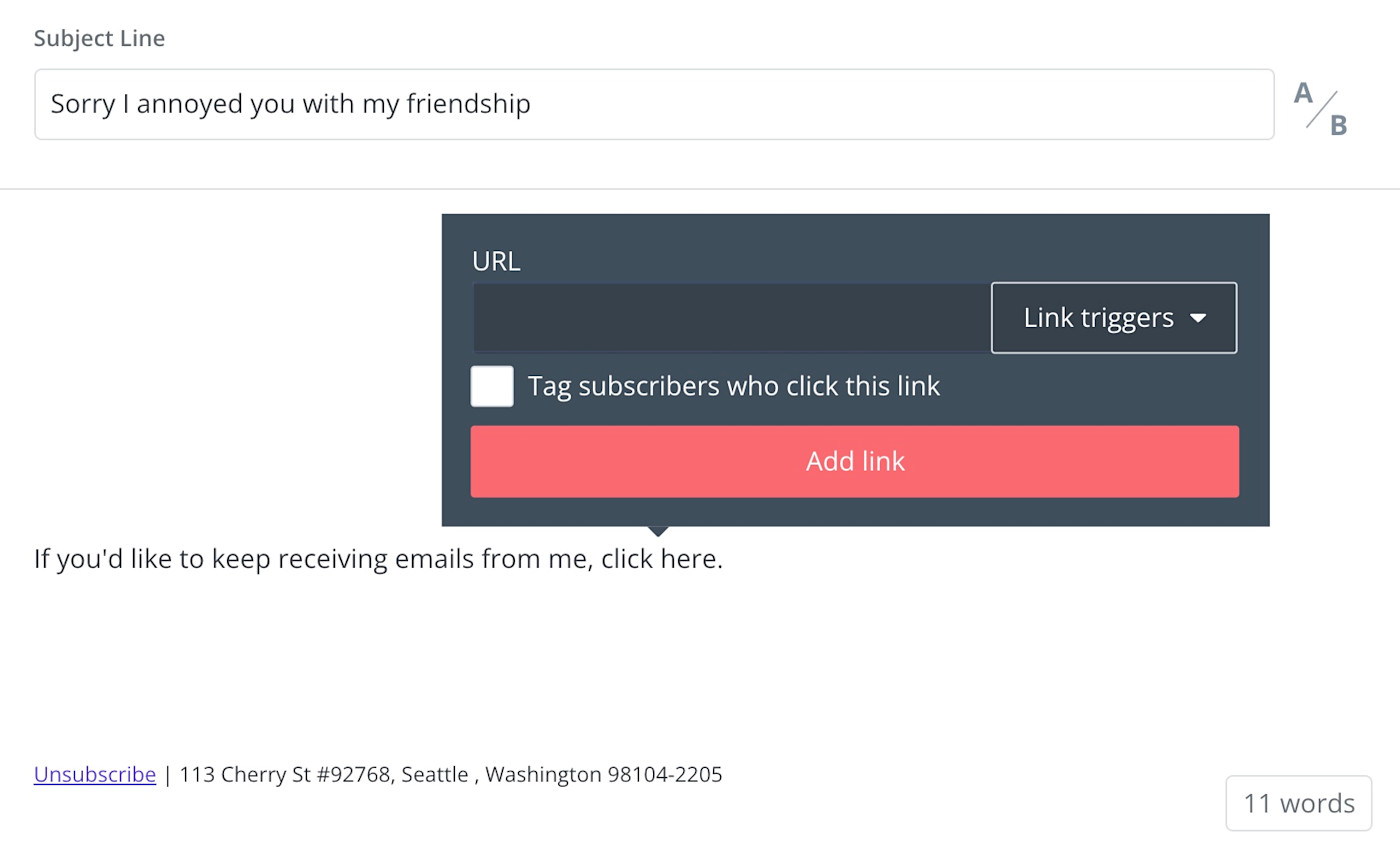
Wait a couple of days to give subscribers a chance to view your email and click the link. Then you can go ahead and bulk select all the subscribers with the Cold Subscribers tag and delete them with confidence.
Note: ConvertKit doesn’t automatically downgrade your plan. If you want to go back to the lower tier, you have to send ConvertKit an email to let them know you’d like to downgrade.
Now it’s your turn
These are my favorite tips, but there’s definitely much more you can do with ConvertKit—including creating landing pages and even selling your own products. So don’t be afraid to explore the platform and test things out for yourself.
[adsanity_group align=’alignnone’ num_ads=1 num_columns=1 group_ids=’15192′]
Need Any Technology Assistance? Call Pursho @ 0731-6725516