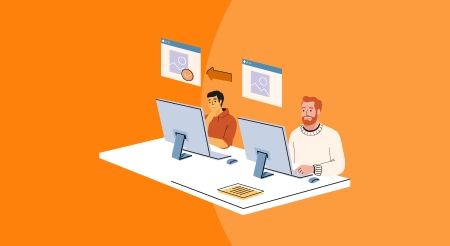Have you ever tried to send a coworker an email with a document attachment, and the attachment failed to send? The file was probably too large to be shared. File transference gets complicated when attempting to send a large file from one PC to another––and this process becomes more complex if you need to transfer an entire organization’s server over to an upgraded platform.
In this step-by-step guide, you will learn four ways to transfer files from a PC to another PC:
Direct file transfer
Direct file transfers allow you to move files directly from one PC to another without having to use any additional software. Use the following three methods to directly transfer files between two PCs.
1. Transfer files via flash drive
Storage capacity varies for flash drives (AKA USB flash memory drives). Use USB drives to transfer files from one PC to another if you only have a few files to transfer.
- Plug your flash drive into the USB port on the computer you are moving the files from.
- Locate the files to transfer, then open File Explorer, and find the flash drive you would like to transfer these files to.
- On the left side menu, select the flash drive’s name to open it.
- Drag and drop the files to transfer into the flash drive.
- In File Explorer, right-click on the flash drive’s name. Choose “Eject” from the options menu.
- Remove your flash drive from the computer.
- Insert your flash drive into the computer you wish to transfer files to. Open File Explorer.
- From the left hand menu, select your flash drive’s name. Drag and drop the files you wish to transfer from the flash drive into the location or folder of choice.
- Once the documents are safely transferred, right-click the flash drive’s name in File Explorer, and choose “Eject” from the options menu.
- Remove your flash drive from the computer.



2. Transfer files via email
Most email services (Gmail, Yahoo, Microsoft Outlook) support file transfer. Although transferring files through email is a quick and easy process, there are certain attachment limitations that should be considered:
- Gmail: 25 MB
- Yahoo: 25 MB
- Microsoft Outlook: 20 MB
If your file is more than 20 – 25 MB, you will need another way to transfer files from one PC to another.
Follow these steps to easily transfer files over the internet via email:
- Create a new email using the email service of your choice.
- Locate the “Attachments” button to upload the file(s) you want to transfer.
- Click the “Send” button to send your email.


Note: The appearance of the “Attachments” and “Send” button may vary depending on the email service you use.
3. Transfer files via network file transfer
Network file transfers work by sharing content between two computers that are connected to the same network. If you need to transfer large amounts of data from one in-organization PC to another, transferring files via network file transfer is the most efficient route.
- Ensure both PCs are both connected to the same Wi-Fi network.
- Navigate to the file you wish to transfer in File Explorer.
- Right-click on the file. Select “Give access to” from the dropdown menu. Click “Specific people.”
- Type the name of the person (within your network) that you need to share this file with. Click “Share.”


4. Transfer files remotely using SCP/SSH
Secure Copy Protocol/Secure Shell (SCP/SSH) provides secure access to remote computers. In this file transference method, the SCP relies on SSH for data transfer. If done correctly, you can copy files from a local PC and transfer them to a remote server (and vice versa).
For SCP/SSH, you must specify the remote host’s IP address and provide login credentials. Before attempting this file transfer method, make sure you have permissions to access the remote server (and the files/folders you need to transfer).
Cloud storage transfer
Cloud storage services store your files in a virtual cloud. Since these files are not stored directly on your desktop, individuals may access these files from other devices—no matter their location. Use this method to transfer files if you desire the ability to not only share, but to collaborate with the file’s recipients.
For the file transfer process to work, both the sending and receiving parties must be logged in to the same cloud storage service. Follow these simple steps to transfer files via cloud services:
- Open your computer’s local hard drive and locate the files that you would like to transfer to another PC.
- From here, open the cloud storage service of your choosing, and click the “File Upload” feature to upload the files from your local hard drive. The appearance and location of this feature may vary depending on the cloud storage service.
- Double check the settings on your uploaded file(s) to ensure that either your entire organization or specific people within the organization have access to your file (so they can access the file(s) on another PC).


SFTP/MFT tools
If you are looking for tools that will ensure your important files are transferred safely and securely, use SSH File Transfer Protocol (SFTP) or managed file transfer (MFT) tools.
1. SFTP Tools
SSH File Transfer Protocol (SFTP) is used to send file transfers over a secure shell, using algorithms to encrypt files as the transfer process ensues. During this process, files will be unreadable, which deters malicious third parties from accessing important files.
Authentication is also required before users can access the transferred files. Typically, users must prove their identity by entering a user ID and password or SSH key to prevent others from connecting to the server.
2. MFT Tools
Managed file transfer (MFT) tools take file transferring to the next level. In addition to encompassing all of the capabilities and securities of SFTP tools, MFT tools provide management and security features including (but not limited to):
- Web and cloud integrations for applications
- PDF reports on critical system information
- Task automation
3. How to choose between SFTP or MFT tools
Now that you have a basic understanding of the functionality of SFTP and MFT tools, you may be wondering which tool you should choose to transfer files.
If you are looking for a tool to transfer files that do not contain sensitive information, you may be better off using an SFTP tool to secure and send your files instead of an MFT tool, which offers a wider range of encryption services. Since MFT tools also have additional management and security features, these tools will be sold at a higher price than SFTP tools.
If you are seeking a tool to assist with the file transfers that contain sensitive information for an entire organization, use MFT tools. MFT tools allow you to simplify your processes by providing features such as task automation and app integrations that can streamline your file transfer processes across your entire organization. MFT tools track file transmissions, which can help managers adhere to in-house compliance regulations.
Check out this article on file sharing to find the best SFTP or MFT tool for your file transferring needs.
File migration
File migration works by employing a file migration tool to assist your organization with the transference of files and account data from one operating system to another. This method of file transference saves enterprises valuable time when seeking to upgrade their systems. With file migration software, users can upgrade their software without having to manually enter pre-existing data into the new system.
File migration tools are sometimes referred to as “content integration tools.” Content integration tools offer data encryption, backup assistance, and history tracking features in addition to their file transferring services. Check and see what integrations the file migration tools of your choosing offers before purchasing.
This method of file transference is not necessarily for individual use. If you are a large organization that is looking to relocate mass amounts of files, file migration is the method to use.
Collaborate effectively with your team
Effective collaboration directly contributes to the productivity of your team. Make sure your organization considers the security features necessary to keep important information secure while collaborating effectively. Some of the more secure file transfer software solutions listed in this guide must be purchased before they can be enabled. Check out this article on how to evaluate new software solutions to ensure you purchase the best file sharing software or encryption service for your organization.
The steps to transferring files from PC to PC were researched in November 2021, and the screenshots reflect the app layout on a desktop computer. Applications and layouts are liable to change.
[adsanity_group align=’alignnone’ num_ads=1 num_columns=1 group_ids=’15192′]
Need Any Technology Assistance? Call Pursho @ 0731-6725516