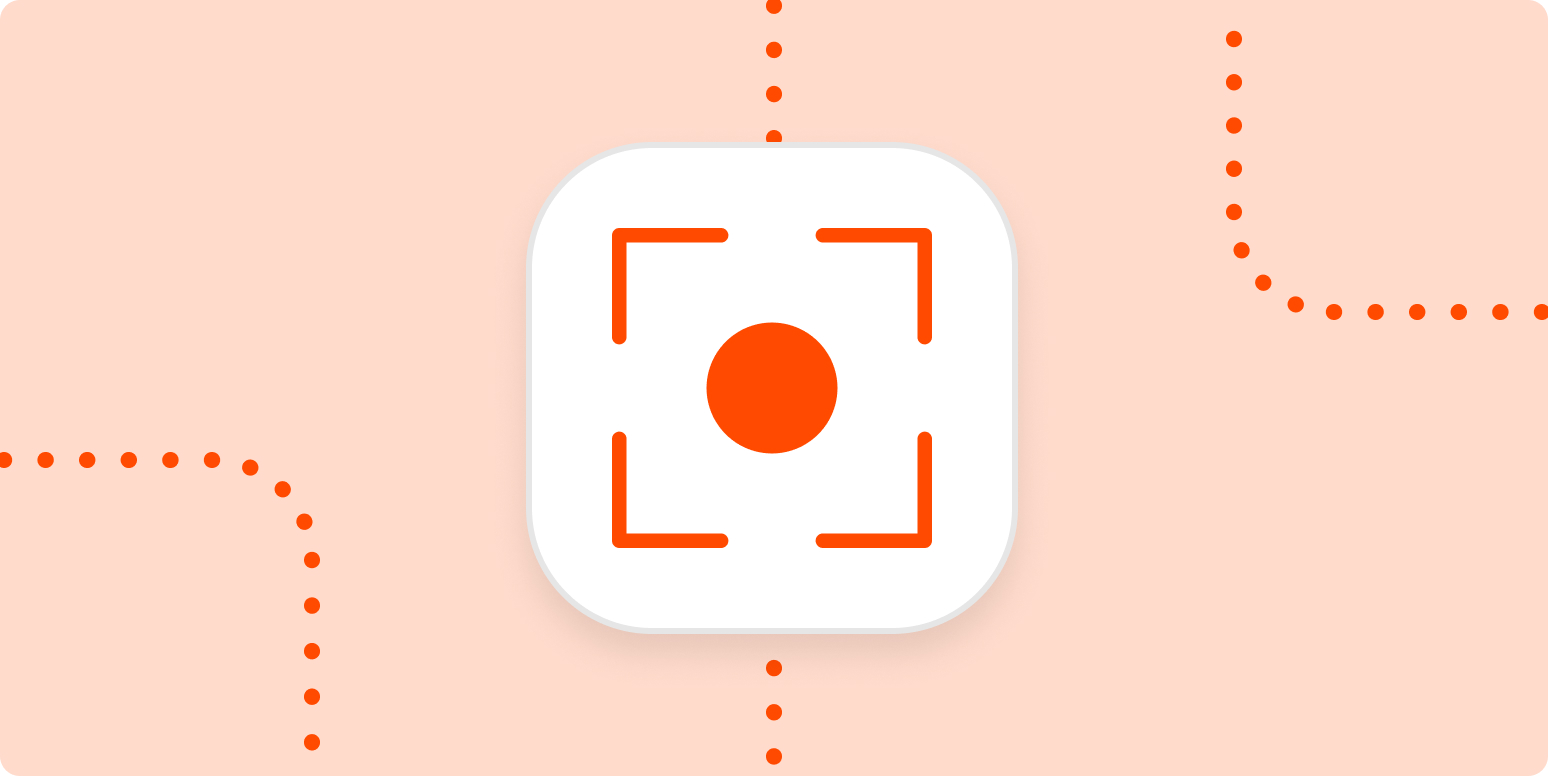Here’s a secret: you probably don’t need dedicated screen recording software because most major operating systems already offer that feature.
This doesn’t mean there’s no reason to install any of the best screen recording apps. They offer editing features, and in some cases, upload your recordings to the cloud for easy sharing. If you just want to quickly record a few actions and save a video file, though, there’s probably no need to buy anything.
Here’s how to record your screen in Windows and Android, and on a Mac, iPhone, and iPad.
How to screen record on Windows
Windows 10 comes with the Game Bar, which offers screen recording. It’s mostly intended to record gameplay footage—hence the name—but there’s no reason you can’t use it to record other software.
To record your screen in Windows:
1. Open Game Bar in the start menu, or by using the keyboard shortcut Windows+G.
2. You’ll see the capture window, complete with a record button. Press that to start recording.
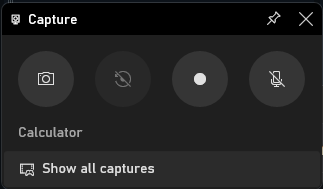
3. An overlay will show up, including a stop button to click when you’re done recording.
4. The video files can be found under this widget when you’re done, and you can also view them in Windows Explorer if you want to upload them to a cloud service.
This isn’t perfect—there are certain hardware requirements, so it’s possible your computer can’t use this feature. If so, there’s a workaround of sorts: PowerPoint can also record your screen. (PowerPoint doesn’t come with Windows, granted, but many Windows users already pay for Microsoft Office.)
To record your screen in PowerPoint:
1. Head to the Recording bar, then click the Screen Recording option.
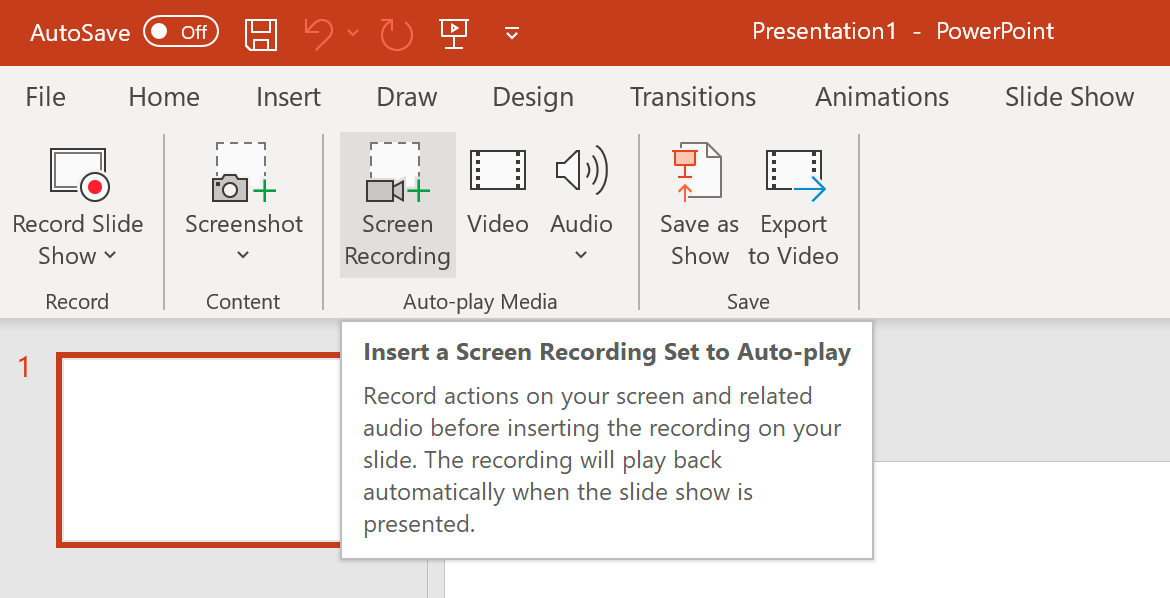
2. This will launch the screen recording tool for PowerPoint. Use it to record your screen.
3. The finished video will show up in your PowerPoint slide, but you can right-click the video and select Save media as… to save the recording as an MP4 video.
It’s not completely straightforward, sure, but you can record your screen without installing any extra software.
How to screen record on Android
Your Android phone has a built-in screen recording function, though it might be hidden by default.
To record your screen on Android:
1. Swipe down from the top of the screen. You’ll see several icons. If Screen Record isn’t there, click the pencil icon.
2. Find Screen Record, and drag it to the top.
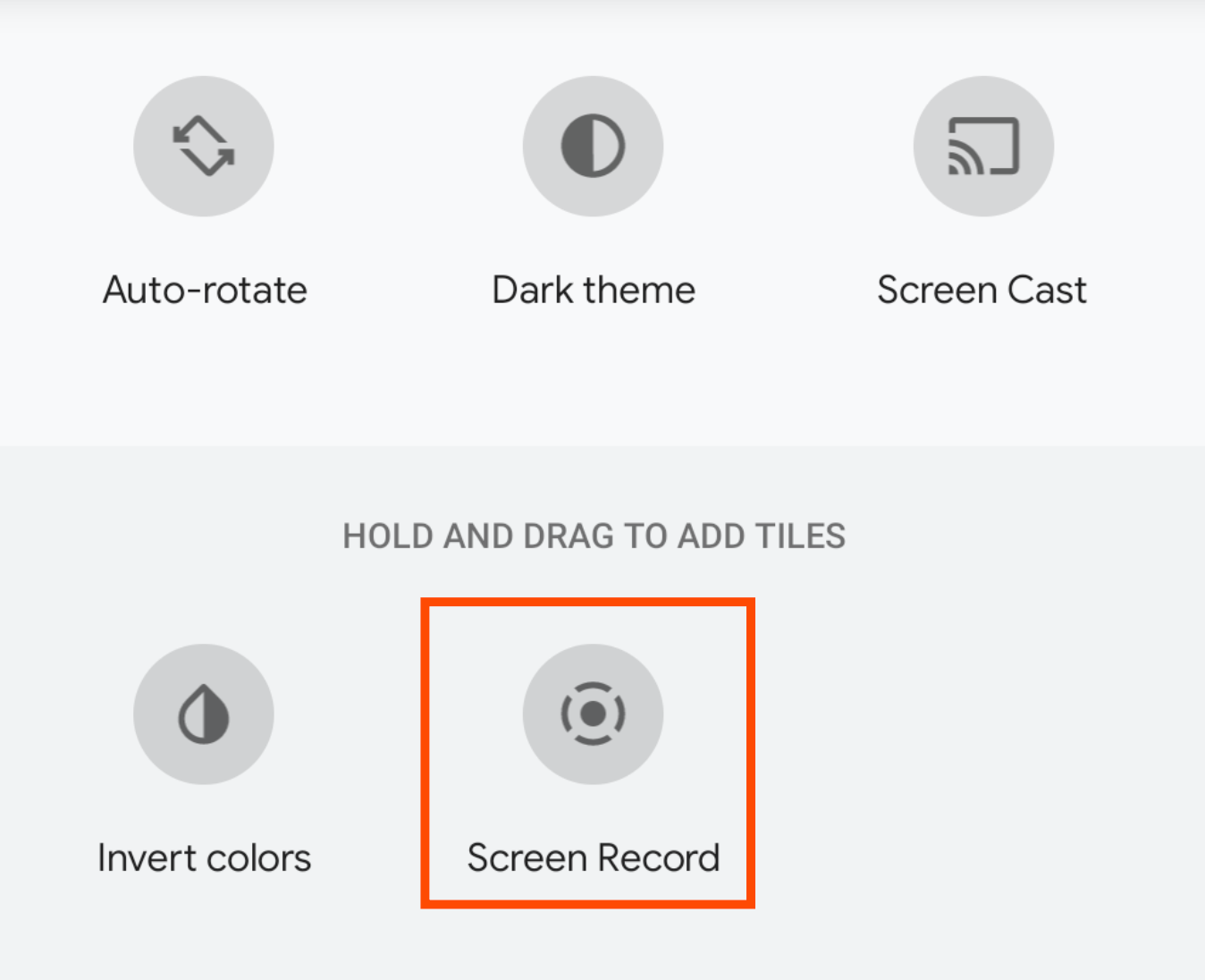
3. You will now have a Screen Record icon, which you can use anytime by swiping down from the top of your screen. T
4. Tap it, and you can start recording.
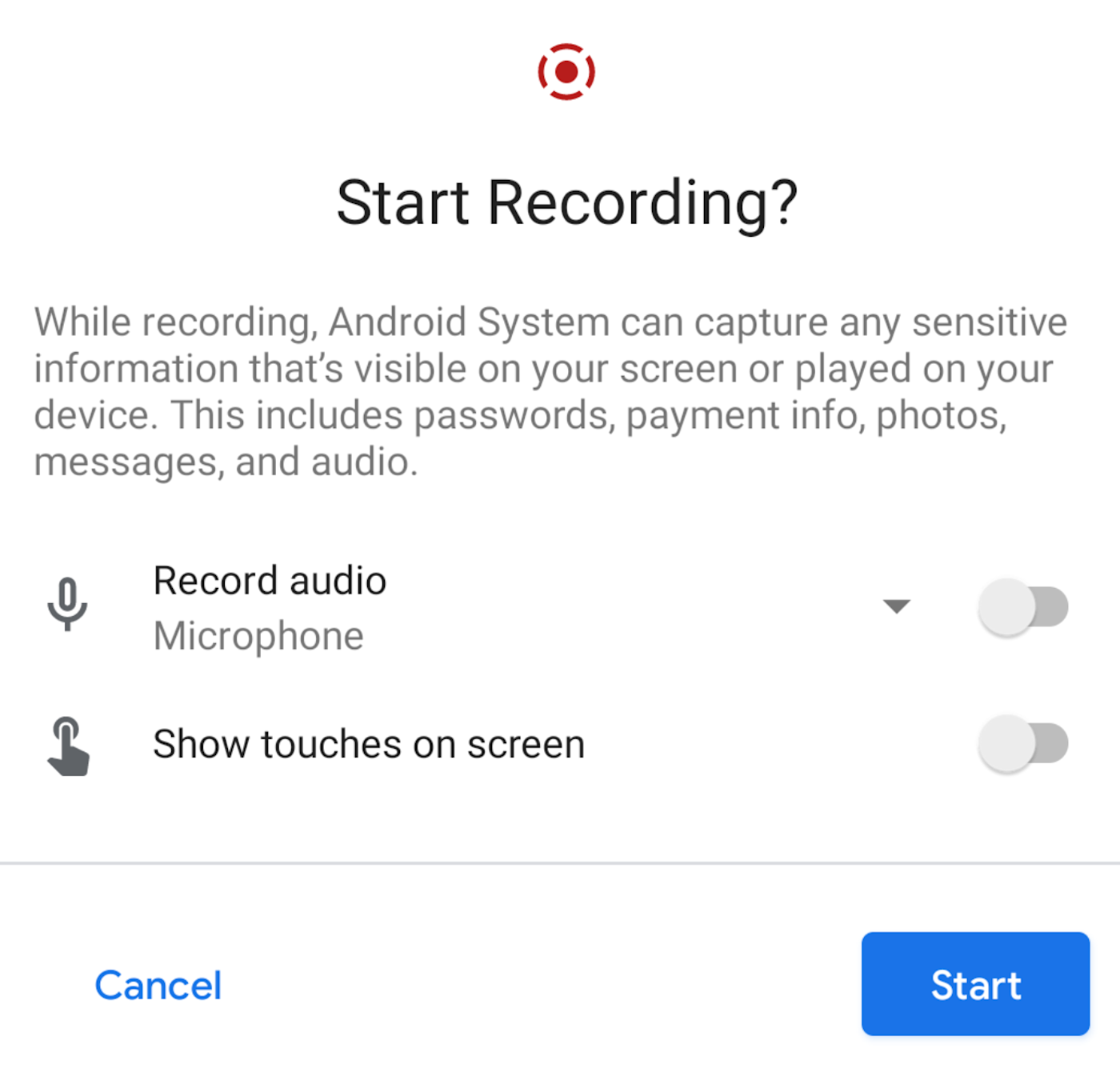
5. Recordings are saved to a folder on your device and can optionally be synced using Google Photos.
How to screen record on Mac
Your Mac comes with a built-in screenshot tool, which you can use to record your screen.
1. Go to Applications > Utilities > Screenshot using the Finder, or search for “screenshot” in Launchpad or with Spotlight.
2. Select a portion of the screen, or the entire screen, then click Record.
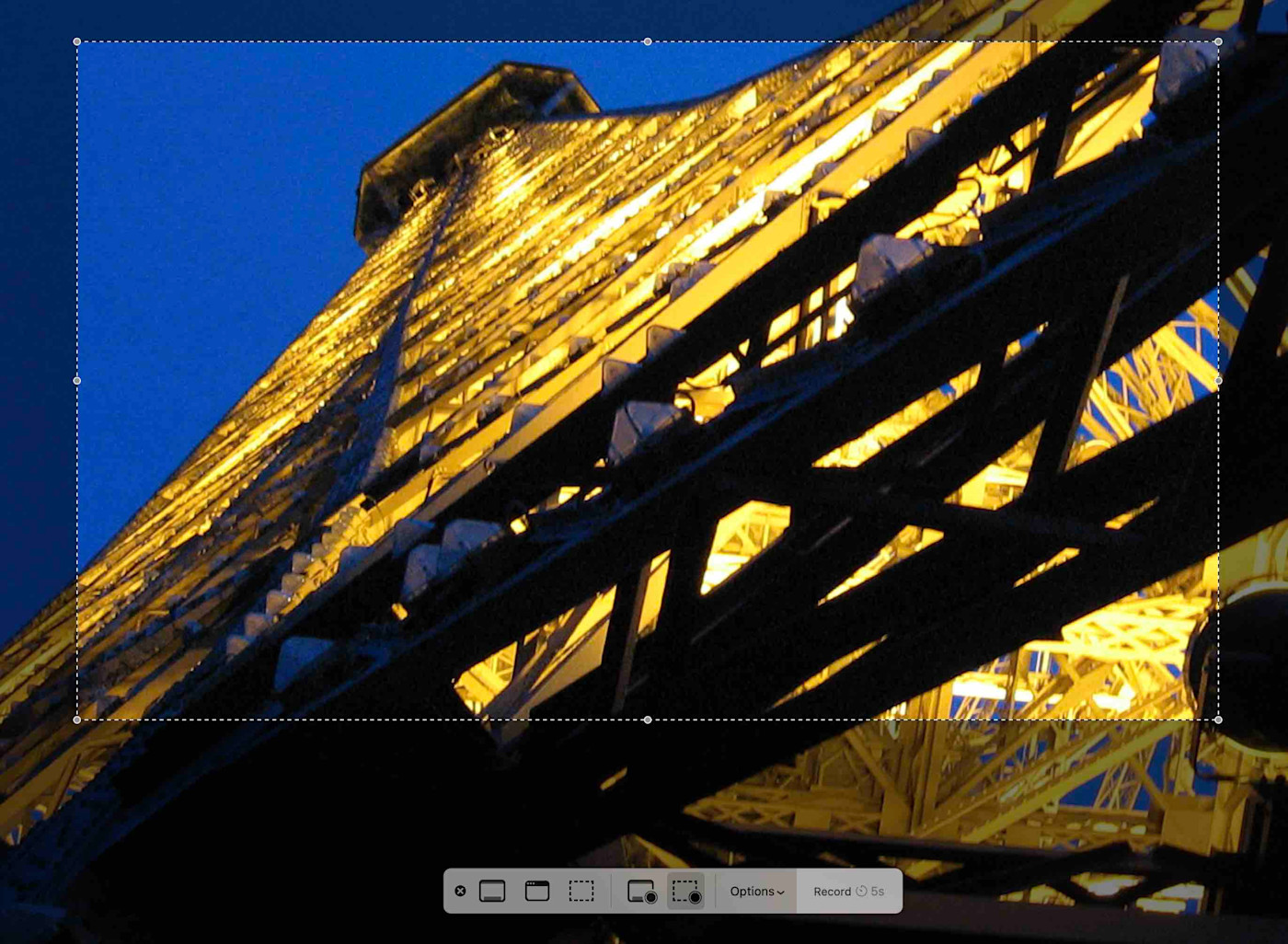
3. Recordings are saved to the desktop by default, though you can save them to any folder on your computer if you want.
How to screen record on iPhone or iPad
The Control Center on your iPhone or iPad has an optional Screen Recording function. To enable screen recording:
1. Head to Settings > Control Center.
2. Enable Screen Recording to add a record button to your Control Center.
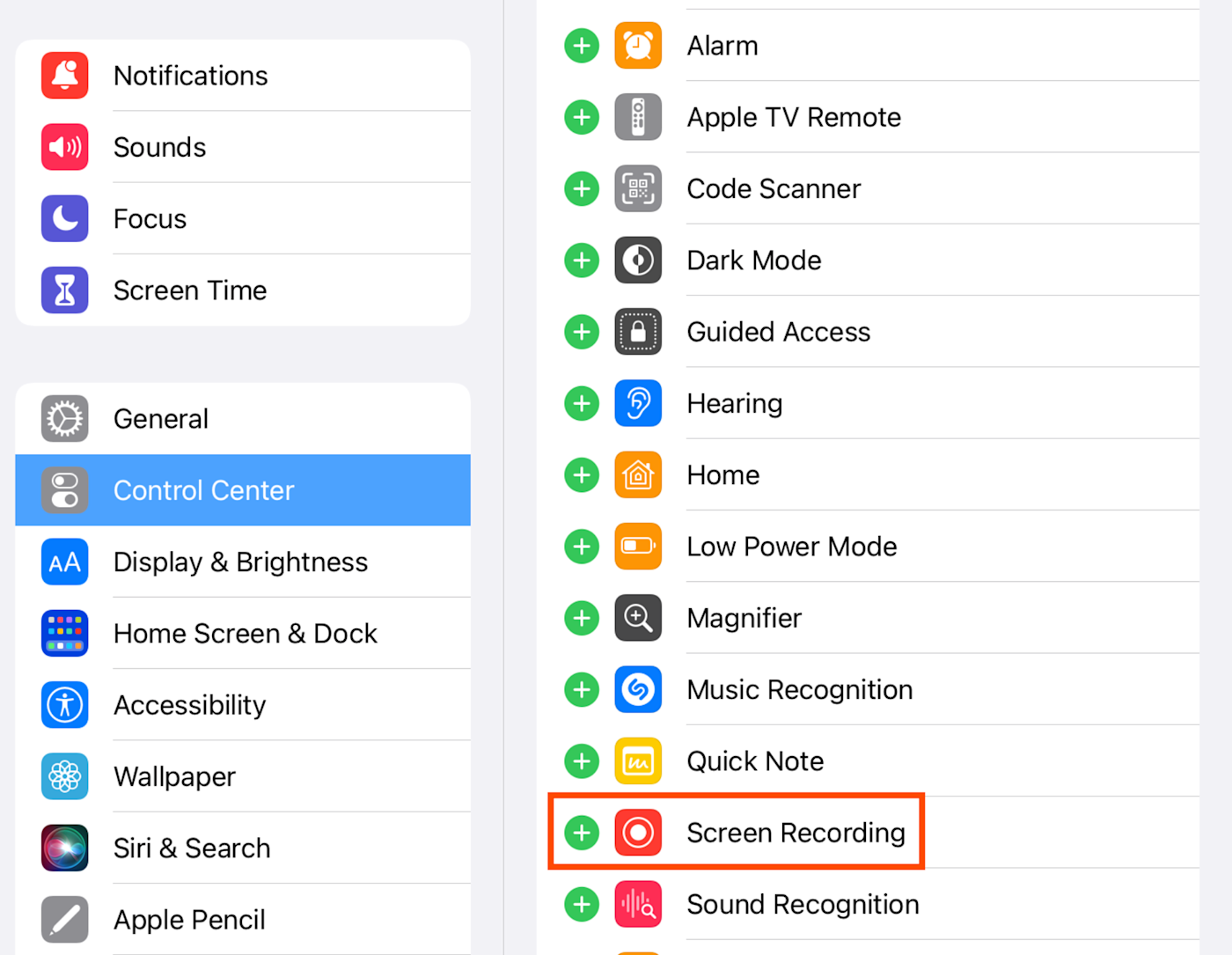
3. Swipe down into your Control Center at any point, and tap the button to start recording.
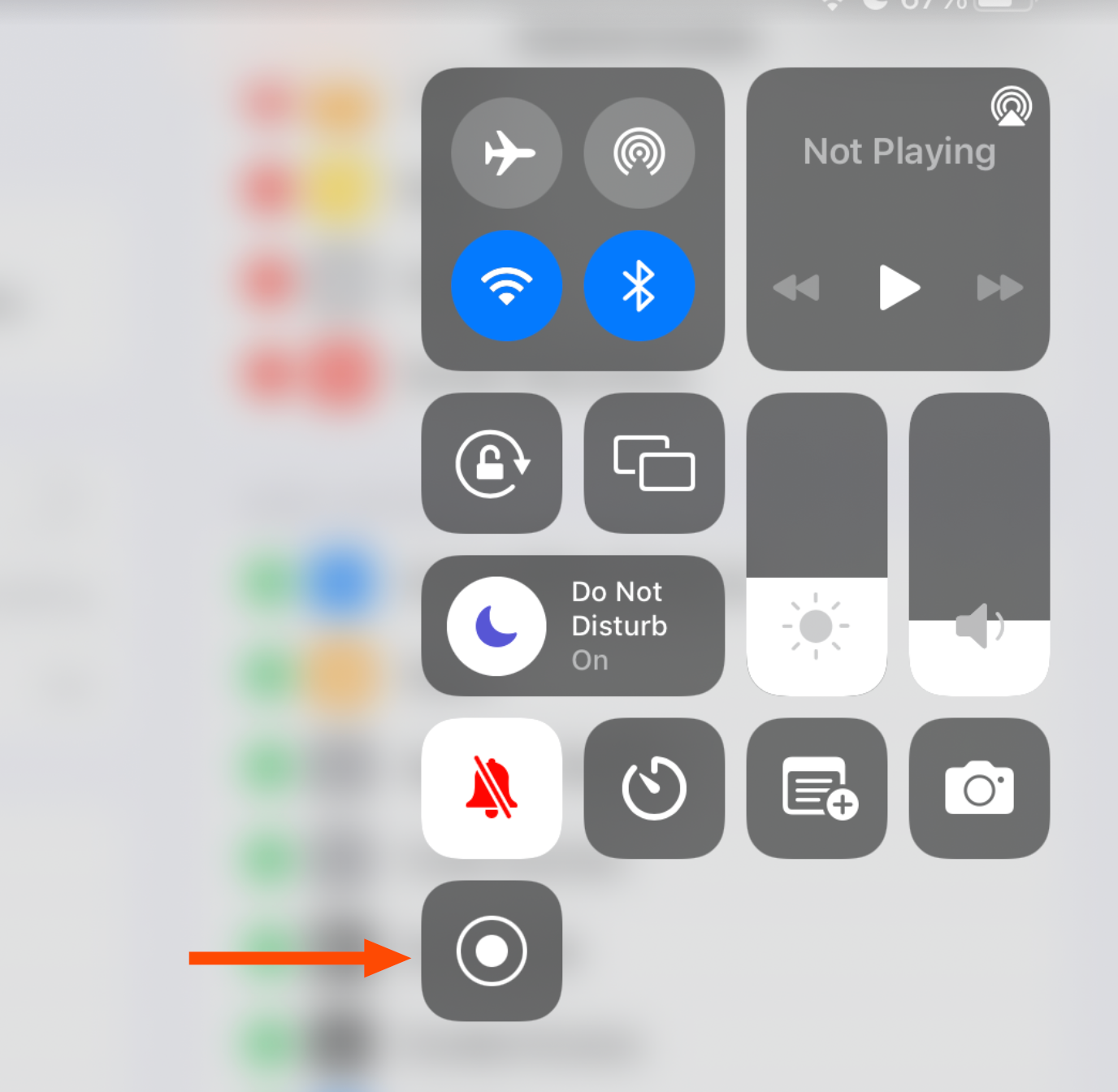
4. You can find your recordings in the Photos app, under Screen recordings, or you could find them in iMovie if you want to make some edits.
Want more features? Take a look at our list of the best screen recording apps, which make recording the screen easier while also offering streamlined editing and sharing.
[adsanity_group align=’alignnone’ num_ads=1 num_columns=1 group_ids=’15192′]
Need Any Technology Assistance? Call Pursho @ 0731-6725516