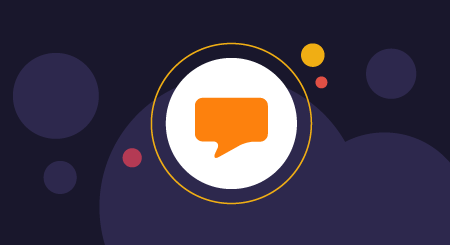A media access control (MAC) address is one of your computer’s unique identifiers. It allows you to see what devices connect to your computer, and also allows networks to see which computers are connected to their network.
Should your device be stolen and recovered, a MAC address can be used to identify and claim your device.
In this quick guide, you will learn the following:
How to find your MAC address on Windows 10 using Command Prompt
Command Prompt, included in most Windows operating systems, is used to input commands (typically a code) to prompt the computer to take a specific action.
Command Prompt is the easiest way to find your MAC address:
- From your taskbar, click on the search menu/option—the magnifying glass icon located next to the Windows start menu icon.

Locate the search icon, a magnifying glass typically located next to the Windows icon
- In the search bar, type command prompt.

In the search bar, type command prompt
- In the search results that appear, click on “Command Prompt.”
- A black box will appear on your screen. In that box, type the following: ipconfig /all (don’t skip the space between “ipconfig” and “/all”).

In the black box that appears, type: ipconfig /all (including the space)
- Press “Enter.”
- Your computer will display a list of information. Look for the words “Physical Address” underneath the heading “Wireless LAN adapter Wi-Fi.” The code next to it is your MAC address.

Locate the “Physical Address” line item underneath “Wireless LAN adapter Wi-Fi.” The code next to it is your MAC address.
How to find your MAC address on Windows 10 using Network Settings
Your network will also tell you your MAC address if you follow these steps:
- On the taskbar menu (at the opposite end from the Windows icon), click on the internet access icon.
- In the box that appears, click “Network & Internet settings.”

Click “Network & Internet settings”
- In the box that appears, scroll down and click on “Network and Sharing Center.”

Click on “Network and Sharing Center”
- The Network and Sharing Center screen will display your active networks. Click on the text that says “Wi-Fi” followed by your network name in parentheses.

Click on the text that says “Wi-Fi” followed by your network name in parentheses
- In the subsequent box, click the “Details” button.

Click the “Details” button
- Locate the “Physical Address” line item; the code next to it is your MAC address.

Your MAC address is the code next to the words “Physical Address”
Knowing your MAC address format can help you find it
When searching for your MAC address, it helps to know what format you are looking for. In most cases, a MAC address is 12 characters (a combination of digits and letters).
Most often, the address is grouped into six groups of characters with each group separated by a dash (e.g., a1-b2-3c-4d-e5-6f). Keep this in mind while sifting through your computer data to make sure your end result is correct.
Windows 10 vs other operating systems
How happy are you with your Windows 10 operating system? If you’ve been considering switching to another system, Software Advice’s comparison feature can help.
See how Windows 10 stacks up against Ubuntu, Android 11, Mac OS Big Sur, and more.
[adsanity_group align=’alignnone’ num_ads=1 num_columns=1 group_ids=’15192′]
Need Any Technology Assistance? Call Pursho @ 0731-6725516