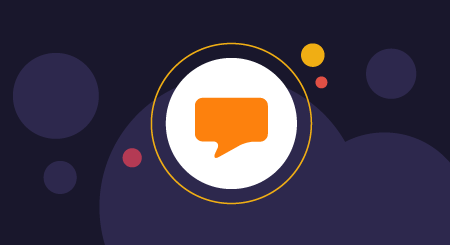Every Skype user has two usernames: a display name and a username. You can’t change your Skype username after the initial sign-up process, but you can change your display name at any time, unless you have a meeting in progress. Changing your Skype display name helps ensure meeting participants know how to address you during a call.
In this step-by-step guide, we explain:
How to change your Skype name on a desktop
To change your Skype display name from a computer or laptop, follow these steps:
- Open the Skype application on your computer/laptop.
- On the homepage, click the three horizontal dots at the top of the left panel.
- From the drop-down menu, select “Settings.”
- Under the “Account & Profile” tab, scroll down to the “Manage” section and click “Your profile.”
- On clicking “Your profile,” a new tab will open in your default web browser. Click the “Edit profile” button on the top right side of the page.
- Next, a “Personal information” page will open. In the “Name” field, type your new Skype display name.
- Click the “Save” button at the top right corner of the page to complete the name-changing process.






How to change your Skype name on a mobile device
There are two different ways to change your Skype display name on an iOS or Android device. First, from your Skype profile page, and next from your Account & Profile page. We explain both the ways in the next sections.
Change your display name from the “Skype Profile” page
Follow these steps to change your display name by navigating to your “Skype Profile” page on an iOS or Android device:
- Open the Skype app on your mobile device.
- At the top of the screen, tap your profile icon, which will appear either as your circle-shaped profile picture or as a gray circle with your first and last initials (if you haven’t set a profile picture).
- In the next pop-up page, scroll to the “Manage” section and tap “Skype profile.”
- To edit your profile information, tap the pencil icon (at the top right corner of the screen) next to your existing display name.
- Enter your new Skype display name in the text entry field next to “Skype Name.”
- Click the grey check mark next to your new display name to save it. You’ve successfully changed your display name.



Change your display name from the “Account & Profile” page
Follow these steps to change Skype name by navigating to your “Account & Profile” page on an iOS or Android device:
- Open the Skype app on your mobile device, and tap your profile icon.
- Under the “Manage” section, select “Settings.”
- From the options on the “Settings” page, click “Account & Profile.”
- In the next pop-up window, type your new display name in the text field under “Name.”
- Tap the blue “Save changes” button at the bottom of the screen to save your new display name.




Troubleshooting: Forgot your Skype username?
Having trouble signing into your Skype account because you can’t remember your login information? Follow these steps to recover your username:
- Navigate to the Skype sign-in page on a desktop browser.
- Select “Sign-in options.”
- Click “Forgot my username.”
- Enter either your phone number or the backup email address associated with your Microsoft account, and then click the blue “Next” button.
- In the “Code” text field, enter the security code sent to your email or phone, and click the “Next” button.
- On the next page, Skype will display all the accounts associated with the email ID or phone number you’ve provided. Locate the username for the account you would like to access, then select “Sign in” to sign into that account.





If you want to recover your password, fill out your personal information in the account recovery form. Your password will be sent to the email address you provide in the pop-up window.
[adsanity_group align=’alignnone’ num_ads=1 num_columns=1 group_ids=’15192′]
Need Any Technology Assistance? Call Pursho @ 0731-6725516