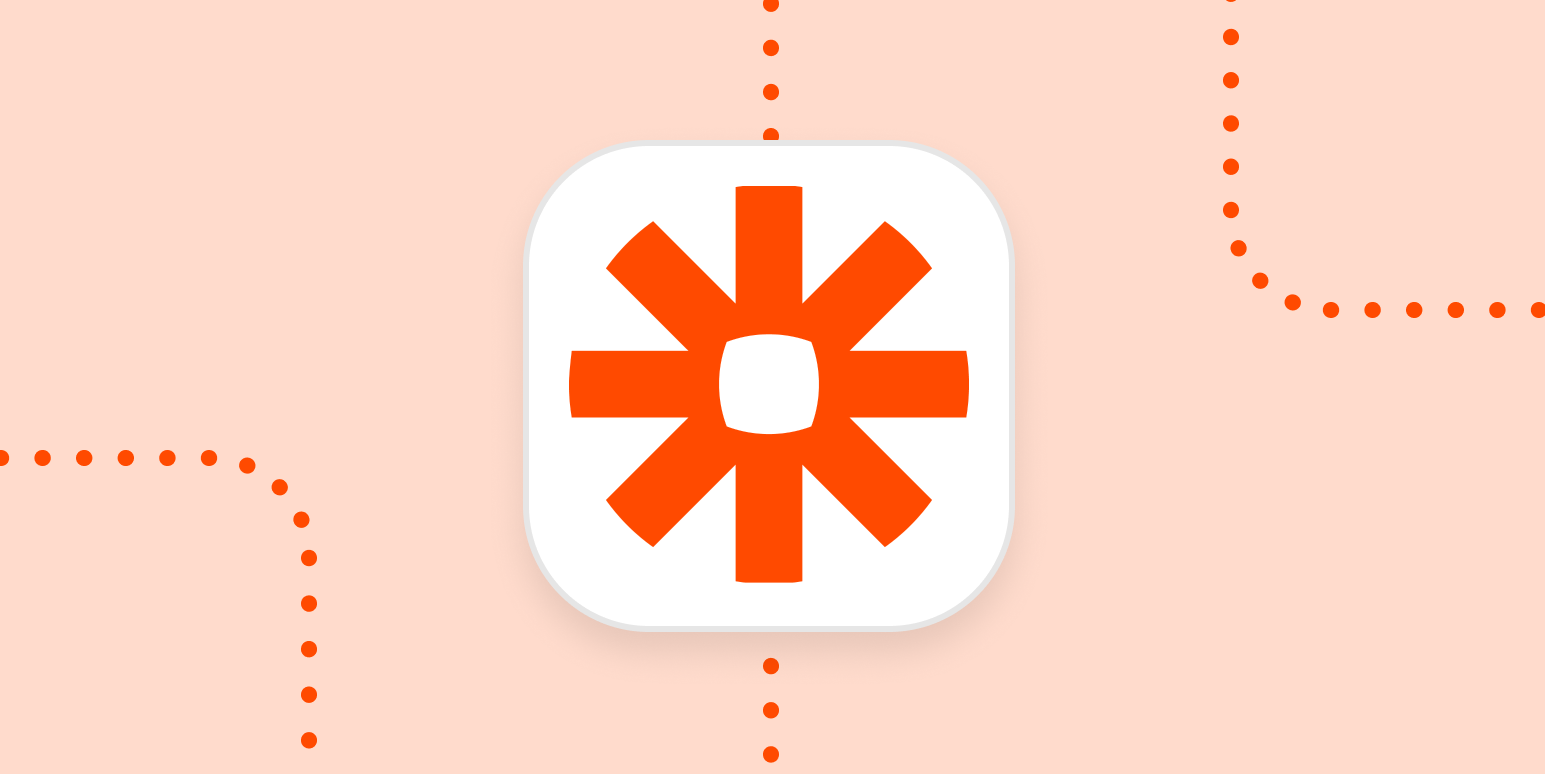If you’re reading this, there’s a good chance that you’re already an automation superhero: You’ve got Zaps set up to power your workflows and save time each week. With business-critical automation working behind the scenes, you may find yourself wondering how to best keep track of your Zaps—and whether you can automate your automation.
That’s where Zapier Manager comes in.
Zapier Manager helps you automate processes that would otherwise require logging into zapier.com. You can use Zapier Manager to create Zaps for your Zaps, which I think is pretty neat. You can use it to turn Zaps off and on, monitor for errors, and help you manage your team, all automatically.
If you’re new to Zapier, or haven’t built any Zaps yet, we recommend starting by automating away tasks that likely take up too much of your time. Zapier Manager works best when you have a few Zaps already set up, and becomes especially useful if you’re using Zapier on a team.
Zapier Manager has a variety of triggers and actions, which you can mix and match depending on what you’d like to accomplish.
For example, if you’d like your Zap to do something in another app—such as send a notification or create a spreadsheet row—when something happens in Zapier, you would add Zapier Manager as the trigger of a new Zap.
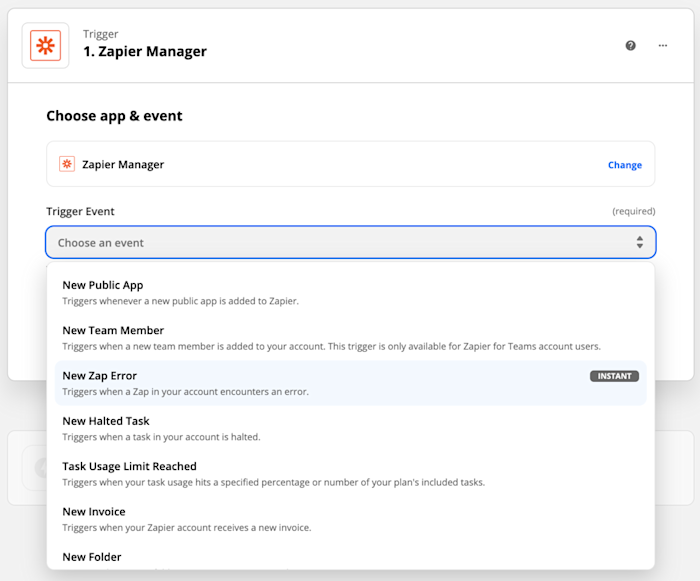
If you want to do something to a Zap, you would add Zapier Manager as the action instead.
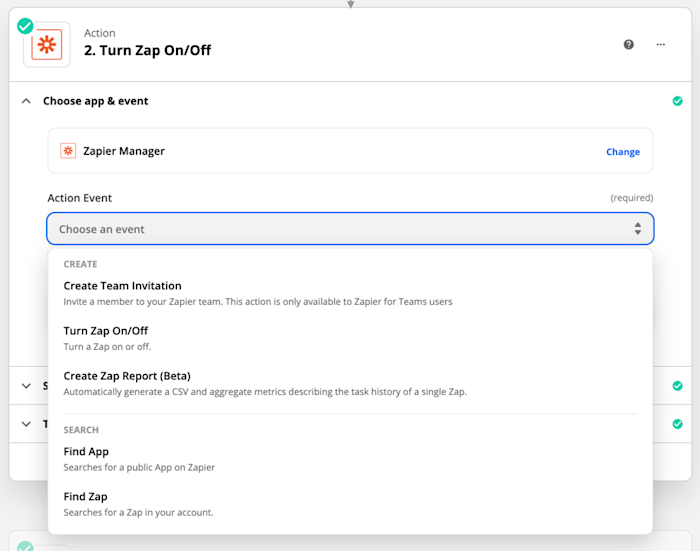
What permissions do I need?
Zapier Manager can only do things that you would be able to do while logged into Zapier. For example, it can only affect Zaps that you can edit, or receive information about invoices that you have access to.
If you’re on a Teams account, and find that Zapier Manager isn’t showing you something that you’re looking for, it may be that your account doesn’t have the right permissions. You’ll want to reach out to your account admin or owner to see if they can grant you the permissions you need.
Not sure who your team’s admins are? Head to your team account’s settings page and select Members. There, you can see your whole team, and use the Search option to list all admins.
Here are some examples of how Zapier Manager can be used to automate your automations. Click Use this Zap whenever you see an automation you’d like to try yourself, or create a new Zap to get started.
Here’s what we’ll cover:
Be notified of important changes with your Zaps
Error notifications
Errors happen even to the best of us—and it’s important to know when something goes wrong. In addition to being notified by email, you can use Zapier Manager’s New Zap Error trigger to ensure that you and your team learn right away—wherever you spend the most time—if something goes wrong in a Zap.
After selecting the trigger, you can narrow down which Account, Folder, and Zap you want to monitor. Leaving them all blank will cause the Zap to trigger any time any of your Zaps encounters an error, while selecting from the dropdowns will allow it to be more specific.
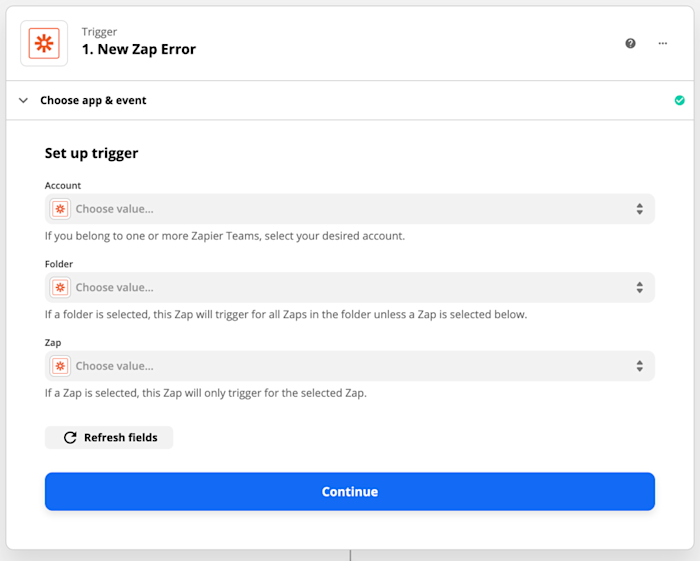
Using the Folder field is especially helpful if you have multiple teams with their own folders, as you can have a Zap specifically for notifying that team about their Zaps.
Be notified when a Zap is turned off
Zaps can be turned off for a variety of reasons—sometimes it’s due to an error, sometimes it’s an accident, and sometimes (like if you’re using Zapier Manager), it can even be on purpose! With this Zap template, you can automatically message your time any time a Zap is turned off, with settings to monitor a specific Zap, a whole folder, or any Zap on your account. That way, they’ll be the first to know if a Zap loses power.
Manage your Zapier account
Task usage alerts
Any time a Zap successfully performs an action for you, such as creating a spreadsheet row or sending an email, that uses one Task. Each of Zapier’s plans supports a different number of tasks per month, so keeping track of how many tasks your Zaps are using is the best way to make sure you’re on the best plan for your needs.
You can track task usage manually using the Zap History page, or you can use Zapier Manager’s Task Usage Limit Reached trigger to alert you automatically. When setting it up, you can even specify specific thresholds, so it can message you when your account reaches 50% or 75% of your monthly limit. Here’s a Zap Template to help get you started!
Billing management
Once you’ve got your sweet new automations up and running, probably the last thing you want to think about is invoices. And in some cases—maybe where you’re part of an operations team that sets up Zaps for your company but where accounts payable handles invoices—you might not even be the person that the invoices should go to.
With Zapier Manager’s New Invoice trigger, you can receive the amount due for each new invoice, as well as a link to a PDF copy of the document. From there, you can send it to whoever needs it with a Send Email or Send Message action in your app of choice, like Gmail, Outlook, Slack, or Google Chat.
Turn Zaps on or off
Most of my team’s communication happens through Slack, and knowing whether someone is available to read your message can be crucial to getting work done quickly. The problem is that most apps don’t have an “Out of Office” reminder, to tell your team that you’re out for the day, or let your customers know that it’s after business hours.
With Zapier, you can have one Zap that automatically replies to new incoming messages, calls, or emails, and then use Zapier Manager to turn that Zap on or off during business hours. Check out the Zapier Community for an example of setting up a custom automated reply, and use the Zap Templates below to get started with Zapier Manager.
Team management
Zapier for Teams lets you and your teammates (or friends, or family) share, maintain, and create new Zaps together, all in one place (it’s great, you should try it). Using Zapier Manager’s Create Team Invitation action, you can automate the process of adding new members to the team, meaning one less repetitive task for your friendly neighborhood admin to take care of!
The Zap Template below helps you automatically add new team members to your Zapier team when they join your company’s Slack workspace. If you don’t use Slack, you could swap the trigger out for Microsoft Teams’ New Team Member trigger, Discord’s New User Added, or any trigger that receives information about your new teammate—including human resources platforms.
Curious to see what else Zapier Manager can help you automate? Check out its app page to review all of the available triggers and actions, as well as the most popular Zap Templates to help you get up and running.
[adsanity_group align=’alignnone’ num_ads=1 num_columns=1 group_ids=’15192′]
Need Any Technology Assistance? Call Pursho @ 0731-6725516