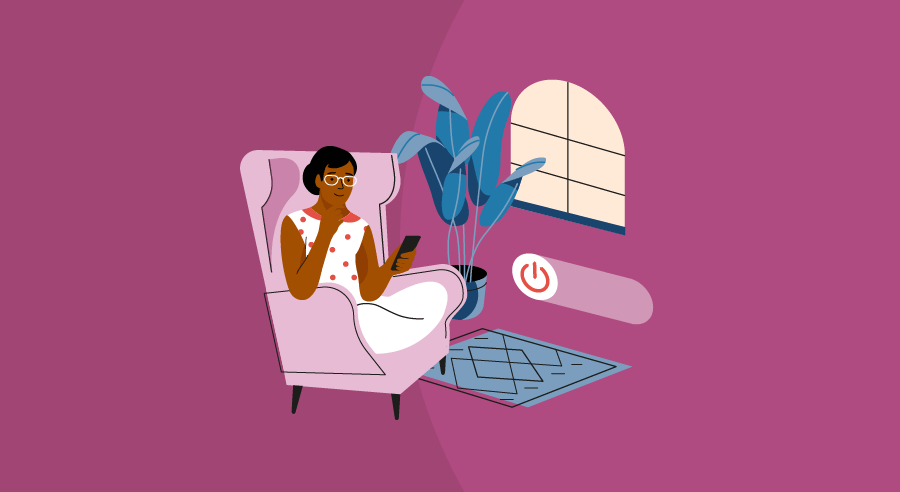Resetting your Apple iPhone is one of the best solutions to fix faulty settings or remove a troublesome app from your device. There are a few different ways to go depending on whether you know the passcode or not. In this how-to guide, we show you how to reset an iPhone with and without a password.
How to soft reset an iPhone
A soft reset basically means turning an iPhone device off and then on again. This process reboots your phone’s software without affecting the data stored in it, so there’s no need to back up your iPhone data first.
How to soft reset an iPhone 8 and later
- Press and hold down the right-side button and one of the volume buttons until the power-off slider appears. While both the volume buttons work, holding the volume-down button ensures you don’t accidentally take a screenshot.
- When the slider appears, release the buttons and drag the slider to turn your device off. It should take around 30 seconds for your iPhone to turn off.
- Next, turn on your iPhone by pressing and holding the right-side button until you see the Apple logo.
 Press and hold the right-side button and a volume button at the same time (Source)
Press and hold the right-side button and a volume button at the same time (Source)How to soft reset an iPhone 7 and earlier
- To soft reset an iPhone SE (2nd generation), 7, or 6, hold only the right-side button until the power-off slider appears.
 Press and hold the right-side button (Source)
Press and hold the right-side button (Source)How to hard reset an iPhone
An unresponsive iPhone requires a hard reset, also known as a force restart.
How to hard reset an iPhone 8 and later
- Press and quickly release the volume-up button (upper left).
- Press and quickly release the volume-down button (lower left).
- Then, press and hold the side button (right).
- Release the side button when the Apple logo appears on the screen.

Hard reset an iPhone 8: Volume-up, volume-down, and side buttons (Source)
How to hard reset an iPhone 7 and earlier
- Press and hold the volume-down button and the sleep/wake button at the same time.
- Hold until the screen goes dark and the Apple logo appears.
- Release the buttons and wait as the phone restarts.

Press and hold the volume-down and sleep/wake buttons at the same time (Source)
Note: iPhone 6S (or earlier) and iPhone SE models use the sleep/wake and home button to start a hard reset.

Press and hold the home and sleep/wake buttons at the same time (Source)
How to factory reset an iPhone
Returning your iPhone to its factory default settings is the most drastic method of resetting your device. It’s very important to back up your data before factory resetting your iPhone so you don’t lose important information. A factory reset is a good idea if you’re planning to sell your phone or experiencing issues such as freezing or glitching.
Here are the steps to follow:
- Open Settings on your iPhone.
- Click General.
- From there, scroll to the bottom and tap Reset.
- Select Erase All Content and Settings.
- You’ll be asked to confirm the action. Once you have, your iPhone will take a few minutes to erase all settings and content and reset to its factory default state.

Open Settings > General > Reset > Erase All Content and Settings (Source)
How to unlock an iPhone without a passcode
The reset methods covered so far in this article require you to enter your password and unlock your iPhone. Putting your phone into recovery mode, however, allows you to erase a lost iPhone passcode and set up a new one.
Here are the steps to follow:
- Turn off your iPhone using the soft reset process (but don’t turn it back on).
- Connect your iPhone to a computer that has iTunes installed using an iPhone-compatible USB cable.
- Hold the side button (iPhone 8 and later), the volume-down button (iPhone 7/7 Plus), or the home button (iPhone 6S, SE) while connecting your iPhone to the computer.
- Don’t let go of the said buttons until the recovery mode screen appears on your iPhone, then let go. Turn off your iPhone and start the process again if you see the passcode screen.
- Find your device in the Finder or iTunes, and choose Restore when prompted to either restore or update.
- Once the process is complete, disconnect the iPhone from the computer. Then, set up and use your iPhone.
 Use the side button for iPhone 8 and later (Source)
Use the side button for iPhone 8 and later (Source)
Use the volume-down button for iPhone 7/7 Plus (Source)

Use the home button for iPhone 6S and earlier (Source)

Use a compatible cable to connect your iPhone to a computer (Source)
 Click Restore to allow the computer to start the restore process (Source)
Click Restore to allow the computer to start the restore process (Source)
Use software to protect your device
Keeping your iPhone secure and in good working order is critical to extending the life of your device and protecting personal or corporate data.
Is your company looking for the best way to manage all employee devices—computers, tablets, mobile phones—to maintain IT security and prevent costly cyberattacks? Software Advice can help you find the best endpoint security software to fit your needs.
Need some help?
Choosing the right software can be confusing and time-consuming. That’s where we come in! Through one-on-one conversations and personalized recommendations, we’ll help you find the right software for your needs and budget in 15 min or less, for free. Schedule a call or click here to chat with a software advisor now.
[adsanity_group align=’alignnone’ num_ads=1 num_columns=1 group_ids=’15192′]
Need Any Technology Assistance? Call Pursho @ 0731-6725516